A Windows 11-ben nem lehet csatlakozni ehhez a Wi-Fi hálózathoz

- 2543
- 665
- Csonka Emil
A Windows 11-ben nem lehet csatlakozni ehhez a Wi-Fi hálózathoz
Az egyik leggyakoribb és titokzatos hiba, amely a WI -FI hálózathoz való kapcsolódáshoz kapcsolódik a Windows 11 -ben - "Nem lehet csatlakozni ehhez a hálózathoz". Harcoltunk ezzel a hibával és az előző Windows verzióban. Ez a hiba a laptop vagy a számítógép Wi-Fi hálózathoz való csatlakoztatásának folyamatában következik be. Az okok eltérőek, mind a hozzáférés pontjától (útválasztó), mind maga a számítógép. Számos megoldás van, amelyeket megosztom ebben a cikkben. Néhány működő döntést azok a megjegyzések hoztak meg, amelyeket a látogatók a webhely más cikkeire hagytak.
Maga a hiba megjelenik a Wi-Fi hálózathoz való csatlakozás folyamatában, amikor kiválasztjuk a kívánt hálózatot, írja be a jelszót (ha a hálózat védett), majd van egy csekk és kapcsolat, és amikor a kapcsolatot telepíteni kell , nem lehet csatlakozni ehhez a hálózathoz ".
 A Windows 11 nem csatlakozik a Wi-Fi hálózathoz, az internet nem működik. Ha megpróbál újra kapcsolatot létesíteni, akkor nagy valószínűséggel egy hiba jelenik meg. Saját tapasztalataim alapján elmondhatom, hogy ez a hiba különféle esetekben merül fel. Otthoni és nyilvános Wi-Fi hálózatokkal, védett és nyitott (jelszó nélkül), különböző laptopokon és Wi-Fi adaptereken, különböző útválasztókkal és különböző tartományokon (2.4 GHz és 5 GHz). Akkor is, ha megpróbálja elosztani az internetet a telefonról. Nem ritka, hogy a kapcsolat problémája a Windows 11, a járművezetők frissítése vagy az útválasztó beállításainak megváltoztatása után jelentkezik.
A Windows 11 nem csatlakozik a Wi-Fi hálózathoz, az internet nem működik. Ha megpróbál újra kapcsolatot létesíteni, akkor nagy valószínűséggel egy hiba jelenik meg. Saját tapasztalataim alapján elmondhatom, hogy ez a hiba különféle esetekben merül fel. Otthoni és nyilvános Wi-Fi hálózatokkal, védett és nyitott (jelszó nélkül), különböző laptopokon és Wi-Fi adaptereken, különböző útválasztókkal és különböző tartományokon (2.4 GHz és 5 GHz). Akkor is, ha megpróbálja elosztani az internetet a telefonról. Nem ritka, hogy a kapcsolat problémája a Windows 11, a járművezetők frissítése vagy az útválasztó beállításainak megváltoztatása után jelentkezik.
Hogyan lehet gyorsan kijavítani a "nem csatlakoztatható ehhez a hálózathoz" hibát a Windows 11 -ben?
Mindenekelőtt a hiba kijavításához azt javaslom, hogy tegye meg a következőket:
- Töltse le újra az útválasztót, ha hozzáférhet hozzá. Csak kapcsolja ki az energiát 30 másodpercig, és kapcsolja be. Ügyeljen arra, hogy indítsa újra a laptopot.
- Próbálja ki a "Felejtsd el a hálózatot". Ez csak akkor fog működni, ha korábban csatlakozott ehhez a Wi-Fi hálózathoz, és a Windows 11 emlékezett rá. Kattintson a jobb egérgombbal a hálózathoz, amikor csatlakozik, amelyhez a hiba megjelenik, nem csatlakozhat ehhez a hálózathoz, és válassza a "Foruding" lehetőséget. Itt van egy részletesebb utasítás: Hogyan lehet elfelejteni (törölni) Wi-Fi hálózat a Windows 11-en.
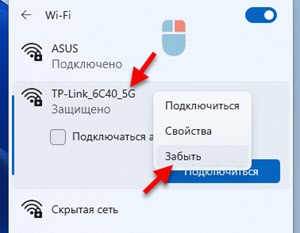 Ezután újra ki kell választania ezt a hálózatot, kattintson a "Csatlakozás" gombra, és írja be a jelszót (ha a hálózat védett).
Ezután újra ki kell választania ezt a hálózatot, kattintson a "Csatlakozás" gombra, és írja be a jelszót (ha a hálózat védett). - Gondoljon és próbáljon emlékezni, talán korábban, amikor megváltoztatta a számítógépen vagy az útválasztón néhány beállítást, frissítette az illesztőprogramokat, vagy elvégezte a Windows 11 -et. Ez segíthet a megoldás gyorsabb megtalálásában.
- Válasszuk le a víruskereső vírusát, és kapcsolja ki a tűzfalat.
További ellenőrzött megoldások
Ha a szokásos újraindítás és a „felejtsd el” funkció a hálózatot, nem tudta kijavítani a hibát, próbáljon meg más megoldásokat alkalmazni, amelyeket ellenőrzöttem, és a látogatók ezen a webhelyen. Ahogy már a cikk elején írtam, a látogatók számos döntést osztottak meg. A Windows korábbi verziójában ellenőrzik őket. És ez azt jelenti, hogy a Windows 11 -nek működnie kell. Figyelemmel kísérem, ellenőrizni és új megoldásokat adok a cikkhez.
A berendezés konfigurációjának frissítése az eszközkezelőben
Egyszerű, de a vélemények alapján megítélve nagyon hatékony megoldás. Meg kell nyitnia az eszközkezelőt. Ehhez kattintson a Start gombra a jobb egérgombbal, és válassza ki az "Eszközkezelő" lehetőséget. Vagy kattintson a Win+R gombra, írja be a Devmgmt parancsot.MSC és kattintson az OK gombra.
Csak annyit kell tennie, hogy rákattint a "Berendezés konfigurációjának frissítése" gombra ".
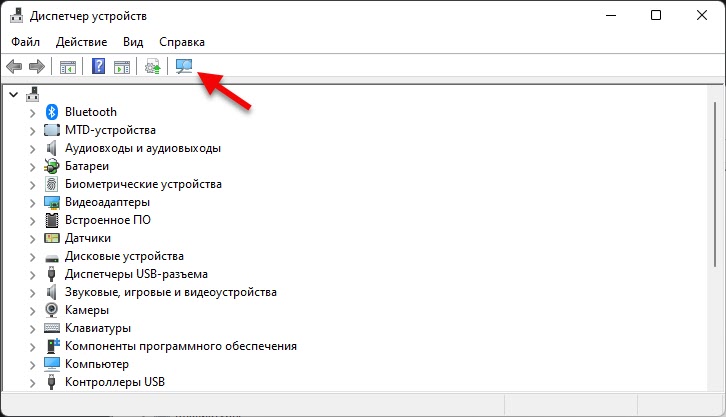
Megnyomta, várt és megpróbál csatlakozni. Ezután továbbra is újratöltheti a számítógépet.
A Wi-Fi adapter újratelepítése
Ehhez csak törölnie kell a Wi-Fi adaptert az eszközkezelőben. Nyissa meg az Eszközkezelőt (a megfelelő gomb egérrel a Start menüben, és válassza ki a menüben, vagy nyerje a+R -t és a Devmgmt parancsot.MSC). Nyissa meg a "Hálózati adapterek" fület, és keressen ott egy vezeték nélküli adaptert. Általában a nevében vannak "wi-fi", "wlan", "vezeték nélküli", "802.tizenegy". Kattintson rá a jobb egérgombbal, és válassza a "Törlés" lehetőséget.
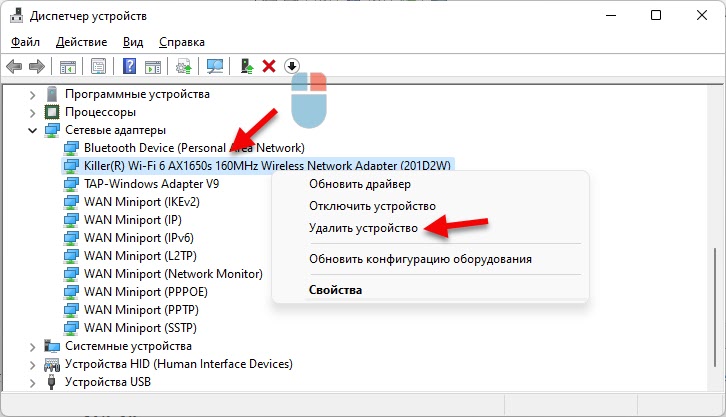
Az eltávolítás után végezzen újraindítást.
A hálózati paraméterek visszaállítása
Egy másik megoldás, amely gyakran elősegíti a hiba kijavítását, "nem csatlakozik ehhez a hálózathoz". A visszaállítás a Windows 11 paraméterekben, a "Hálózat és az Internet" - "További hálózati paraméterek" - "Hálózati visszaállítás" szakaszban végezhető el.

További részletek ebben a cikkben: A hálózat visszaállítása a Windows 11 -ben.
A "síkon" mód
Nagyon egyszerű módszer. Csak be kell kapcsolnia és letiltnia a "Síkon" módot. Kattintson a TRIA internetkapcsolat ikonjára, majd kattintson a "Síkon" gombra, hogy bekapcsolja, és kattintson újra a kikapcsoláshoz.
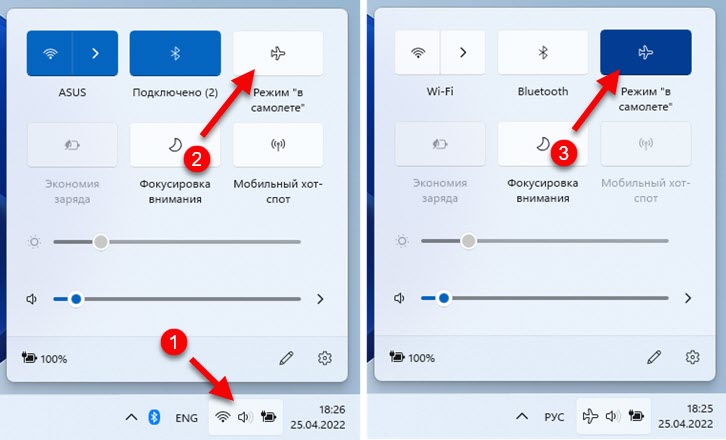
Talán megoldódik a Wi-Fi hálózathoz való csatlakozás problémája.
A Wi-Fi adapter csatorna szélességének megváltoztatása
Hatékony megoldás, de nem mindig lehet alkalmazni, mivel sokan egyszerűen nem rendelkeznek ilyen paraméterekkel a Wi-Fi adapter tulajdonságaiban. Ez mind az adaptertől, mind a telepített járművezetőktől függ. De már vannak vélemények, hogy ez a megoldás a Windows 11 -en működik.
El kell mennie az eszközkezelőhöz (ezt kényelmes módon megteheti az Ön számára, például az indításra kattintva a jobb egérgombbal, vagy az ablakon keresztül, végrehajtja (WIN+R) A DEVMGMT parancsot.MSC). Miután megnyitotta a "Hálózati adapterek" fület, kattintson a Wi-Fi adapterre a jobb egérgombbal, és válassza a "Tulajdonságok" lehetőséget. Ezután lépjen a "Ezen felül" fülre.
Ott meg kell találnia a "csatorna szélességét 2 -hez.4 GHC "vagy" csatorna szélessége 5 GHz -re (attól függően, hogy a hálózat működjön, amelyben nem lehet csatlakoztatni), és állítsa be a 20 MHz (20 MHz) értéket.
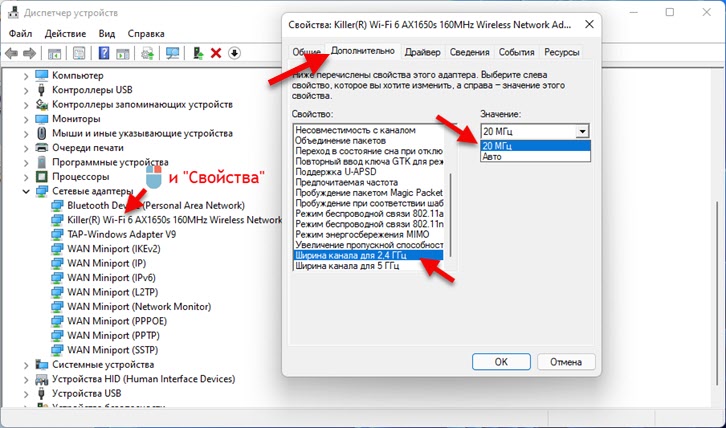
Ezenkívül a beállítások pontját "sávszélességnek" is nevezhetjük, ha angolul van.
Véletlenszerű hardvercímek
Nyissa meg a Windows 11 paramétereit, lépjen a "Hálózat és az Internet" szakasz - "Wi -FI" oldalra, és adja meg a "Véletlen hardvercímek" funkciót.
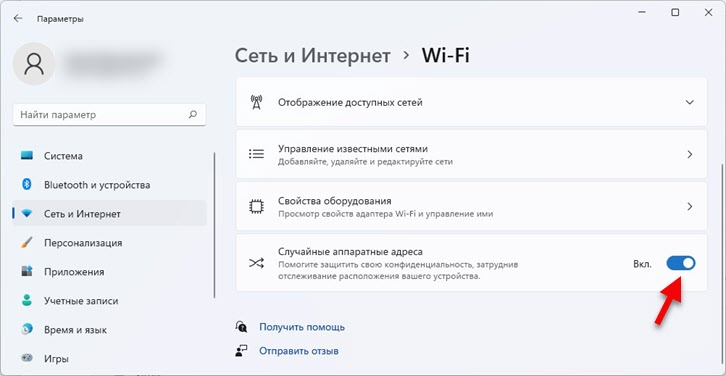
Ha ez nem működik azonnal, indítsa újra a laptopot.
Frissítés, visszalépés, a Wi-Fi adapter illesztőprogram cseréje
A manipulációk a Wi-Fi illesztőprogrammal gyakran is segítenek, ha nem lehet csatlakozni a Wi-Fi hálózathoz a Windows 11-ben. Valakit segítenek a sofőr frissítése, és valakinek egy visszalépés vagy csere egy másik verziója, amelyet már telepítettek a rendszerbe.
Részletes utasítások: Wi-Fi illesztőprogram a Windows 11-ben: Frissítés, Rollback, csere a különféle problémák és hibák megoldására.
Hogyan lehet frissíteni?
A legjobb és helyes megoldás az, ha letölti a meghajtót a laptop gyártó vagy vezeték nélküli adapter helyéről, és elindítsa a telepítést. Láttam azokat az értékeléseket, amelyekben a frissítés a speciális harmadik parti programokon keresztül is integetett. De nem igazán bízom bennük.
Hogyan lehet visszafordulni vagy cserélni?
- Az eszköz diszpécserében (megnyithatja azt a Start menü elindításának megnyomásával, vagy a Win+R és a Devmgmt parancs megnyitásával.MSC) Meg kell nyitnia az adapter Wi-Fi tulajdonságait a "hálózati adapterek" hálózatán, és lépjen a "illesztőprogram" fülre. A visszalépéshez Kattintson a "Roll Back" gombra, válasszon bármely opciót (ok), és kattintson az "Igen" gombra.
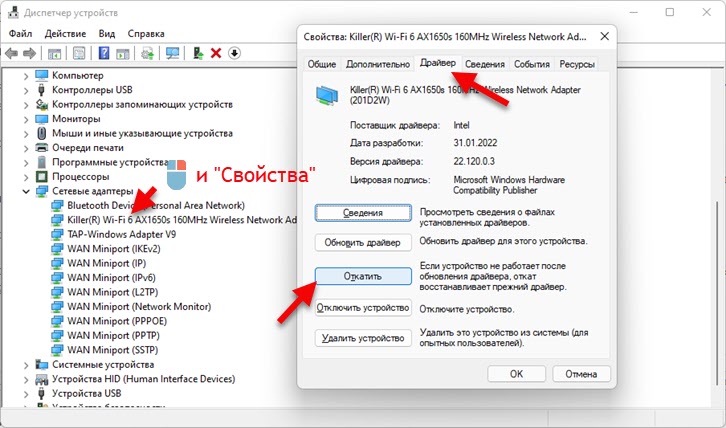
- A illesztőprogram cseréje Ugyanazon ablakban kattintson a "Frissítés illesztőprogram" gombra. Ezután az új ablakban válassza a "Keresse meg az illesztőprogramot ezen a számítógépen". A következő lépésben kattintson a "Választson egy illesztőprogramot a számítógépen elérhető illesztőprogramok listájából".
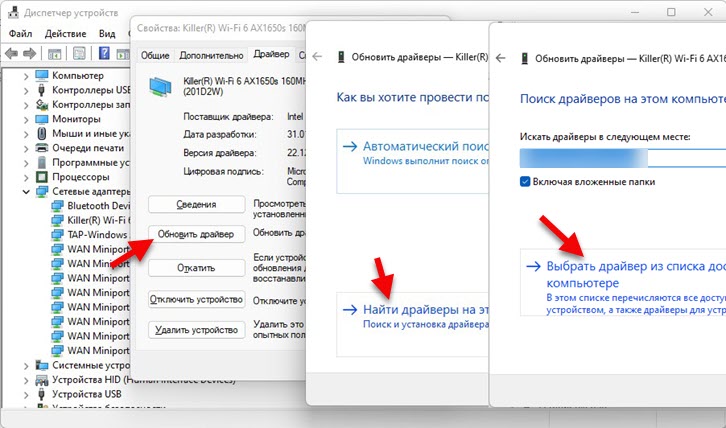 A listából kiválasztjuk az illesztőprogram egy másik verzióját, és telepítjük.
A listából kiválasztjuk az illesztőprogram egy másik verzióját, és telepítjük.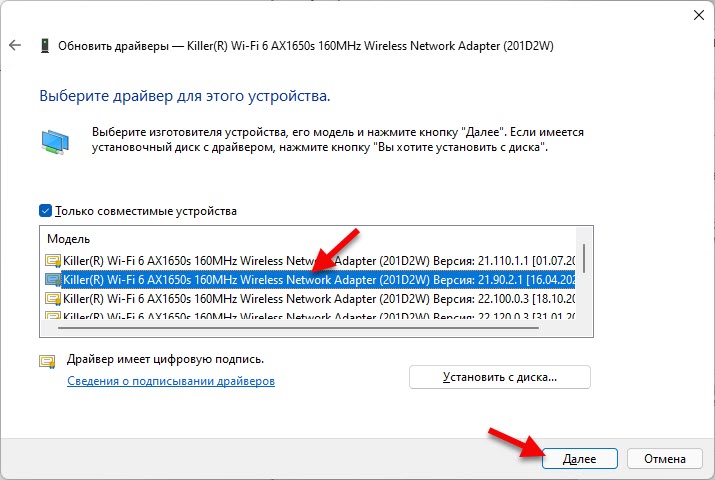 A telepítés után tanácsos újraindítani a számítógépet. De megpróbálhat egyszerre csatlakozni a Wi-Fi-hez, talán edzhet.
A telepítés után tanácsos újraindítani a számítógépet. De megpróbálhat egyszerre csatlakozni a Wi-Fi-hez, talán edzhet.
A Wi-Fi hálózati beállítások megváltoztatása az útválasztón
Ha hozzáférhet az útválasztó beállításaihoz, és a fent leírt módszerek egyike sem segített a „nem csatlakoztatható ehhez a hálózathoz”, akkor megpróbálhatja megváltoztatni a vezeték nélküli hálózat néhány paraméterét az útválasztó oldalán.
Felhívjuk figyelmét, hogy ha nincs tapasztalata az útválasztó beállításában, akkor néhány paraméter megváltoztatása problémákat okozhat az összes vagy az egyes eszközök összekapcsolásában a Wi-Fi hálózathoz.Be kell lépnie az útválasztó beállításaiba. Ez a cikk itt hasznos lehet. Csak a Wi-Fi hálózat beállításai és a hálózat biztonsága érdekli. A beállításokkal rendelkező szakasz általában hívják. Vagy egy másik "vezeték nélküli rendszer", "vezeték nélküli". Minden minden az útválasztó, a modell, a firmware, a telepített nyelv gyártójától függ. A konkrét utasításokat ebben az esetben nagyon nehéz megadni.
Mit próbálhat megváltoztatni:
- Csatorna Wi-Fi hálózat. Általános szabály, hogy automatikus választás van telepítve. Helyezhet egy adott csatornát 1 -től 12 -ig. Van egy külön cikk erről a témáról.
- A csatorna szélessége. Ha "auto" vagy 40 MHz -es költségbe kerül - tegyen 20 MHz -t. Vagy fordítva.
- Wi-Fi hálózati üzemmód. Például, ha a vegyes "b/g/n" telepítve van, akkor csak az "n" -et lehet feltenni. Vagy csak "AC", ha egy 5 GHz -es hálózatról beszélünk.
- Biztonsági beállításokban tanácsos telepíteni a WPA2-PSK-t AES titkosítással. Vagy vegyes WPA2/WPA3.
- Láttam véleményeket is, amelyek elősegítették a Wi-Fi hálózat (SSID) nevének változását.
- És vannak olyan információk is, amelyek segítenek a WPS funkció kikapcsolásában az útválasztó beállításaiban.
Például megmutatom ezeket a beállításokat a TP-link útválasztón.
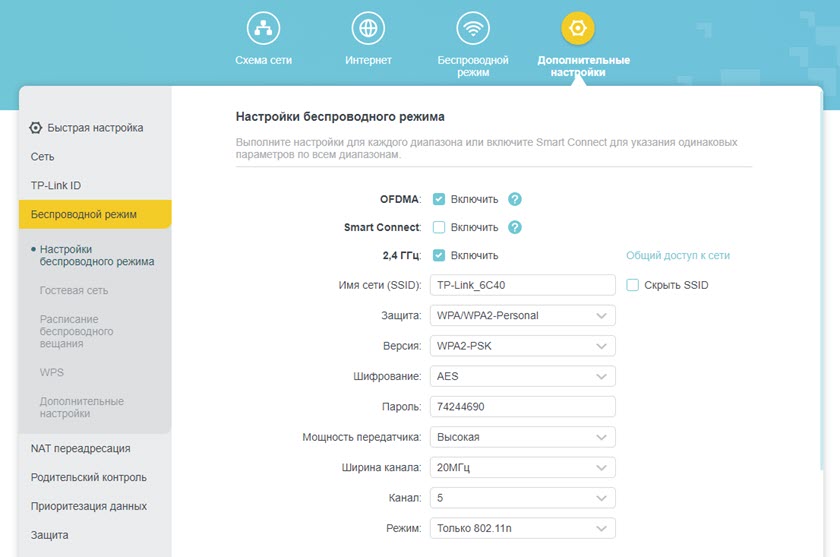
Ne változtassa meg egyszerre az összes paramétert. Egyenként. Kísérlet. Ne felejtse el menteni őket a beállítások megváltoztatása után és az útválasztó újraindítása után is. Javasolható, hogy emlékezzen, vagy készítsen fényképet az eredeti paraméterekről, így mindent visszaadhat.
Ügyeljen arra, hogy hagyja el a megjegyzéseket. Ha valamilyen megoldás segített - írja meg melyiket. Ha nem tudta kijavítani a hibát, részletesen írja le az ügyét, talán meg tudom mondani valamit.
- « Gyenge Wi-Fi védelem az iPhone-on, mit kell tenni és hogyan kell javítani?
- Hogyan lehet az AirPods fejhallgatót a Windows 11 -hez csatlakoztatni, konfigurálni és használni? »

