Hogyan lehet csatlakoztatni a TV -t a Windows 11 laptophoz vagy számítógéphez?

- 2814
- 234
- Boros Patrik
Hogyan lehet csatlakoztatni a TV -t a Windows 11 laptophoz vagy számítógéphez?
Ebben a cikkben elmondom neked, hogy miként lehet csatlakoztatni a TV -t a Windows 11 -hez. Pontosabban egy laptopra vagy számítógépre, amely ezen az operációs rendszeren működik. Ezt a kapcsolatot leggyakrabban a számítógép képernyőjének a TV -re történő sugárzására használják. A feladatok eltérőek lehetnek: a TV használata monitorként, filmek, játékok nézése, előadások következtetései stb. D. A Windows 11-et és a TV-t HDMI kábel és huzalok, Wi-Fi nélkül össze lehet venni. A legtöbb lehetőség a TV -k számára intelligens TV -vel. De az egyes eszközök vagy kábel segítségével intelligens TV nélkül csatlakozhat a TV -hez.
Valószínűleg minden lehetséges módon csatlakoztattam a laptopomat a Windows 11 -en a TV -hez. Ebben a cikkben a következő megoldásokat vesszük figyelembe:
- HDMI kábelen keresztül. A legegyszerűbb és legmegbízhatóbb módszer. A HDMI bemenete szinte minden TV -n van, és minden laptopon (egyes modelleken adapterrel) és számítógépeken van kimenet. Ezzel a kapcsolattal a Windows 11 a TV -t monitorként fogja használni. Nincs késés, amikor a videó és a hang kimeneti.
- Huzalok nélkül, a Miracast -on. A Miracast technológiát a legtöbb laptopon támogatják a telepített Windows 11 -rel, és vezeték nélküli képhez és hanghoz használják a TV -khez, a Miracast támogatásával. Teljesen másolhatja a számítógép képernyőjét a TV -re, és továbbíthatja a vezetékek hajóinak hangját.
- Wi-Fi vagy LAN-on keresztül DLNA technológiával. Az összes számítógép, amely a Windows 11 -en működik, támogatja a DLNA -t. Ennek a technológiának a támogatása az összes intelligens TV -nál található. Ezzel külön videókat, fényképeket és audiofájlokat sugározhat. A képernyőt DLNA -val nem lehet teljesen megismételni. A PC -nek és a TV -nek ugyanazon a hálózaton kell lennie.
- Google Cast Protocol. Ez egy olyan technológia a Google -tól, amely lehetővé teszi a Google Cast -t támogató eszközök közvetítését és audio sugárzását. A Windows 11 -ben a Google Chrome böngészőből és más támogatási alkalmazásokból származó tartalmat sugározhat a Google Cast -ból. Támogatja ezt a technológiát az összes TV -n és az intelligens TV előtagon, amelyek az Android TV -n működnek. Más eszközökhöz Chromecast adaptert kell vásárolnia. Ezt a módszert nem fogom részletesen megvizsgálni a cikkben, mivel már írtam róla egy különálló cikkben: Google Cast a TV -ben az Android TV -vel. Mi az, hogyan lehet beállítani és hogyan kell használni?
Ha nem tudja, van -e intelligens TV a TV -ben, akkor nézze meg ezt a cikket: Intelligens TV funkció a TV -ben: Van -e vagy sem, hogyan lehet ellenőrizni. Ha van, akkor valószínűleg a TV támogatja a Miracast, a DLNA és a Google Cast (csak az Android TV -n).
Ellenőriztem ezeket a módszereket a saját eszközeimen. Készítette a laptopot az LG és a Philips TV -hez való csatlakozáshoz. De más TV -n, mint például a Samsung, a Xiaomi, a Sony, az Ergo, a Hisense stb. D. Minden is működik.
HDMI kábelen keresztül
- A csatlakozáshoz szükségünk lesz egy laptopra vagy PC -re (a mi esetünkben a telepített Windows 11 -rel), HDMI kimenetkel, HDMI kábel és HDMI TV bemenetekkel. Elég ahhoz, hogy a kábelt a számítógéphez és a TV -hez csatlakoztassa. Javasoljuk, hogy mindkét eszközt teljesen kikapcsolja a csatlakozás előtt.

- Csatlakozás után a számítógépről a kép automatikusan megjelenik a TV képernyőn.
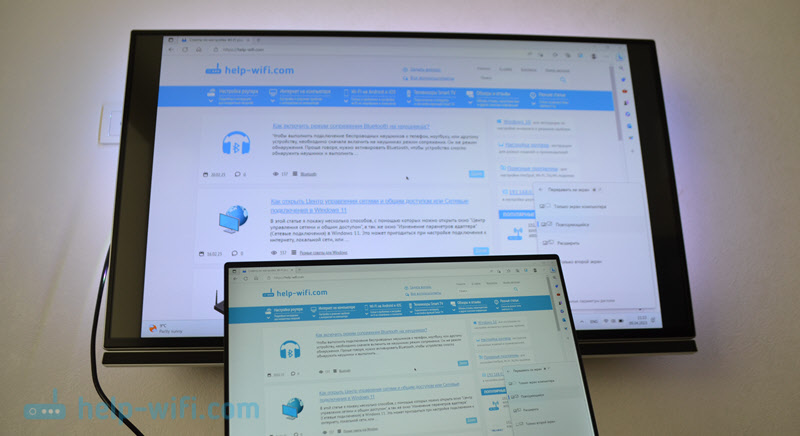
- Ha ez nem történt meg, akkor a TV -ben megnyitnia kell a menüt egy jelforrás választásával, és válassza ki a HDMI portot, amelybe csatlakoztattuk a kábelt. Ezt a menüt általában a távirányító bemeneti vagy forrásai gombjának hívják.

- A Windows 11 -ben kulcskombináció segítségével Win + P Megnyithatja a menüt, és kiválaszthatja a kép megjelenítéséhez szükséges módszert: Csak a számítógép képernyőjét, megismételt, kibővítve, csak a második képernyő.
 A HDMI -t a TV -hez is továbbítják. Ha szükséges, megváltoztathatja a hangkimenet forrását a Windows 11 beállításaiban. Hogyan kell ezt csinálni, és mit kell tenni, ha a TV -n nincs hang, miután csatlakoztam a Windows 11 -hez, részletesen elmondtam egy külön cikkben.
A HDMI -t a TV -hez is továbbítják. Ha szükséges, megváltoztathatja a hangkimenet forrását a Windows 11 beállításaiban. Hogyan kell ezt csinálni, és mit kell tenni, ha a TV -n nincs hang, miután csatlakoztam a Windows 11 -hez, részletesen elmondtam egy külön cikkben.
Csatlakozás a Windows 11 -hez egy drót TV -vel
A Miracast lehetővé teszi a Windows 11 csatlakoztatását a TV -hez vezeték nélkül. A kapcsolat közvetlenül, vezeték nélküli számítógépes adapteren (laptop) és TV -n keresztül történik. Ez azt jelenti, hogy szükségünk lesz egy számítógépre Wi-Fi-vel (lehet, hogy nincs adapter a beépített Wi-Fi PC-jében) és egy TV-vel egy Wi-Fi modullal. A kapcsolat az ilyen módon lehetővé teszi a képernyő (kép) és a hang teljes sugárzását. De ezzel a kapcsolatral késik a képek és a hang továbbítása.
- Kapcsolja be a Miracast -ot a tévében. Talán már be van kapcsolva. Ezek a beállítások, a gyártótól, a TV -modelltől és a verzióktól függően, másképp néznek ki. Például az új LG TV -knél elég a képernyőmegosztási alkalmazás megnyitása.

- A Windows 11 -ben meg kell nyitnia a "Pass" menüt ". Ezt a kulcsok kombinációjával lehet megtenni Win + K. A paramétereket, a részt is megnyithatja Rendszer - Kijelző - Több kijelző és nyomja meg a gombot Kapcsolat A lényeggel szemben Vezeték nélküli kijelző kapcsolat.
 Hozzáadhat egy gombot a gyors hozzáférés panelen, és innen nyissa meg ezt a menüt.
Hozzáadhat egy gombot a gyors hozzáférés panelen, és innen nyissa meg ezt a menüt. - Akkor laptopunknak vagy PC -jünknek TV -t kell találnia (ha támogatja a Miracast -ot, és be van kapcsolva). Csak a TV -t választhatunk a "elérhető megjelenítések" listában.
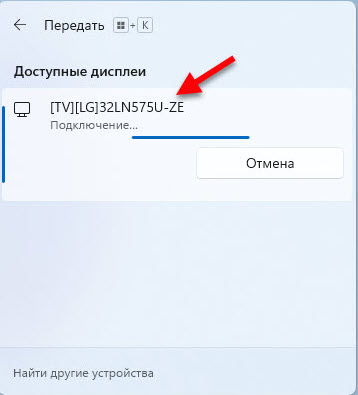
- A TV vezeték nélküli kijelzőként csatlakozik a Windows 11 -hez.

- Mint a HDMI -n keresztüli csatlakozás esetén, egy vezeték nélküli kapcsolat során megváltoztathatja a kép kimeneti módját a "Transfer" menüben az eszközre, amelyet a kulcsok kombinációjával nyitnak meg Win + P.
Részletesebb utasításokat és megoldásokat láthat a Miracast legnépszerűbb problémáira a Windows 11 -ben egy külön cikkben: Vezeték nélküli kijelző a Windows 11 -ben: Hogyan lehet engedélyezni a Miracast -ot, és csatlakozhat a TV -hez.
Wi-Fi-n keresztül DLNA technológiával
Fontos megérteni, hogy a DLNA segítségével nincs mód a TV -ben a számítógép képernyőjének teljesen megismételni, például a HDMI -n vagy a Miracaston keresztül. Külön videókat, fényképeket és audiofájlokat küldhet (lejátszhat) a TV -hez. Elkezdhet filmet nézni, zenélni vagy fotózni. Ebben az esetben a kapcsolat a helyi hálózaton keresztül történik. Ez azt jelenti, hogy a számítógépet és a TV -t egy helyi hálózathoz kell csatlakoztatni (egy útválasztóhoz). A csatlakozás lehet Wi-Fi, vagy kábel használata.
A DLNA támogatás minden Windows 11 számítógépen van. Szintén szinte az összes TV -t intelligens TV -vel támogatom a DLNA -t.
- A Windows 11 -ben nyomja meg a jobb egérgombot bármilyen fájlhoz (videó, fotó, zene), és válassza az Elem lehetőséget Mutasson további paramétereket.

- Kattintson az elemre Átadja az eszközt, Ezután válassza ki a tévét a listában.
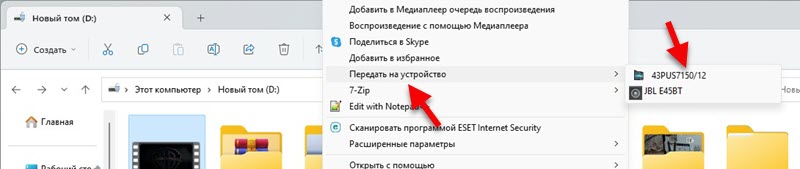
- Egy kis lejátszó jelenik meg a számítógép képernyőjén, ahol kezelheti a reprodukciót, új fájlokat adhat a lejátszási listához stb. D.
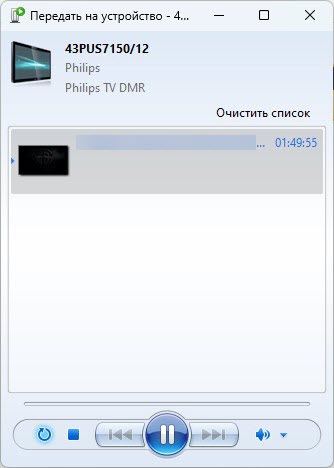
- A TV -ben kezdődik a lejátszott fájl. Az én esetemben ez a videó.

A webhelynek külön cikke van: A DLNA szerver beállítása a Windows 11 -ben. Hogyan lehet csatlakoztatni a TV -t, és videót, fotót, zenét hozni. Egyre többet mutattam benne. Konfigurálhatja a hozzáférést a TV -ből a számítógép bizonyos mappáira. Ez lehetővé teszi, hogy elkezdje a fájlok lejátszását a TV -ből. Csak be kell kapcsolnia a multimédia áramlási fokozatát a Windows 11 -ben, és hozzá kell adnia a könyvtárhoz fekvő mappákat.
- « Hogyan lehet csatlakoztatni az iPhone -t a Windows 11 -hez a telefonnal való kommunikáció segítségével, az üzenetek, az üzenetek és az értesítések megtekintése?
- Alkalmazás Mi WiFi A Xiaomi útválasztó beállítása és vezérlése a telefonról »

