Hogyan lehet továbbítani a OneDrive mappát a Windows 10 -re

- 4017
- 547
- Csonka Emil
A OneDrive Cloud Storage szoftvert integrálják a Windows 10 -be, és a felhőben tárolt adatok szinkronizálódnak a rendszerlemezen található OneDrive mappával, általában bent C: \ Felhasználók \ Polizer neve \ (Ennek megfelelően, ha a rendszerben több felhasználó van, akkor mindegyiknek saját OneDrive mappája is lehet).
Ha az OneDrive -t használja, és kiderült, hogy a mappa elhelyezése a rendszerlemezre nem nagyon ésszerű, és fel kell szabadítani a helyet ezen a lemezen, akkor a OneDrive mappát egy másik helyre továbbíthatja, például egy másik szakaszba. vagy lemez, az összes adat szinkronizálásának végrehajtása közben nem kell. A mappa mozgatásáról -tovább a lépésben -lépés -lépés utasítások. CM. Továbbá: Hogyan lehet letiltani a OneDrive -t a Windows 10 -ben.
Megjegyzés: Ha a leírtak a rendszerlemez tisztításához hajtják végre, akkor a következő anyagok hasznosak lehetnek: Hogyan lehet megtisztítani a C lemezt, hogyan lehet az ideiglenes fájlokat egy másik lemezre továbbítani.
A OneDrive mappa mozgatása
A OneDrive mappának egy másik lemezre vagy csak egy másik helyre, valamint az átnevezéshez szükséges intézkedések meglehetősen egyszerűek, és az ideiglenesen letiltott OneDrive -vel rendelkező adatok egyszerű átviteléből állnak, majd a felhőalapú tárolás újbóli áthelyezéséből állnak.
- Lépjen az OneDrive -be (ezt a jobb egérgombbal kattintson a Windows 10 értesítések OneDrive ikonjára).
- A "Fiók" lapon kattintson a "Kommunikáció törlése a számítógéppel" gombra.

- Közvetlenül e művelet után látni fogja a OneDrive újbóli konfigurálására irányuló javaslatot, de ezt most nem csinálja, de nem zárhatja be az ablakot.
- Helyezze a OneDrive mappát egy új lemezre vagy egy másik helyre. Ha szükséges, megváltoztathatja ennek a mappának a nevét.
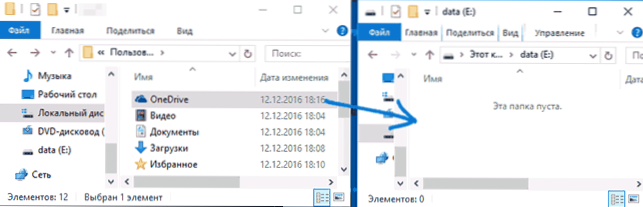
- A p -tól származó OneDrive beállításokban.3 Írja be e-mailt és jelszavát a Microsoft-fiókból.
- A következő ablakban a "OneDrive mappa" kattintson a "Kattintson a" Hely módosítása "gombra.
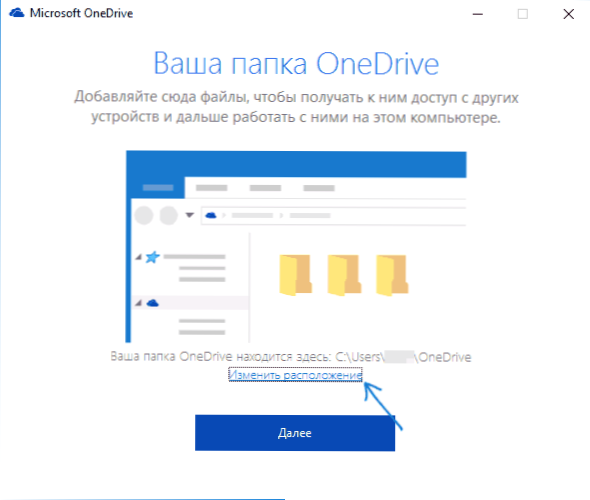
- Jelezze meg a OneDrive mappa elérési útját (de ne lépjen bele, ez fontos), és kattintson a "Mappát válassza ki" kattintson. Példámban a képernyőképen áthelyeztem és átneveztem a OneDrive mappát.
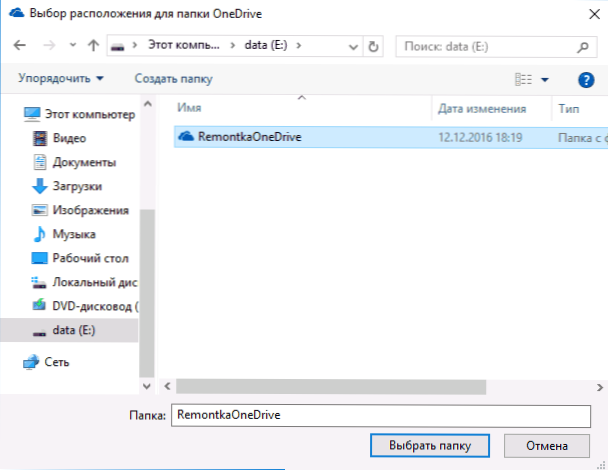
- Kattintson a "Használja ezt a helyet" a kérésen "ebben a OneDrive mappában már van fájlja" - erre van szükségünk, így a szinkronizálás nem történik újra (hanem csak a felhőben és a számítógépen lévő fájlok egyeztetése).
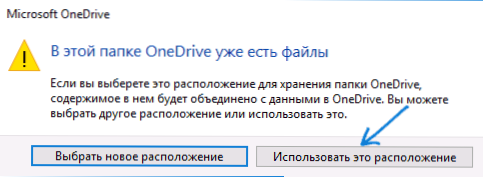
- Kattintson a "Tovább" gombra.
- Válassza ki a szinkronizáláshoz szükséges felhő mappáit, és kattintson a "Tovább" gombra.
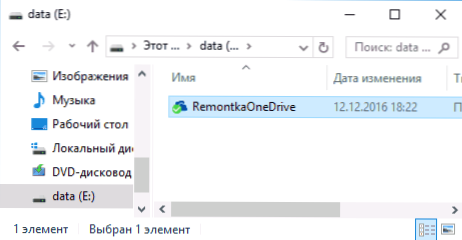
Készen áll: Ezeknek az egyszerű lépéseknek és a felhőben lévő adatok és a helyi fájlok közötti különbségek keresésének rövid folyamata után a OneDrive mappája új helyen lesz, teljesen készen áll a munkára.
további információ
Ha a "Képek" és a "Dokumentumok" rendszerhasználói mappái a számítógépen szintén szinkronizálódnak a OneDrive -vel, akkor az átvitel végrehajtása után állítsa be az új helyeket.
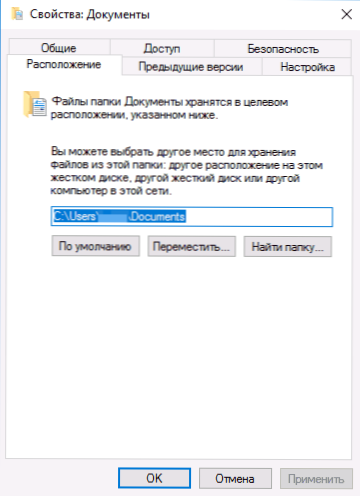
Ehhez lépjen be ezeknek a mappáknak a tulajdonságaiba (például a „Gyors hozzáférés” menüben, a jobb egérgombbal kattintson a mappára - a „Tulajdonságok”), majd a „Helyszín” lapon helyezze át őket a A dokumentumok és a „Képek” mappa és a „Képek” új helye a OneDrive mappában.
- « Nyitva - Hogyan lehet hozzáadni és törölni a menüelemeket
- Hogyan különbözik a gyors és teljes formázás »

