Nyitva - Hogyan lehet hozzáadni és törölni a menüelemeket

- 1718
- 299
- Bíró Barnabás
Ha a Windows 10, 8 és a Windows 7 fájlok jobb egérgombblást kattint az egérre, megjelenik az elem alapvető műveleteivel rendelkező helyi menü, beleértve a "Nyitás használatát" és az alapértelmezett alapértelmezett program kiválasztásának képességét is. A lista kényelmes, de tartalmazhat szükségtelen tételeket, vagy nem tartalmazhatja a szükséges (például kényelmes, ha egy „notebook” elemet a „Open” -ben minden típusú fájlhoz „nyitva”).
Ebben az utasításban - részletesen arról, hogyan lehet eltávolítani a pontokat a Windows Contextual menü e szakaszából, valamint arról, hogyan lehet programokat hozzáadni a "Megnyitáshoz". Szintén külön -külön arról is, hogy mit kell tennie, ha a menüben hiányzik a „nyitott” (egy ilyen hiba megtalálható a Windows 10 -ben). CM. Továbbá: Hogyan lehet visszaadni a vezérlőpultot a Start gomb helyi menüjéhez a Windows 10 -ben. Könnyebb út: A helyi menü szerkesztése az EasyContextMenu -ban.
Hogyan lehet eltávolítani a pontokat a "Nyílt használat" szakaszból

Ha bármilyen programot törölnie kell a „Megnyitás használata” helyi menüpontból, akkor ezt megteheti a Windows Registry szerkesztőben vagy harmadik féltől származó programokban.
Sajnos ez a módszer néhány pontját nem fog működtetni a Windows 10 - 7 -ben (például azokat, amelyeket az operációs rendszer bizonyos típusú fájlokkal hasonlít össze).
- Nyissa meg a Registry szerkesztőjét. Ennek legegyszerűbb módja az, ha megnyomja a Win+R kulcsokat a billentyűzeten (Win - az OS embléma), írja be a Regedit és az Enter billentyűt.
- A nyilvántartás szerkesztőjében lépjen a szakaszba (a bal oldali mappák) HKEY_CURRENT_USER \ Software \ Microsoft \ Windows \ CurrentVersion \ Explorer \ FileExts \ Expansion_File \ OpenWithList
- A nyilvántartás -szerkesztő jobb oldalán kattintson a jobb egérgombra annak a pontnak a mentén, ahol az „Érték” mező tartalmazza a program elérési útját, amelyet el kell távolítani a listáról. Válassza a "Törlés" lehetőséget, és egyetért az eltávolítással.

Általában az elem azonnal eltűnik. Ha ez nem történik meg, indítsa újra a számítógépet, vagy indítsa újra a Windows vezetőt.
Megjegyzés: Ha a szükséges programot a nyilvántartás fenti szakaszában nem jelzik, akkor nézd meg, ha itt van: Hkey_classes_root \ extension_fila \ OpenWithlist (beleértve az alszakaszokat). Ha nincs ott, akkor további információkat kapunk arról, hogyan lehet még törölni a programot a listáról.
A menüelemek leválasztása "nyitva" az ingyenes OpenWithView programban
Az egyik olyan program, amely lehetővé teszi a "Nyílt használat" menüben megjelenő elemek konfigurálását - Ingyenes OpenWithView, elérhető a hivatalos weboldalon www.Nirsoft.Net/utils/Open_with_view.Html (Néhány víruskereső nem szereti a NIRSFOT rendszer szoftvert, de bármilyen "rossz" dolgokban, amelyeket még nem láttak. Ezen az oldalon van egy fájl az orosz nyelvvel is a programhoz, azt ugyanabban a mappában kell menteni, ahol az OpenWithView található).
A program elindítása után megjelenik az elemek listája, amelyek a Környegység menüben megjelenhetnek a különféle fájlokhoz.

Minden, ami szükséges a program eltávolításához a „Megnyitásról” - Nyomja meg, és kapcsolja ki a Piros gomb segítségével a tetején vagy a Környegység menüben.
A vélemények alapján a program a Windows 7 -ben működik, de: Amikor teszteltem a Windows 10 -et, nem tudtam eltávolítani az operát a helyi menüből, ennek ellenére a program hasznosnak bizonyult:
- Ha kétszer kattint egy felesleges pontra, akkor információk jelennek meg arról, hogy miként regisztrálják a nyilvántartást.
- Ezt követően keresheti a nyilvántartást és törölheti a kulcsok adatait. Az én esetemben ez 4 különböző helyszínnek bizonyult, amelynek tisztítása után megszabadulhat az operától, ha a HTML fájlokat még mindig kezelik.

Példa a nyilvántartás helyére a 2. bekezdésből, amelynek eltávolítása elősegítheti a felesleges pont eltávolítását a "nyitott" -ról (hasonló lehet más programokhoz):
- Hkey_current_user \ szoftver \ classs \ program neve \ Shell \ Open (Törölte a teljes "nyitott" részt).
- HKEY_LOCAL_MACHINE \ Software \ Classes \ Applications \ Program Név \ Shell \ Open
- HKEY_LOCAL_MACHINE \ Software \ Classes \ Program Név \ Shell \ Open
- HKEY_LOCAL_MACHINE \ Software \ Clients \ StartMenuinternet \ Program Név \ Shell \ Open (Ezt a tételt nyilvánvalóan csak a böngészőkre alkalmazzák).
Úgy tűnik, hogy ez a pontok eltávolításáról szól. Haladjunk tovább a kiegészítésükhöz.
Hogyan lehet hozzáadni egy programot a Windows "megnyitásához"
Ha további elemet kell hozzáadnia a "nyitott" menübe, akkor a legegyszerűbb módja annak, hogy ezt a szokásos ablakokkal készítse:
- Nyomja meg a jobb egérgombbal annak a fájl típusa szerint, amelyhez új elemet kell hozzáadnia.
- A „Nyílt” menüben válasszon egy másik alkalmazást ”(a Windows 10 -ben egy ilyen szöveg a Windows 7 -ben másképp tűnik, mint a következő lépés, de a lényeg ugyanaz).

- Válassza ki a programot a listából, vagy kattintson a "Keresse meg egy másik alkalmazást ezen a számítógépen", és jelezze a programhoz, amelyet hozzá kell adni a menübe.

- Kattintson az OK gombra.
Miután a fájl egyetlen megnyitása után a kiválasztott programot használja, örökre megjelenik az ilyen típusú fájlok "nyitott" listáján.
Mindezt a nyilvántartás szerkesztőjével valósítható meg, de az út nem a legegyszerűbb:
- A nyilvántartási szerkesztő szakaszában Hkey_classes_root \ alkalmazások \ Hozzon létre egy alszakaszot a végrehajtható programfájl nevével, és benne az alszakaszok felépítése a Shell \ Open \ parancs (lásd. A képernyőkép öröklése).
- Kattintson kétszer az alapértelmezett értékre a parancs szakaszban és az „Érték” mezőben jelölje meg a kívánt program teljes elérési útját.

- Fejezetben HKEY_CURRENT_USER \ Software \ Microsoft \ Windows \ CurrentVersion \ Explorer \ FileExts \ Expansion_File \ OpenWithList Hozzon létre egy új karakterlánc -paramétert egy névvel, amely a latin ábécé egy betűjéből áll, a következő helyen állva a paraméterek meglévő neve után (t.E. Ha már van A, B, C, állítsa be a D) nevet.
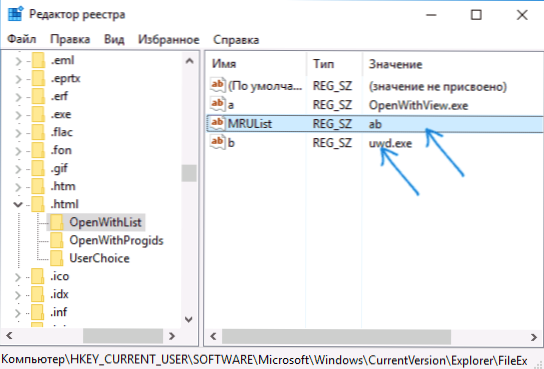
- Kattintson a paraméterre, és jelezze azt az értéket, amely megfelel a futtatható programfájl nevének, és a szakasz 1. bekezdésében létrehozta.
- Kattintson a kétszer a paraméterben Mulatságos És a betűk sorában jelölje meg a 3. lépésben létrehozott betűt (paraméter neve) (a betűk sorrendje tetszőleges, a "nyitott" menüben lévő tételek sorrendje függ.
Zárja be a nyilvántartási szerkesztőt. Általában ahhoz, hogy a változások hatályba léphessenek, a számítógép újraindítására nincs szükség.
Mi a teendő, ha a "nyitott" hiányzik a helyi menüben
Néhány Windows 10 felhasználó szembesül azzal a ténnyel, hogy a nyitópont nem szerepel a helyi menüben. Ha problémája van, akkor javíthatja azt a Registry Editor segítségével:
- Nyissa meg a nyilvántartási szerkesztőt (Win+R, Enter Regedit).
- Menj a szakaszba HKEY_CLASSES_ROOT \ *\ Shellex \ ContextMenUHandlers
- Ebben a szakaszban hozzon létre egy alszakaszot a "Nyílt" névvel.
- Kétszer kattintson a szigorú értékre alapértelmezés szerint a létrehozott szakaszon belül, és írja be 097999AFB-AD67-11D1-ABCD-00C04FC30936 A "Jelentés" mezőben.

Kattintson az OK gombra, és zárja be a nyilvántartás szerkesztőjét - a „Nyílt” elemnek megjelenik, ahol kell lennie.
Ez minden, remélem, hogy minden a várt és szükséges, és szükséges. Ha nincsenek további kérdések a témában - hagyj megjegyzéseket, megpróbálok megválaszolni.
- « Milyen rendszer hangerő -információs mappa, és lehetséges -e eltávolítani
- Hogyan lehet továbbítani a OneDrive mappát a Windows 10 -re »

