Hogyan különbözik a gyors és teljes formázás
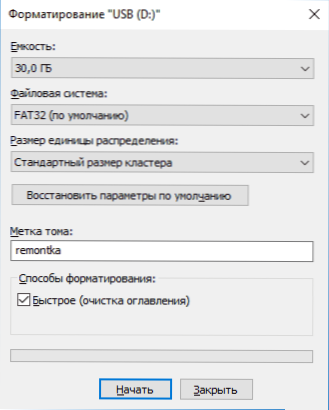
- 5029
- 74
- Csonka Emil
A lemez, a flash meghajtó vagy más meghajtó formázásakor a Windows 10, 8 és a Windows 7 -ben különféle módon választhat egy gyors formázást (tartalomjegyzék), vagy nem választhatja ki a legteljesebb formázás kitöltésével. Ugyanakkor egy kezdő felhasználó számára általában nem világos, hogy mi a különbség a meghajtó gyors és teljes formázása között, és melyiket kell kiválasztani az egyes esetekben.
Ebben az anyagban - részletesen arról, hogy a merevlemez vagy az USB flash meghajtó gyors és teljes formázása hogyan különbözik, valamint hogy mely lehetőségeket választja a helyzettől függően (beleértve az SSD formázási lehetőségeit is).
Megjegyzés: A cikk a Windows 7 - Windows 10 formázásra utal.
Különbségek a lemez gyors és teljes formázásában
Annak érdekében, hogy megértsük a meghajtó gyors és teljes formázása közötti különbséget a Windows -ban, elegendő tudni, hogy mi történik az egyes esetekben. Azonnal megjegyzem, hogy a rendszer beépített rendszerének formázásáról beszélünk, például
- Formázás a vezetőkkel (a jobb egérgombbal kattintson a karmester lemezére - a "formátum" elem menü).
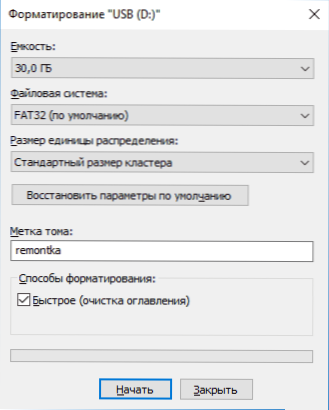
- Formázás a "Drive Management" Windows -ban (jobbra - Kattintson a szakaszra - "Formátum").
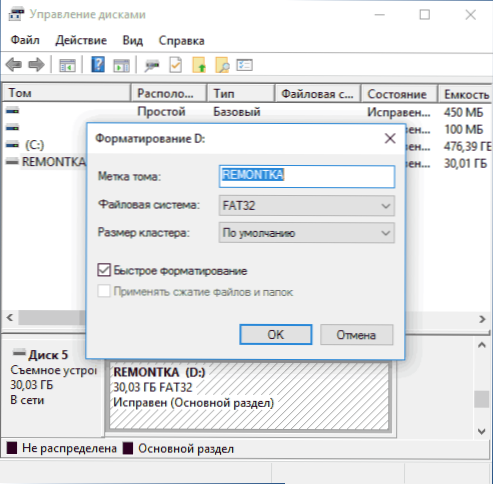
- Formátum parancs a DiskPart -ban (a parancssor gyors formázásához ebben az esetben a gyors paramétert kell használnia, mint a képernyőképen. A teljes formázást annak felhasználása nélkül hajtják végre).
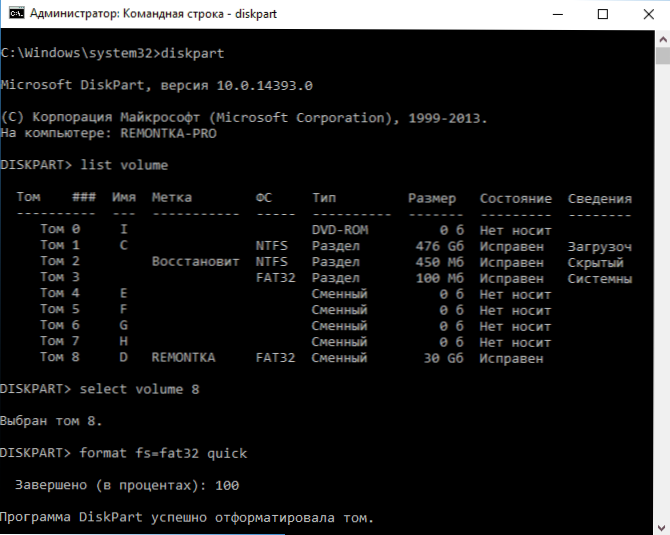
- A Windows telepítési programjában.
Közvetlenül a gyors és teljes formázáshoz költözünk, és mi történik pontosan a lemezen vagy a flash meghajtóval az egyes lehetőségekben.
- Gyors formázás - Ugyanakkor a rendszerindító szektorot és a kiválasztott fájlrendszer üres tábláját (FAT32, NTFS, EXFAT) rögzítik. A lemezen lévő teret fel nem használták, anélkül, hogy az adatok tényleges eltávolítása lenne. A gyors formázás sokkal kevesebb időt vesz igénybe (száz vagy ezer alkalommal), mint ugyanazon meghajtó teljes formázása.
- Teljes formázás - A lemez vagy a flash meghajtó teljes formázásával a fenti műveletek mellett nulla felvételt is végeznek (t.E. Tisztítás) a lemez minden ágazatában (a Windows Vistával kezdve), és a meghajtót a sérült ágazatokban is ellenőrzik, amelyek jelenlétét kijavítják vagy ennek megfelelően jelölik, hogy elkerüljék a jövőbeni felvételeket. Nagyon hosszú időt vesz igénybe, főleg a térfogati HDD -nél.
A legtöbb esetben a munka szokásos forgatókönyvei esetében: a lemez gyors tisztítása további felhasználásra, ablakok újratelepítése és más hasonló helyzetekben elegendő a gyors formázás használatához. Bizonyos esetekben azonban teljes.
Gyors vagy teljes formázás - mit és mikor kell használni
Mint fentebb megjegyeztük, a leggyakrabban jobb és gyorsabb a gyors formázás használata, de lehetnek kivételek, ha a teljes formázás előnyösebb lehet. A következő két pontra, ha teljes formázásra lehet szükség - csak a HDD és az USB flash meghajtókhoz, az SSD Solid -State meghajtókhoz - közvetlenül azután.
- Ha azt tervezi, hogy a lemezt átadja valakinek, miközben aggódik annak a valószínűsége miatt, hogy egy kívülálló visszaállíthatja az adatokat, jobb, ha teljes formázást teljesít. A gyors formázás utáni fájlok meglehetősen könnyen helyreállíthatók, a CM., Például a legjobb ingyenes adat -helyreállítási programok.
- Ha lemez -ellenőrzésre van szüksége, vagy ha egyszerű gyors formázással (például a Windows telepítésekor), akkor a fájlok későbbi másolása olyan hibákkal fordul elő, amelyek miatt a lemez sérült ágazatokat tartalmazhat. A sérült ágazatokon azonban manuálisan ellenőrizheti a lemezt, majd használhatja a gyors formázást: Hogyan lehet ellenőrizni a merevlemezt hibákat.
SSD lemezek formázása
Az SSD Solid -State meghajtók érdemesek. Számukra minden esetben jobb, ha gyors, nem teljes formázást használ:
- Ha ezt egy modern operációs rendszeren végzik, akkor az SSD -vel való gyors formázás után nem állíthatja vissza az adatokat (a Windows 7 -rel kezdve a Trim parancsot az SSD -hez használják formázáskor).
- A teljes formázás és a nullák rögzítése káros lehet az SSD -re. Nem vagyok benne biztos azonban, hogy a Windows 10 - 7 ezt szilárd állapotú meghajtón is megteszi -e, még akkor is, ha a teljes formázást választja (sajnos nem találtam tényleges információkat erről a kérdésről, de van ok, hogy feltételezzük, hogy ezt megteszik figyelembe véve, mint sokkal több, lásd. SSD beállítás a Windows 10 -hez).
Befejezem ezt: Remélem, hogy néhány olvasó számára az információ hasznosnak bizonyult. Ha kérdések merülnek fel, akkor a cikkhez fűzött megjegyzésekben felteheti őket.
- « Hogyan lehet továbbítani a OneDrive mappát a Windows 10 -re
- HIBA HIBA Érvénytelen aláírás Detektált Detektált Ellenőrizze a Secure Boot házirendet a beállításban (hogyan javítsák meg) »

