Hogyan lehet letiltani az átláthatóságot a Windows 11 -ben
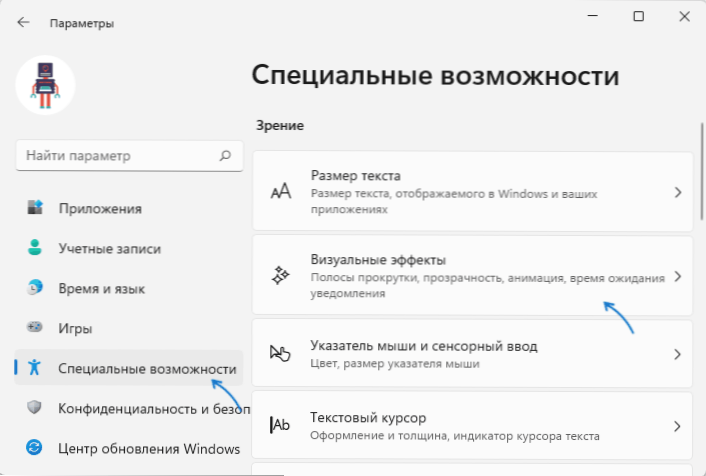
- 4475
- 1178
- Jónás János Endre
A Windows 11 tartalmazza a feladatpanel átláthatóságának, a kezdő menü, a Windows és az egyéb elemek hatásait, amelyek a rendszer telepítése után azonnal működnek, feltéve, hogy a számítógép rendelkezik megfelelő videokártyával a telepített illesztőprogramokkal.
Bizonyos esetekben a felhasználó esetleg letilthatja ezeket a hatásokat: a teljesítmény növelése, vagy például személyesen leválasztom őket, hogy az interfész képernyőképei kevesebb helyet foglaljanak el (a különbség többször is lehet). Ebben az utasításban részletesen arról, hogyan lehet letiltani az átláthatóságot a Windows 11 -ben - ezt megteheti néhány kattintással. Bezárás téma: Hogyan lehet letiltani az animációt a Windows 11 -ben.
A paraméterekben levő átláthatóság
A Windows 11 átláthatóságának letiltása érdekében kövesse a következő egyszerű lépéseket:
- Nyissa meg a paramétereket a Start vagy a Combus menü segítségével WIN+I (Ugyanakkor vannak más módok is, például a "keresés").
- Nyissa meg a "Speciális lehetőségek" részt, és benne - "Vizuális effektusok".
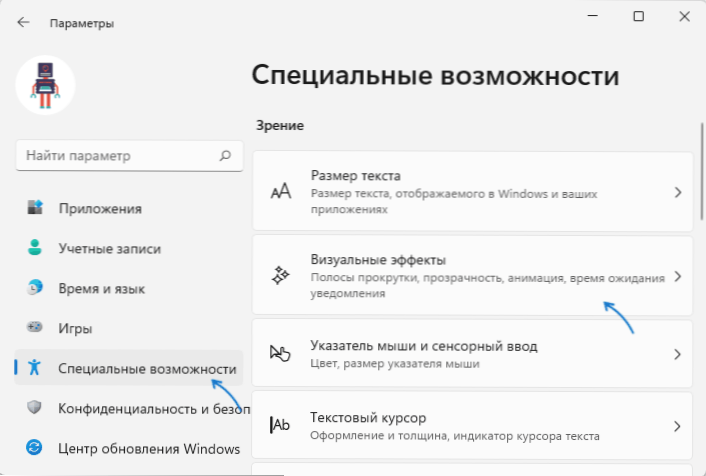
- Fordítsa le a kapcsolót az "átlátszóság" pontban "a" leválasztott "állapotba.
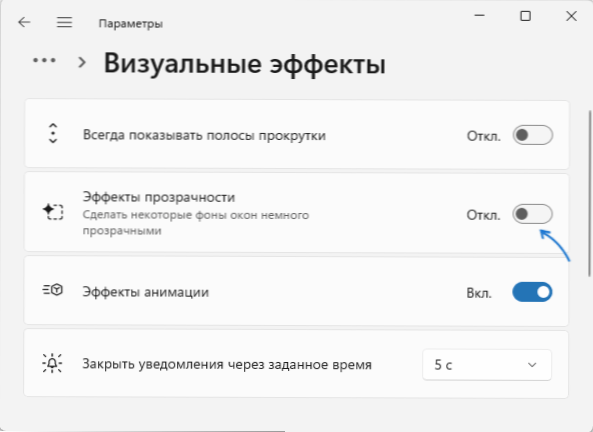
Közvetlenül ezen beállítások alkalmazása után, a rendszert áttetsző megjelenített rendszer összes eleme teljesen átlátszatlan lesz, a feladat befejeződött.
Egy másik hely, ahol gyorsan kikapcsolhatja az átláthatóság hatásait: Paraméterek - Személyre szabás - Szín - Átláthatósági hatások, de itt ez az elem nem érhető el, ha a rendszer nincs aktiválva.
Hogyan lehet letiltani az átláthatóságot a Windows 11 regiszterben
Egy másik módszer a nyilvántartás -szerkesztő használata:
- Nyomja meg a gombokat WIN+R És belép Regedik A regisztrációs szerkesztő elindításához.
- Lépjen a nyilvántartási szakaszba
HKEY_CURRENT_USER \ Software \ Microsoft \ Windows \ CurrentVersion \ Témák \ Személyre szabhatók
- Kétszer kétszer a nyilvántartás -szerkesztő jobb oldalán nyomja meg a paramétert EnableTransparence És állítsa be az értéket 0 neki.
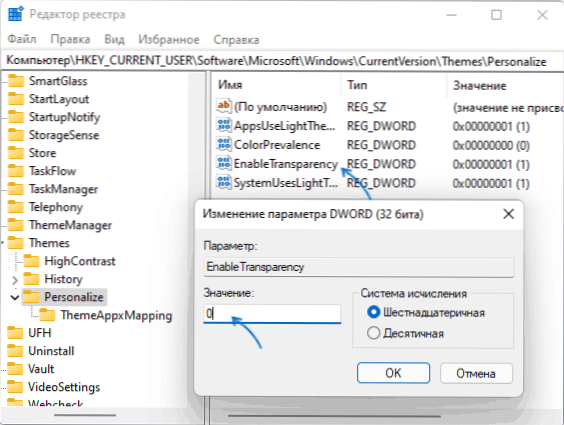
Általában a változások a beállítások alkalmazása után azonnal hatnak, de ha ez nem történik meg, indítsa újra a vezetőt, vagy indítsa újra a számítógépet.
- « Hogyan lehet visszaállítani a Windows 11 -et a gyári beállításokra
- Hogyan lehet megváltoztatni a tálca színét és a Windows 11 elindítását »

