Hogyan lehet visszaállítani a Windows 11 -et a gyári beállításokra

- 2318
- 719
- Katona Géza
Ha az operációs rendszer helytelenül működik, és a problémákat nem lehet megoldani, akkor a rendszer automatikus újratelepítését végezheti - a Windows 11 alaphelyzetbe állítása eredeti állapotába, sok esetben ez a helyreállítási lehetőség meglehetősen hatékony, és nem igényel a rendszer kézi tiszta telepítését, és lehetővé teszi az adatok mentését is.
Ebben az utasításban részletesen arról, hogy miként lehet visszaállítani a Windows 11 -et a gyári beállításokra, mind abban az esetben, ha lehetséges a rendszer bejárata, és a helyzetben, ha nem lehetséges a kritikus hibák miatt, valamint a továbbiakban. információk, amelyek hasznosak lehetnek a vizsgált téma összefüggésében.
A Windows 11 visszaállítása a gyári beállításokra vagy az automatikus újratelepítésre a paramétereken keresztül
A Microsoft által biztosított standard Windows 11 visszaállítási út a paraméterek megfelelő pontjának használata, ehhez be kell lépnie a rendszerbe:
- Lépjen a "Paraméterek" -re a Start menüben vagy a kulcsok megnyomásával WIN+I a billentyűzeten.
- A "Rendszer" szakaszban nyissa meg a "Restauráció" tételt.

- A "Restaurációs paraméterek" szakaszban "A számítógép visszaadása az eredeti állapotába" Kattintson a "PC újratöltése" gombra.
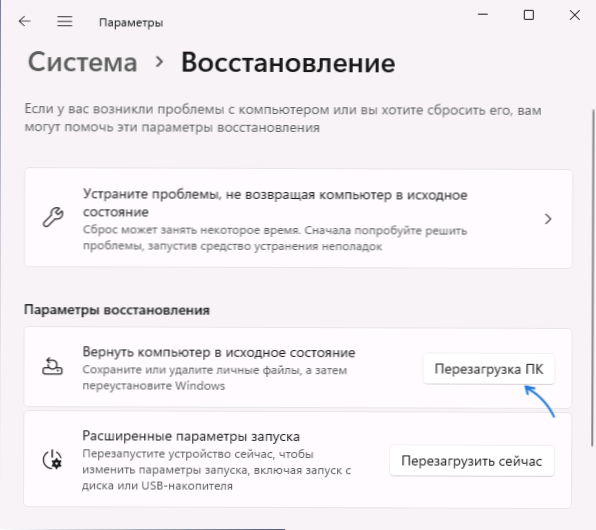
- Ha el szeretné indítani a Windows 11 visszaállítását a "Perform" (Win+R) parancskirályság vagy párbeszédpanel használatával, az 1-3. Lépés helyett használja a parancsot
SystemReset -FactoryReset
- A visszatérő ablak megnyílik a gyári beállítások számára. Válassza ki: „A fájlok mentése” (csak a személyes fájlokról beszélünk - a telepített programokat és játékokat újratelepíteni kell, de a gyártó programjait az alapértelmezés szerint kell újratelepíteni), vagy a „mindent törölni” (ebben az esetben a A fiókokat is törölni fogják - a kezdeti beállításkor újra létrehozni kell őket).
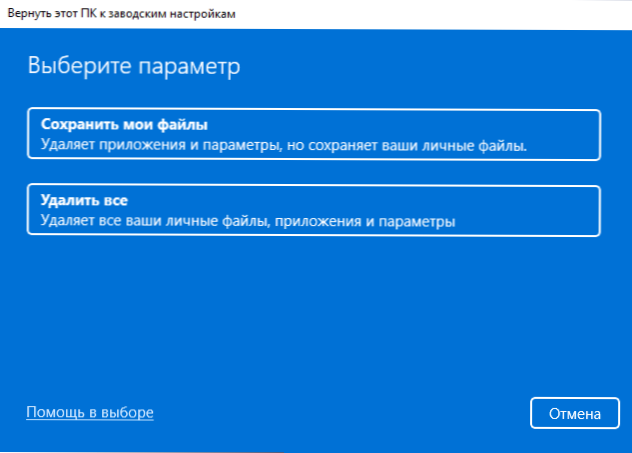
- Válassza ki az automatikus újratelepítés lehetőségét: „Betöltés a felhőből” (Ebben az esetben a MyCosoft eredeti képét feltöltik, és a visszaállítást a használatával készítik) vagy a „Local RestaLcation” (Ebben az esetben a rendszerfájlok, amelyek vannak Már használni fogják a számítógépen).
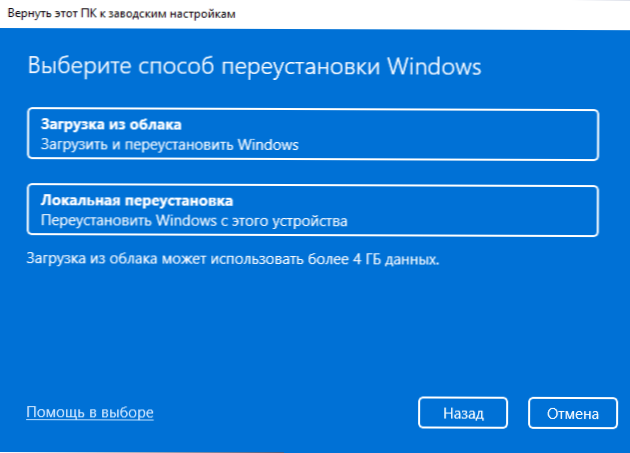
- A következő ablakban egy rövid összefoglalót fog látni a műveletekről, amelyeket a folyamat során hajtanak végre.
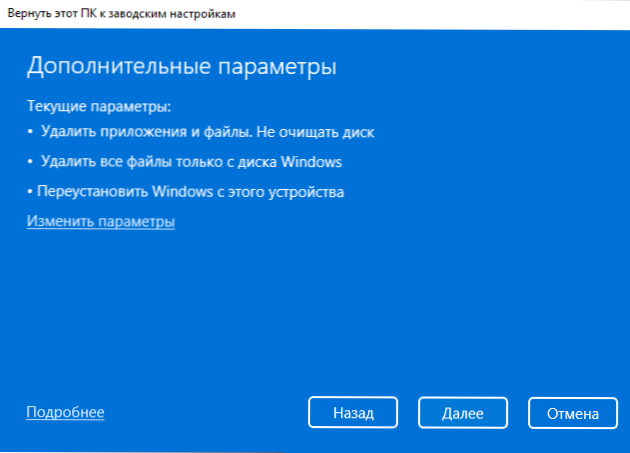
- Ha a „Paraméterek módosítása” gombra kattint, akkor további beállításokat állíthat be: Például kapcsolja be a fájlok törlését az összes lemezről (például a D lemez és mások fájljait alapértelmezés szerint nem érinti), a lemezmegtakarítás (lehetőség nélkül az adat -helyreállítás - hosszú folyamat), egyes eszközök számára - tiltsa le a számítógép gyártója által előre telepített programok helyreállítását.
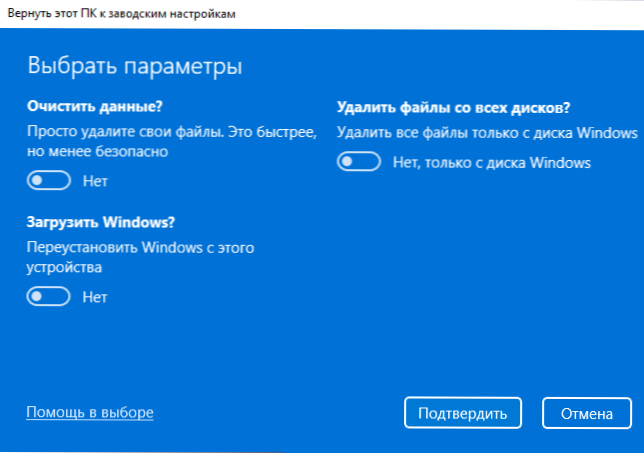
- Kattintson a "Tovább" gombra. Megint meglátja a végrehajtandó műveletek összefoglalását. Figyelem: Maga a folyamat több órát is igénybe vehet, különösen, ha HDD -je van, nem SSD -je, ne ürítsen az akkumulátorból működő laptopon.
- Kattintson a "Reset" gombra - a számítógép elkészítése, újraindítása lesz, és a Windows 11 visszaállítási folyamat megkezdődik az eredeti állapotba. Bizonyos százalékos visszaállítás során a rendszer „lefagyhat” - ebben az esetben ne próbáljon kikapcsolni, csak várjon, néha - hosszú idő.
A mentesítés befejezése után újra meg kell hajtania a rendszer kezdeti beállítását - válasszon egy országot és nyelvet, fogadjon el egy licencszerződést, hozzon létre egy felhasználót (ha az alaphelyzetbe állítást az adatok törlésével hajtották végre), változtassa meg a titoktartási paramétereket és Várja meg a paraméterek alkalmazását.
Minden esetben a beépített Windows 11 alkalmazások, az eszközök illesztőprogramjai, valamint néhány márkás számítógép és laptop - a gyártó programjai - a helyükön maradnak. És emlékszem, amikor az alapértelmezett visszaállítási paramétereket használja, a nem szisztematikus lemezeken lévő adatokat nem töröljük.
Automatikus újratelepítés a helyreállítási környezetben
Ha a Windows 11 kisülése vagy automatikus újratelepítése a "paraméterek" használatával nem működik, vagy a rendszer bejárata lehetetlen (de hozzáférhet a zár képernyőhöz), akkor megpróbálhatja használni a helyreállítási környezetet, beépítheti ebbe A következő módszerek egyikében:
- Paraméterek - Rendszer - Restauráció, nyomja meg a "Reloading Now" gombot az indítás paramétereiben ".
- Tartsa a Shift gombot, amikor rákattint a "Reloading" elemre a számítógép leállítása menüben.
- A zár képernyőn nyomja meg az alább ábrázolt bekapcsoló gombot, majd a Shift tartásával kattintson a "Újraindítás" gombra.
- A képernyőn lévő rendszerhibákkal leírással és hibakóddal, létezhet egy link vagy kulcsjelzés (például F8) a "kiegészítő paraméterek" megnyitásához - ez a helyreállítási környezet.
- Számos sikertelen kezdőkísérlettel, a későbbi kikapcsolással kikapcsolva, a helyreállítási környezetet is elindítják.
Ennek eredményeként a számítógép újraindul, és bekerül a helyreállítási környezetbe, ahol a következő lépések felhasználhatók a visszaállításhoz:
- Lépjen a "Hibák keresése és kiküszöbölése" elemre.

- Kattintson a "A számítógép visszaadása az eredeti állapotába" gombra.
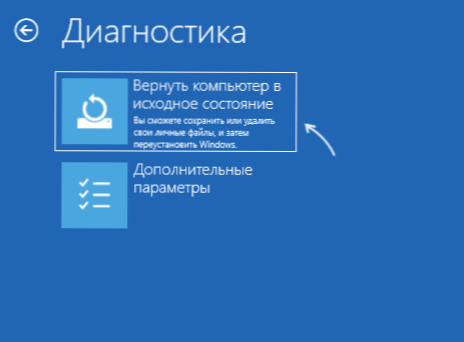
- Válasszon egy opciót - "Mentse el a fájlokat" vagy "Az összes törlése".
További lépések megegyeznek az előző módszertől származó lépésekhez, az ötödiktől kezdve.
Ha nem dolgozik, és üzenetet kap arról, hogy nem tudta -e visszaállítani a számítógépet, akkor kipróbálhat egy másik visszaállítási módszert, például a felhőből való betöltést, vagy megpróbálhatja kézzel végrehajtani a tiszta Windows 11 telepítést - ezt megteheti. A lemezek formázása nélkül a felhasználói adatok megőrzésével.
- « Hogyan engedélyezheti az SSD Trim -et az ablakon, és ellenőrizze, hogy engedélyezve van -e a Trim -támogatás
- Hogyan lehet letiltani az átláthatóságot a Windows 11 -ben »

