Hogyan lehet megváltoztatni a tálca színét és a Windows 11 elindítását
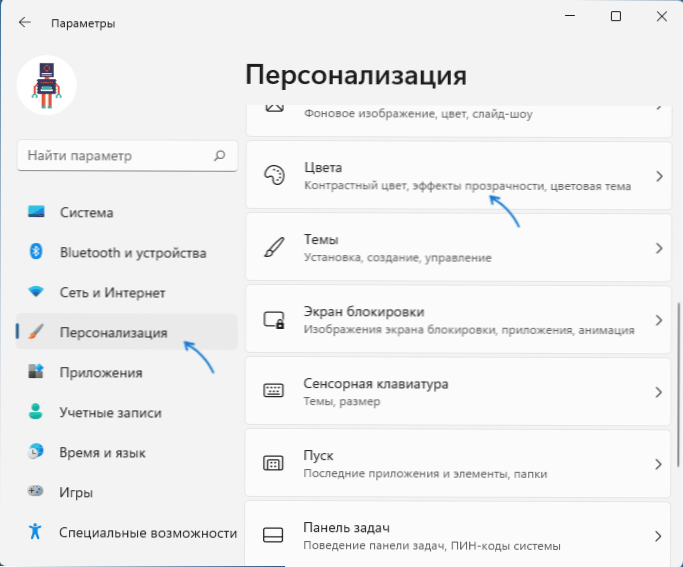
- 2798
- 741
- Major Gergely
A Windows 11 lehetővé teszi a felhasználói színek telepítését a feladatpanelhez, a kezdő menühez, valamint néhány kiegészítő elem: Értesítések panelek, gyors telepítési panelek, a bemeneti nyelv ablakai és mások váltása.
Ebben az utasításban részletesen arról, hogyan lehet megváltoztatni a tálca színét, a Start menüt és a kapcsolódó elemeket a Windows 11 -ben, valamint a lehetséges problémákat, amelyekkel felmerülhet. Bezárás a téma: Hogyan lehet növelni vagy csökkenteni a Windows 11 feladatpanelt.
A feladat panel színének megváltoztatása a személyre szabási paraméterekben
Annak érdekében, hogy a tálca színét manuálisan megváltoztassák, és a Windows 11 -ben a Start menüt, csak hajtsa végre a következő lépéseket:
- Nyissa meg a paramétereket - személyre szabást (gyorsan bekerülhet a személyre szabási paraméterekbe a helyi menüben a jobb egérgombbal az asztalon).
- Nyissa meg a "szín" pontot.
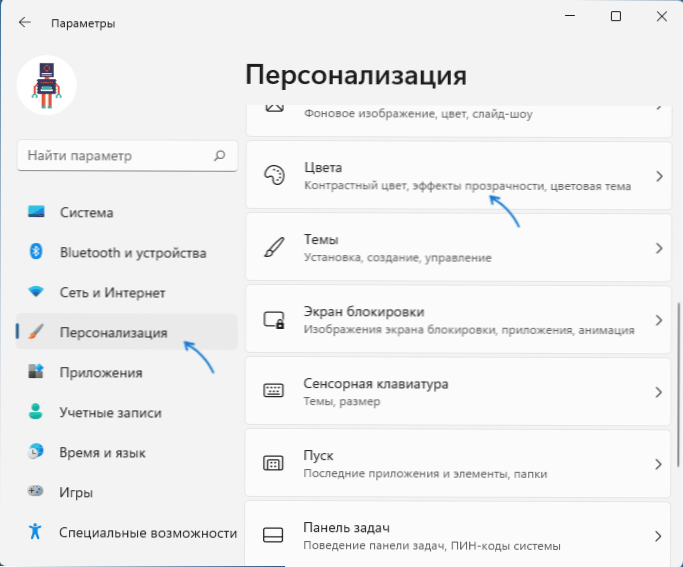
- Ha a „Select” mezőben a „Svetly” mezőben az „alvás” mező, váltson a „sötét” vagy a „speciális” -ra, különben a színt a feladat panelen történő alkalmazásának lehetősége nem aktív. Ha szüksége van egy fényes formatervezésre - válassza a "Speciális" lehetőséget, majd állítsa be a Windows sötét módját és az alkalmazások fényes módját.
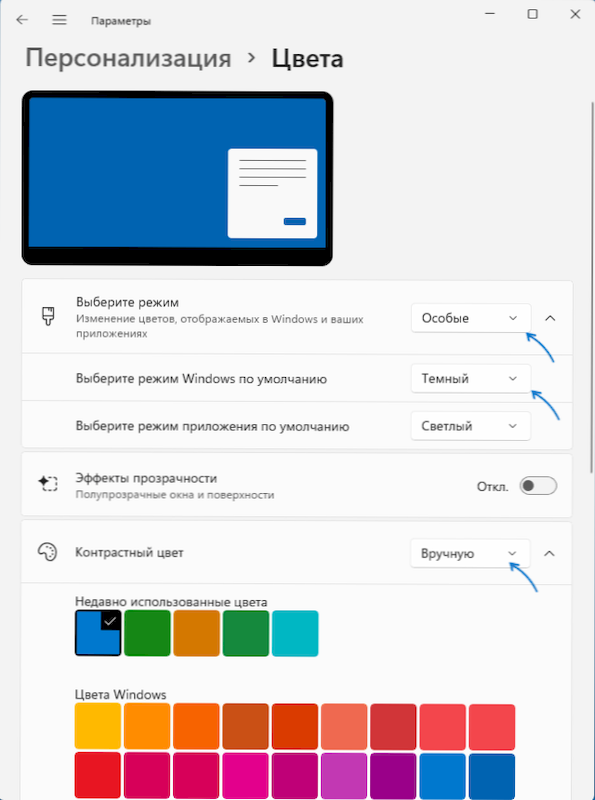
- A „Kontrasztos szín” ponton válassza ki a kívánt színt, ehhez állítsa be a „manuálisan” (az „automatikusan” módban a szín az asztal háttérképétől függően választja ki), és adja meg a kívánt színt a listából, vagy kattintson kattintással „Szín megtekintése” a pontosabb színválasztás érdekében.
- Kapcsolja be a kapcsolót "Mutassa meg az elemek színét a Start menüben és a tálcán". Ha nem aktív, és nem lehet bekapcsolni, figyeljen a fenti 3. lépésre.
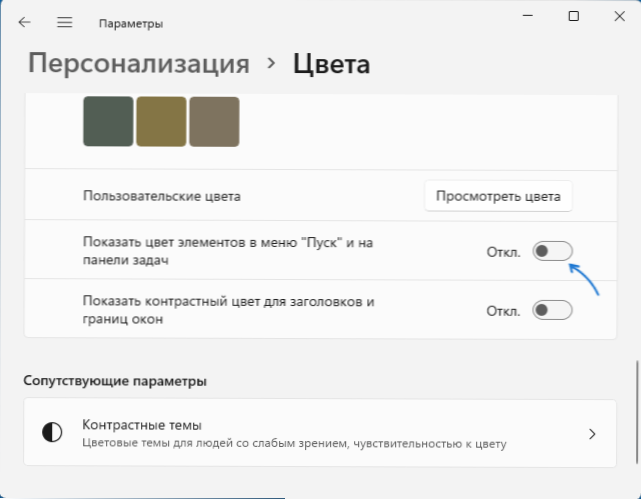
- Közvetlenül ezt követően a színt a tálcán és a Windows 11 egyéb rendszerelemeken fogják használni.
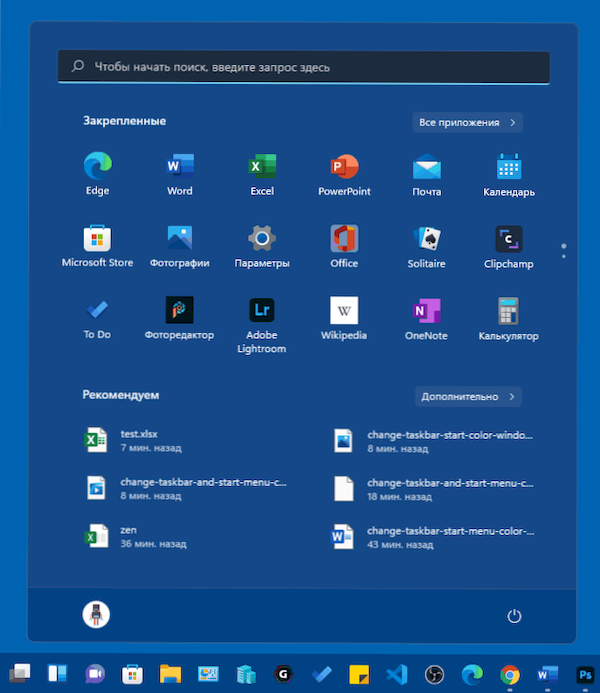 Megjegyzem, hogy a Windows 11 tervezésének témáinak telepítésekor ezek a beállítások automatikusan használhatók - ez minden az adott témától függ. A fenti kézi színváltozást megvizsgálták.
Megjegyzem, hogy a Windows 11 tervezésének témáinak telepítésekor ezek a beállítások automatikusan használhatók - ez minden az adott témától függ. A fenti kézi színváltozást megvizsgálták.
Mi a teendő, ha a Windows 11 személyre szabási paraméterek nem állnak rendelkezésre
Ha a Windows 11 nem aktiválódik, akkor a személyre szabási paraméterek nem lesznek elérhetők. Ha szükséges, megváltoztathatjuk a tálca és a Start menü színét a nyilvántartási szerkesztő segítségével, és ebben az esetben:
- Nyomja meg a gombokat WIN+R A billentyűzeten (vagy nyomja meg a jobb egérgombot a Start gomb segítségével, és válassza a „Expand” lehetőséget) írja be Regedik és menjen a nyilvántartási szakaszba
HKEY_CURRENT_USER \ Software \ Microsoft \ Windows \ CurrentVersion \ Témák \ Személyre szabhatók
- Nyomja meg kétszer a paramétert Színpapírság és változtassa meg értékét 1.
- A változások azonnal elkezdenek cselekedni, a színválasztékot azonban automatikusan végrehajtják, az asztali háttérkép színétől függően.
- Ha a változás utáni szín "könnyűnek" néz ki, változtassa meg a paraméter értékét SystemusesLightHeme tovább 0 Ugyanabban a nyilvántartási szakaszban.
Sajnos ehhez a forgatókönyvhöz egy kísérlet arra, hogy megtalálja a szín kiválasztásának módját az értékek megváltoztatásával a nyilvántartás helyszínein (ugyanúgy, mint a Windows korábbi verziójában), vagy a jelenlegi téma fájlja nem segített - A tesztjeim, amelyek újraindítás után nem kezdenek cselekedni.
- « Hogyan lehet letiltani az átláthatóságot a Windows 11 -ben
- A Windows 11 mikrofon nem működik - hogyan lehet megjavítani »

