Hogyan lehet kombinálni a szakaszokat merevlemezen vagy SSD -n
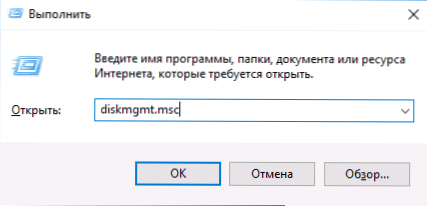
- 1971
- 631
- Major Vince Imre
Bizonyos esetekben szükség lehet a merevlemez vagy az SSD (például a C és D logikai lemezek) kombinálására, T), T).E. Készítsen egyet két logikus lemezről egy számítógépen. Ez nem nehéz, és mind a Windows 7, 8, mind a Windows 10 standard eszközei, valamint a harmadik parti ingyenes programok segítségével, amelyekre szükség lehet, ha szükséges, a szakaszok felépítéséhez, miközben adatokat tartanak rájuk.
Ebben az utasításban - részletesen arról, hogy a lemez szakasz (HDD és SSD) többféle módon, ideértve az adatokkal kapcsolatos adatok fenntartása közben is. A módszerek nem megfelelőek, ha nem egy lemezről beszélünk, két vagy több logikus szakaszra osztva (például C -n és D -n), hanem az egyes fizikai merevlemezekről. Hasznos is lehet: hogyan lehet növelni a C lemezt a D lemez miatt, hogyan lehet létrehozni egy lemez D -t.
Megjegyzés: Annak ellenére, hogy a szakaszok kombinációjának folyamata nem bonyolult, ha kezdő felhasználó, és van néhány nagyon fontos adat a lemezekről, azt javaslom, hogy mentse el őket valahol a meghajtókon kívül, mely műveleteket hajtanak végre.
A Windows 7, 8 és a Windows 10 lemezrészek kombinálása
A szakaszok kombinálásának első módja nagyon egyszerű, és nem igényel további programok telepítését, az összes szükséges eszköz a Windows -ban található.
A módszer fontos korlátozása - a lemez második szakaszából származó adatoknak vagy nem kell, vagy azokat előre meg kell másolni az első szakaszba, vagy külön meghajtóra, t.E. Eltávolítják őket. Ezenkívül mindkét szakasznak a merevlemezen kell elhelyezni "egymás után", t.E., feltételesen C kombinálható D -vel, de nem az E -vel.
A szükséges lépések a merevlemez szekcióinak programok nélküli kombinálásához:
- Nyomja meg a Win+R gombokat a billentyűzeten, és írja be Diszkmgmt.MSC - Elindul a beépített segédprogram "lemezkezelés".
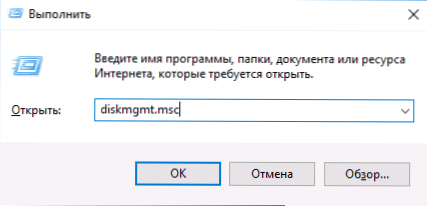
- Az ablak alsó részén lévő tárcsák vezérlése során keresse meg a kombinált szakaszokat tartalmazó lemezt, és nyomja meg a jobb egérgombot a második oldalon (t (T.E. Az, amely az első jobb oldalán található, lásd. Képernyőkép) és válassza a "Tom törlése" lehetőséget (Fontos: Az összes adat törlődik). Erősítse meg a szakasz eltávolítását.
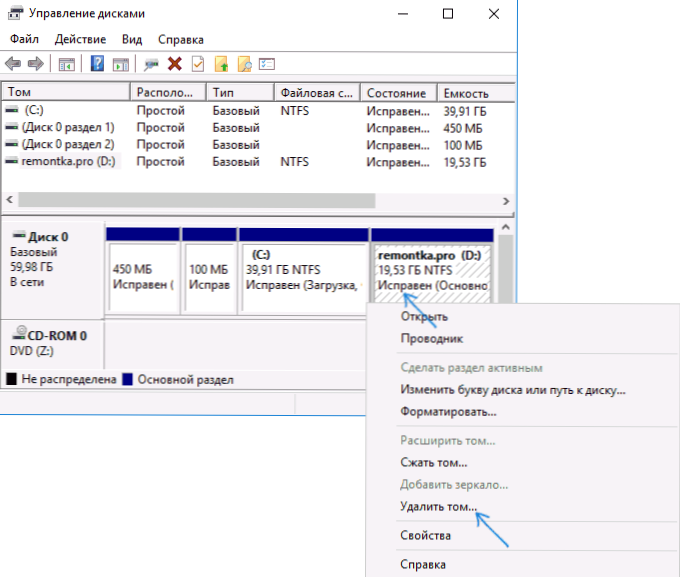
- A szakasz eltávolítása után nyomja meg a jobb egérgombot az első szakaszon, és válassza a "Bővítse a TOM bővítését".
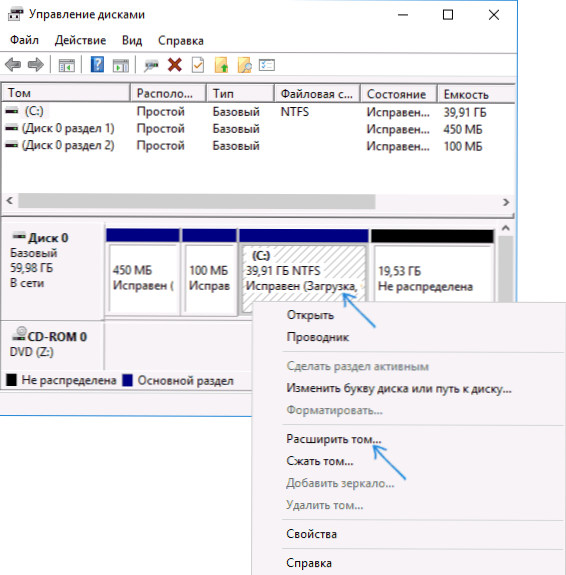
- Megkezdődik a kötetek bővítésének mestere. Alapértelmezés szerint könnyű megnyomni "tovább", a 2. lépésben felszabadult hely az egyetlen szakaszhoz csatolva.
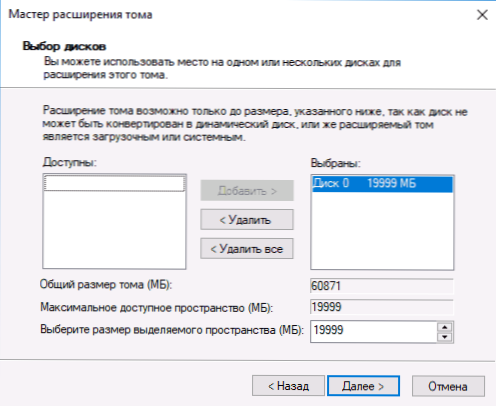
Készen áll, a folyamat végén kap egy részt, amelynek mérete megegyezik a csatlakoztatott szakaszok összegével.
Harmadik parti programok használata a szakaszokkal való együttműködéshez
A harmadik fél segédprogramok használata a merevlemez szakaszai kombinálására hasznos lehet azokban az esetekben, amikor:
- Az adatok mentését minden szakaszból meg kell menteni, de nem tudja átadni vagy másolni valahova.
- A lemezen nem megfelelő szakaszokat kombinálni kell.
A kényelmes ingyenes programok között ezekre a célokra ajánlom az Aomei partíciós asszisztens szabványt és a Minitool Partition varázsló ingyenes.
Hogyan lehet kombinálni a lemezrészt az AOMEI partíciós asszisztens szabványban
A merevlemez szakaszok kombinálásának eljárása az AOMEI partíció Aisistant Standard kiadásban a következők:
- A program elindítása után nyomja meg a jobb gombot az egyesített szakaszok egyikén (lehetőleg annak szerint, amely a "fő" lesz.E. Az a levél alatt, amely alatt az összes egyesített szakasznak kell lennie), és válassza ki a „Szekciók kitöltése” menüpontot.
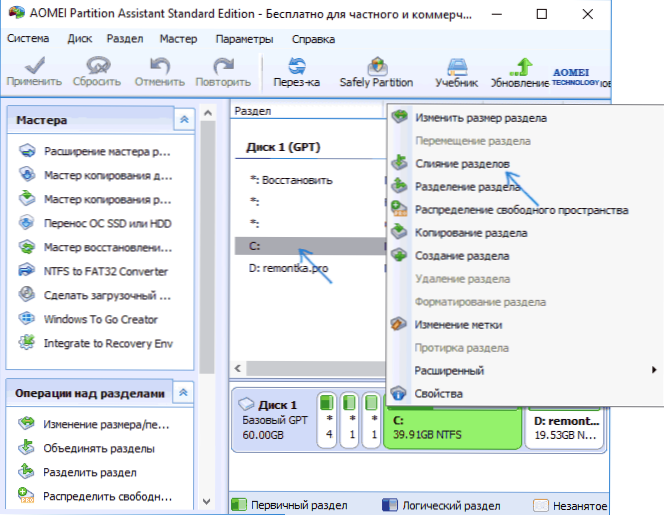
- Jelölje meg azokat a szakaszokat, amelyeket kombinálni kell (a kombinált lemezszakaszok betűjét a jobb oldalon jelzik az asszociációs ablakban). Az adatok elhelyezése a kombinált szakaszon az ablak alján látható, például a D lemezből származó adatok, amikor C -vel kombinálódnak CD meghajtó.
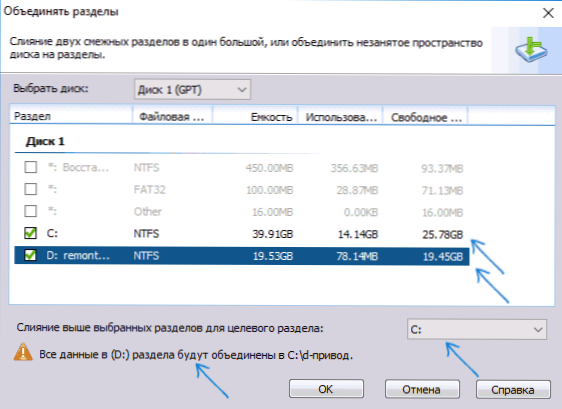
- Kattintson az OK gombra, majd - "Alkalmazza" a program fő ablakában. Ha az egyik szakasz szisztematikus, akkor újra kell indítania a számítógépet, amely a szokásosnál hosszabb ideig tart (ha laptop, akkor ellenőrizze, hogy az a kimenetben van -e).
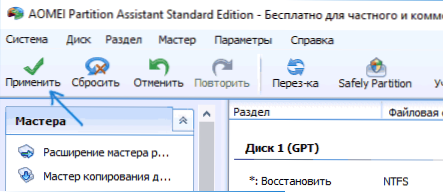
A számítógép újraindítása után (ha szükséges volt), látni fogja, hogy a lemezszakaszot kombinálták, és a Windows vezetőjében egy betűvel mutatták be. A folytatás előtt azt is javaslom, hogy nézze meg az alábbi videót, ahol néhány fontos árnyalatot említenek a szakaszok egyesülésének témájában.
Letöltheti az AOMEI partíciós asszisztens szabványt a HTTP: // www hivatalos weboldalról.Lemezpartíció.Com/szabadpartíció-menedzser.HTML (a program támogatja az interfész orosz nyelvét, bár a hely nem oroszul).
A Minitool Partition varázsló használata Ingyenes egyesítse a szakaszokat
Egy másik hasonló ingyenes program a Minitool Partit Wizard Ingyenes. Egyes felhasználók számára lehetséges hátrányok - az orosz nyelvi felület hiánya.
A program szakaszai kombinálásához elegendő a következő műveletek végrehajtása:
- Egy elhanyagolt programban nyomja meg a jobb egérgombot az első szakaszok szerint, amelyeket például a C -ben kombinálnak, és válassza ki az egyesítési menüpontot (kombájn).
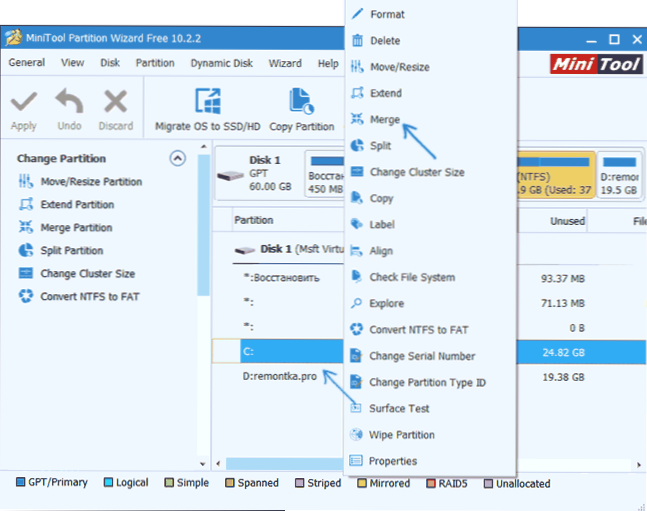
- A következő ablakban ismét válassza ki az első szakaszokat (ha nem automatikusan kiválasztja), és kattintson a "Next" gombra.
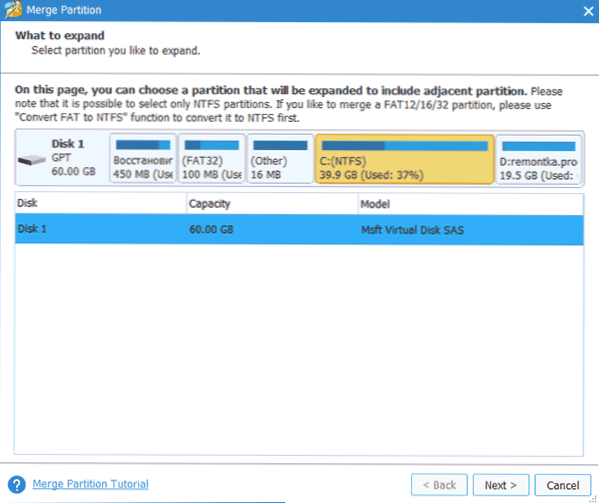
- A következő ablakban válassza ki a két szakasz második részét. Az ablak alján beállíthatja annak a mappának a nevét, amelyben ennek a szakasznak a tartalmát egy új, United szakaszba helyezik.
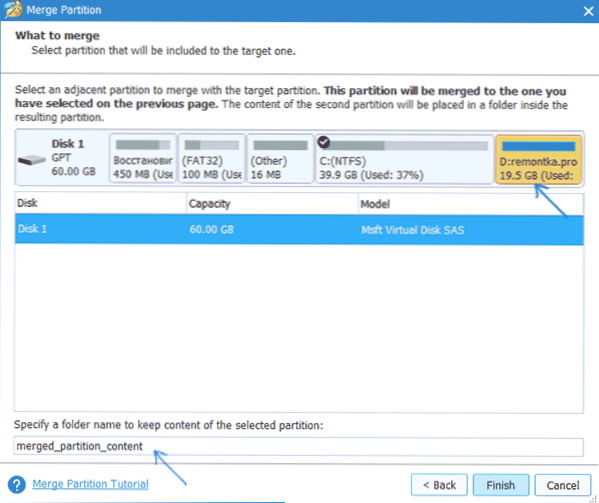
- Kattintson a Befejezés elemre, majd a program fő ablakában - Alkalmaz (Alkalmaz).
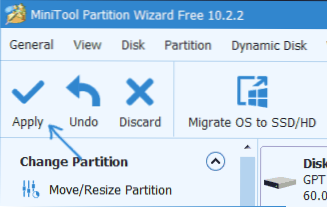
- Abban az esetben, ha az egyik szakasz szisztematikus, akkor szüksége lesz egy számítógép újraindítására, amelyen a szakaszokat kirúgják (az újraindítás hosszú időt vehet igénybe).
A befejezés után megkapja a két merevlemez egy részét, amelyen az Egyesült szakaszok második része az Ön által jelzett mappában lesz.
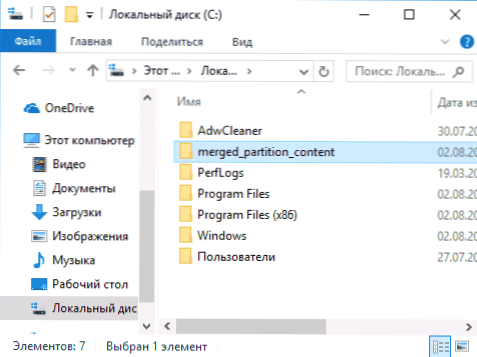
Letölthet ingyenes programot Minitool Partit Wizard, a hivatalos weboldalon, https: // www.Partícióswizard.Com/szabadpartíció-menedzser.Html
- « Hogyan lehet rögzíteni a cirill ábécé vagy a krakozyabra megjelenítését a Windows 10 -ben
- Windows 10 virtuális asztal »

