Windows 10 virtuális asztal

- 1324
- 64
- Boros Patrik
A Windows 10 először olyan virtuális asztalokat mutatott be, amelyek korábban már voltak jelen az Alternative OS -ben, és a Windows 7 -ben és a 8 -ban csak harmadik parti programokkal érhetők el (lásd:. Windows 7 és 8 virtuális munkatáblák).
Bizonyos esetekben a virtuális asztali számítógépek valóban kényelmesebbé válhatnak a számítógépen. Ebben az utasításban - részletesen arról, hogyan lehet a Windows 10 virtuális asztalát használni a munkafolyamat kényelmesebb szervezéséhez.
Mik a virtuális asztal
A virtuális munkatáblák lehetővé teszik a nyitott programok és ablakok elosztását külön "területeken", és kényelmesek közötti váltáshoz.
Például az egyik virtuális asztalnál a szokásos szervezett munkaprogramok megnyithatók, másrészt a személyes és szórakoztató alkalmazások, míg az asztalok közötti váltás a kulcsok egyszerű kombinációja lehet, vagy egy pár egérkattintással.
Windows 10 virtuális asztal létrehozása
Egy új virtuális asztal létrehozásához kövesse a következő egyszerű műveleteket:
- Nyomja meg a "Feladatok bemutatása" gombot a tálcán, vagy nyomja meg a gombokat Win+fül (Ahol a győzelem a billentyűzet Windows emblémája.
- A jobb alsó sarokban kattintson a "Hozzon létre egy asztal létrehozása" pontot.

- A Windows 10 1803 -ban az új virtuális asztali gomb a képernyő tetejére költözött, és a "Feladatok bemutatása" gomb kívülről megváltozott, de a lényeg ugyanaz.
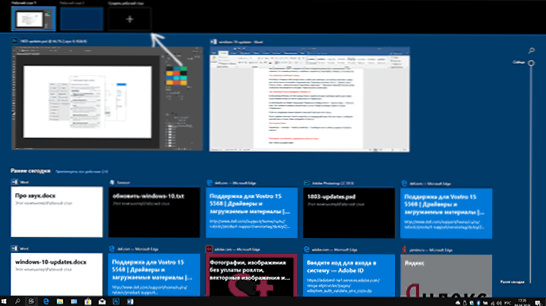
Készen állt, létrehozták az új asztalot. A billentyűzetből való teljesen létrehozáshoz, anélkül, hogy a "feladatok ábrázolásába" is bemennék, nyomja meg a billentyűket Ctrl+Win+D.
Nem tudom, hogy a Windows 10 virtuális asztal száma korlátozott -e, de még akkor is, ha korlátozott, szinte biztos, nem fog találkozni (míg megpróbáltam tisztázni a korlátozási információkat, hogy az egyik felhasználó „ábrázolása” Feladatok ”712 -m virtuális asztalon lógtak).
Virtuális asztal használata
A virtuális asztal (vagy több) létrehozása után válthat köztük, az alkalmazásokat bármelyikre helyezheti (t.E. A program ablaka csak egy asztalon lesz jelen), és távolítsa el a felesleges asztalt.
Átkapcsolás
A virtuális asztali számítógépek közötti váltáshoz az egeret a "Presentation Production" gomb segítségével, majd a kívánt asztalon nyomhatja meg.
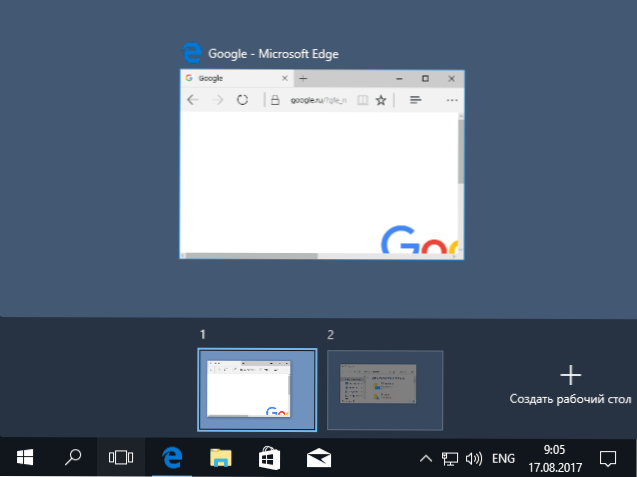
A második kapcsolási lehetőség - forró kulcsokkal Ctrl+Win+Strelka_vlevo vagy Ctrl+Win+Strelka_vo.
Ha egy laptopon dolgozik, és több ujjal támogatja a gesztusokat, további kapcsolási lehetőségeket lehet végezni gesztusokkal, például három ujjával, hogy megnézhesse a feladatok bemutatását, megismerheti az összes gesztust a paraméterekben - eszköz - - szenzoros panel.
Az alkalmazások elhelyezése a Windows 10 virtuális asztalon
Amikor elindítja a programot, automatikusan elhelyezi azt a virtuális asztalra, amely jelenleg aktív. A már futó programokat továbbíthatja egy másik asztalra, ehhez használhatja a két módszer egyikét:
- A "Feladatok bemutatása" módban kattintson a Program ablakra a jobb gombbal, és válassza ki a "MOST" - "DESKTOP" Kontextuális menüpontot (ebben a menüben is létrehozhat egy új asztalt ehhez a programhoz).
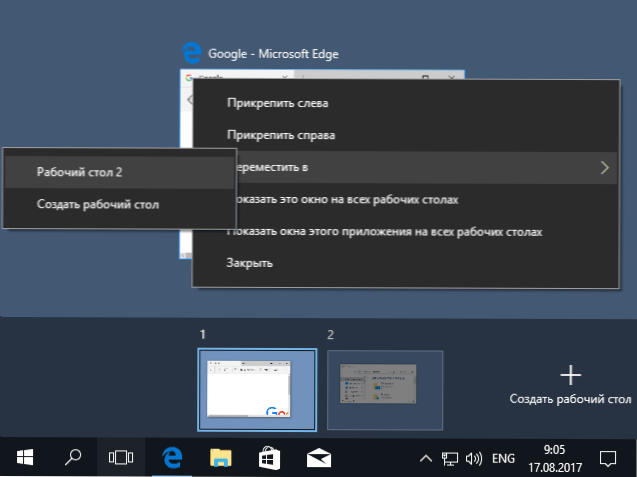
- Csak húzza az alkalmazásablakot a kívánt asztalra (a "feladatok eljövetelére" is).
Felhívjuk figyelmét, hogy a helyi menüben még két érdekes és néha hasznos pont van:
- Mutassa meg ezt az ablakot minden asztalnál (azt hiszem, nem kell magyarázatra, ha az elemet megjelöli, akkor ezt az ablakot minden virtuális asztalnál látni fogja).
- Mutassa meg az alkalmazás ablakait az összes asztalon - itt ez azt jelenti, hogy ha a programnak több ablaka van (például Word vagy Google Chrome), akkor a program összes ablaka megjelenik az összes asztali táblán.
Egyes programok (amelyek több példány elindítását lehetővé teszik) egyszerre több asztali számítógépen nyithatók meg: Például, ha először az egyik asztalon, majd a másik oldalon böngészőt indítottak, akkor ezek két különböző böngészőablak lesz.
Azok a programok, amelyek csak egy példányban indíthatók, másképp viselkednek: Például, ha egy ilyen programot elindított az első virtuális asztalon, majd megpróbálja elindítani a második oldalt, akkor automatikusan átadja Önt a program ablakába. Az első asztal.
A virtuális asztal eltávolítása
A virtuális asztal törlése érdekében eljuthat a "feladatok bemutatásához", és megnyomhatja a "Kereszt" gombot a képtáblázat képének sarkában. Ugyanakkor a rajta lévő programok nem zárnak be, hanem a zárt bal oldalán helyezkedő asztalra lépnek.
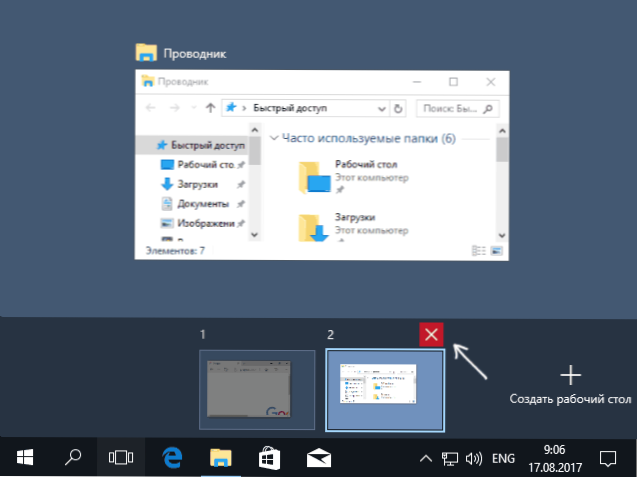
A második módszer, az egér használata nélkül - Használjon forró gombokat Ctrl+Win+F4 Az aktuális virtuális asztal bezárása.
további információ
A létrehozott Windows 10 virtuális asztali számítógépek megmaradnak, amikor a számítógép újraindul. Még akkor is, ha programja van az Auto Start -ban, az újraindítás után mindegyikük nyitva van az első virtuális asztalon.
Van azonban módja annak, hogy ezt egy harmadik parti vdesk parancsvezetékkel „nyerjünk” (elérhető github.com/eksime/vdesk) - Ez lehetővé teszi a virtuális asztal kezelésének egyéb funkcióit, amelyek a kiválasztott asztalon a következőképpen indítják el a programokat: vdesk.Exe on: 2 futás: Jegyzettömb.alkalmazás (Elindul egy notebook a második virtuális asztalon) elindul).
- « Hogyan lehet kombinálni a szakaszokat merevlemezen vagy SSD -n
- Windows 10 beállítások a Winaero Tweakerben »

