A Windows 10 Start menü megváltoztatása - Tervezési beállítások, felesleges elemek és egyéb feladatok eltávolítása

- 4693
- 1391
- Balázs Kornél Gergő
A Windows 10 Start menüt az alapértelmezett beállításokkal valaki kedvelheti, senkinek, de szinte mindig sok felesleges elemet tartalmaz, lehet, hogy nem a legjobb megjelenésű, és amelyet néhány kezdő felhasználó néha nem tudja, különféle beállításokkal rendelkezik. lehetőségek.
Ebben az utasításban részletesebben olyan különféle módszerekről szól, amelyek lehetővé teszik a szokásos menü -indítás konfigurálását a Windows 10 -ben, hogy kényelmes legyen használni, valamint további hasznos információkat, ha még az összes beállítás után az új menü nem elégedett. Figyelem: Még ha nem is tulajdoníthatja magát a kezdő felhasználóknak, nagy valószínűséggel az alábbiakban ismertetett képességek között, talál valami újat magának.
- A Start menü színének megváltoztatása (világos, sötét, választás, átláthatóság)
- A felesleges elemek eltávolítása az Alkalmazások listájáról indítva
- Csempebeállítások a Start menüben (eltávolítás, kiegészítés, csoportosítás és méretváltozás, saját létrehozás)
- A Start gomb helyi menüjével való munka (a jobb egérgombbal kattint a billentyűzet+x kattintással)
- További beállítások
- Hogyan készítsünk indító menüt a Windows 10 -ben, mint a Windows 7 -ben
A Windows 10 Start színének megváltoztatása
Alapértelmezés szerint, ha nem használt semmilyen tervezési témát, a Windows 10 legújabb verzióiban a kezdő menü sötét és átláthatósági hatásokkal rendelkezik. Mindez megváltoztatható.

Rendelkezésre álló lehetőségek a Start menü színének megváltoztatásához:
- Lépjen a paraméterekre - személyre szabás (vagy nyomja meg a jobb egérgombot az asztalon, és válassza a „Személyre szabás” lehetőséget). Lépjen a "Színek" szakaszba.

- Itt választhatja ki a tervezési témát, amely azonnal alkalmazni fogja a „Színválasztás” szakasz - „sötét” vagy „Light” szakaszban a Start (és nem csak) menüben. "Ügyfél" kiválasztásakor a sötét és fényes témát külön -külön állíthatja be a különböző elemekhez. Az alábbi kép egy példája a Start menü fényes témájának.
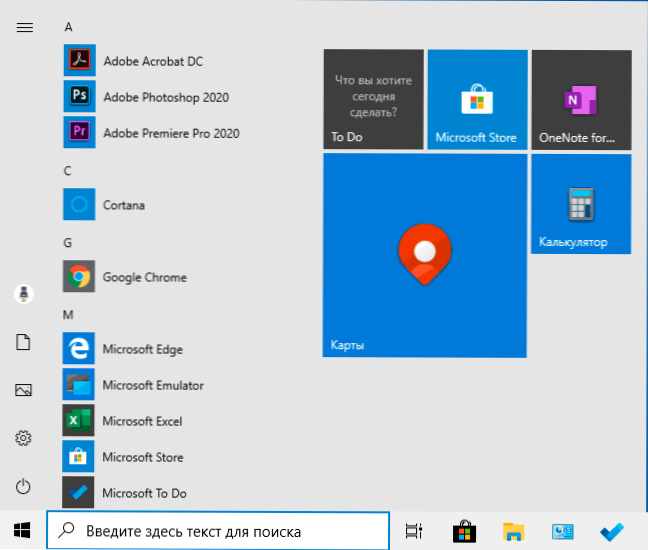
- Kicsit alatt bekapcsolhatja vagy letilthatja az átláthatósági hatásokat a Start menüre és néhány egyéb Windows 10 elemre. Jobbnak tűnik valamilyen formatervezés nélkülük, próbáld ki.
- Ha bármilyen színt kiválaszt az "Elemek színválasztása szín" szakaszban, akkor a feladatpanelhez és a Start menühöz is használhatja, ehhez jelölje meg az elem "megjelenítse az elemek színét a következő felületeken - a Start menüben, a tálcán és az értesítési központban ". Példa a képernyőképek lehetséges eredményére. Jegyzet: Az elem nem aktív, ha egy fényes tervezési témát választott.

A felesleges elemek eltávolítása a Start menüből
Ebben a szakaszban - a felesleges programok és mappák eltávolításáról a bal oldalon lévő Start menüből, azaz az alkalmazások listájából, ahol gyakran jelentős számú címkét adnak hozzá, amelyek közül sokat soha nem használnak.
Ezek a mappák és címkék a következő mappákban találhatók (csak másolja át a vezeték címsorát, és nyomja meg az Enter billentyűt, hogy azonnal lépjen a mappába):
- %ProgramData%\ Microsoft \ Windows \ Start menü \ Programok \
- %AppData%\ Microsoft \ Windows \ Start menü \ Programok \
Az első mappából származó címkéket minden felhasználóra alkalmazzák, a másodiktól kezdve - csak az aktuális felhasználóra.
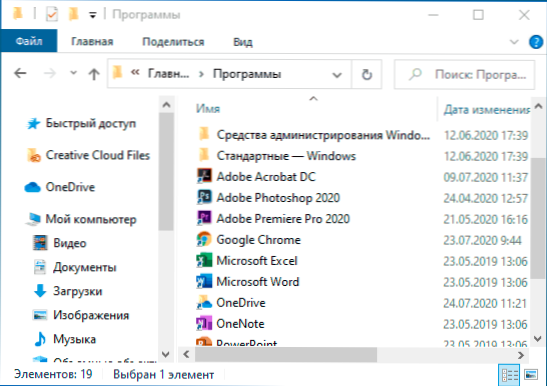
Sajnos ezekben a mappákban nem találhat egyes alkalmazások címkéit (ezeket egy speciális Windows 10 adatbázisban tárolják), de ha nincs szüksége ezekre az alkalmazásokra, akkor törölheti azokat a rendszer standard rendszereivel vagy a speciális deignal programokkal.
Ezenkívül: teheti:
- Válassza ki a legújabb programok parancsikonjainak hozzáadását a Paraméterek legfrissebb menüjében - Személyre szabás - Start - Mutassa be a közelmúltban hozzáadott alkalmazásokat.
- Szervezze meg a parancsikonokat mappák szerint, mivel ez kényelmes az Ön számára, valamint a nevük megváltoztatása után megváltoztatja a menüben megrendelésüket (benne a címkék az ábécé szerint találhatók, és az első megmutatja azokat, akiknek a neve számokkal kezdődik és speciális karakterek).
Csempe beállítása a Start menüben
A Windows 10 Start menü jobb oldalán található elemeket csempéknek nevezzük. Törölheti őket, hozzáadhatja, megváltoztathatja a csempe méretét, csoportosíthatja és létrehozhatja a mappákat.
- Új csempe hozzáadásához kattintson a programra a Start menüben, parancsikon vagy fájl segítségével .Exe a Windows 10 bármely helyén, és válassza a "Javítás a kezdeti képernyőn" válasszon. Ez a művelet elérhető néhány más elemhez, például a számítógépemhez, mint az alábbi képen.

- A csempe eltávolításához a kezdeti képernyőből (a Start menü jobb oldaláról) kattintson rá a jobb egérgombbal, és válassza a "Kezdeti képernyő elutasítása" elemet.
- Ha több csempét egy mappába helyez (a Windows 10 korai verzióiban elérhetetlen), húzza az egyik csempét egy másikra. Ezután, ha szükséges, adjon hozzá további csempéket a mappába, és adja meg a mappa nevét.
- A csempecsoportok létrehozásához húzza az egyik csempe egyikét a többiekről a szabad helyre jobbra vagy lefelé (a Start menü szélességétől és magasságától függ). Majd engedje el. A csempe egy külön csoportban lesz, ahol más csempéket húzhat, átnevezheti a csoportokat, megváltoztathatja a megrendelésüket (az egér mutatóját a csoport nevére hozhatjuk, két sort húzunk a nevében).
- Néhány csempe folyamatosan frissíti tartalmát, ezt "élő csempéknek" hívják. Ha le szeretné tölteni egy ilyen frissítést, kattintson a jobb egérgombbal és a "emellett" szakaszban, kapcsolja ki az élő csempéket.
- A csempe helyi menüjében megváltoztathatja méretét és a Start menü jobb oldalán kényelmesebben rendezheti azokat.

- Ha nincs szüksége csempékre a Start menüben, akkor a kezdeti képernyőn lecsavarhatja őket, majd megváltoztathatja a Start menü méretét (szélességét és ha szükséges, magasságát), és az alábbi képernyőképhez hasonló eredményt kaphat.
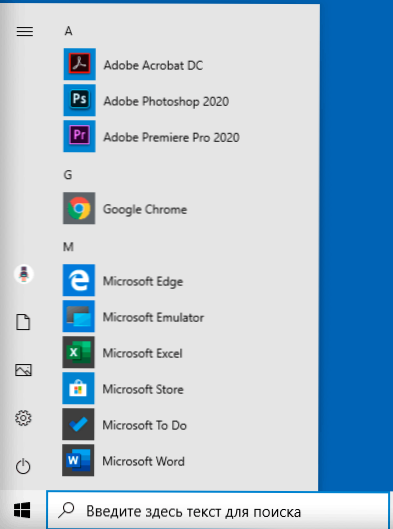
Ezenkívül vannak lehetőségek arra, hogy saját csempe kialakítását készítsük a Windows 10 Start menüben olyan programokhoz, amelyek csak a parancsikonokat jelenítik meg, erről bővebben az utasításokban, hogyan hozhat létre csempe a Windows 10 Start menüben.
Munka a Start gomb helyi menüjével
A Start gomb helyi menüje nagyon hasznos dolog, ha gyorsan meg kell nyitnia néhány gyakran használt rendszerelemet. Ezt a menüt a "Start" gomb vagy a Win+X Keys kombinációjának kattintással kattintva nyithatja meg a "Start" gombra, ahol a WIND gomb a Windows emblémával.
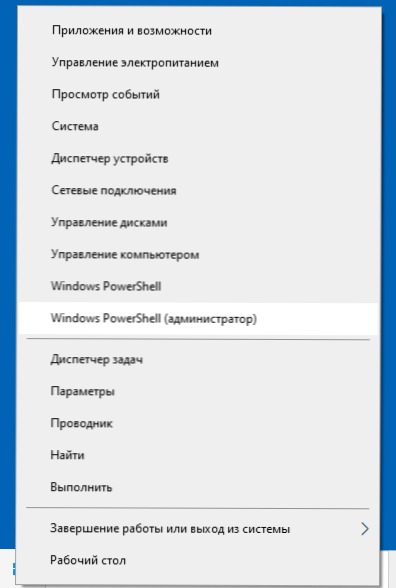
Maga a Windows 10 -ben nincs sok lehetőség a menü beállításához: bekerülhet a paraméterekbe - személyre szabás - tálcán, és letilthatja az elemet: "Cserélje ki a Windows PowerShell -t a menüben a", majd a Környegység menüben a START -ban. sokan gyakrabban fogják használni. Az adminisztrátor nevében történő indulás lehetősége.
Ha azonban szeretné, akkor ezt a menüt alaposabban konfigurálhatja az egyedi utasításokról:
- A Windows 10 indító vezérlő menü szerkesztése
- Hogyan lehet visszaadni a vezérlőpultot a helyi menü indításához
A Windows 10 Start menü kiegészítő képességei
A további lehetőségek között, amelyek lehetővé teszik a Start menü típusának és viselkedésének megváltoztatását a Windows 10 -ben:
- Pontok a paraméterekben - személyre szabás - indítás. Legtöbbjük nagyon érthető (vagy megpróbálhatja megnézni az eredményt: Például, nézd meg, hogy pontosan hogyan befolyásolja a "Start" menüben szereplő alkalmazások listáját) mely mappák jelennek meg a Start menüben ". Ezek a mappák a bal oldali keskeny oszlopban mappákat jelentenek, és feltárják, amikor a Windows 10 legutóbbi verzióiban lebegnek.

- Kikapcsolhatja a bal oldali oszlop automatikus közzétételét, további részletekért - hogyan lehet letiltani a kezdő panelt a Start menü bal oldalán.
- Az anyagok is hasznosak lehetnek: hogyan lehet eltávolítani a keresést és a teljes képernyő elindítását a Windows 10 -ben, mit kell tenni, ha a Windows 10 csempe asztal helyett.
- Ne felejtse el a Start menü magasságának és szélességének megváltoztatásának lehetőségét (egér, a menü szélén).
A klasszikus menü a Windows 7 -től a Windows 10 -ig indul
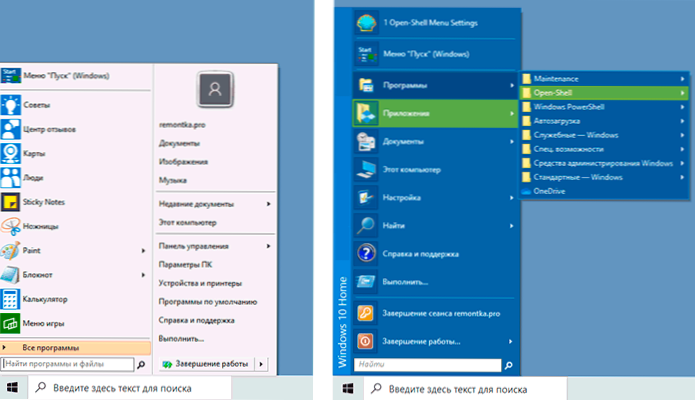
Ha nem akarja használni az új indítást a Windows 10 -ben, de azt akarja, hogy úgy néz ki, mint a Windows 7 -ben, ehhez a harmadik parti programokat is használhatja.
- Hogyan készítsünk Windows 7 Start menüt a Windows 10 -re az Open Shell használatával (kiváló ingyenes opció).
- Klasszikus menü indítása a Windows 10 -hez (számos program áttekintése, fizetett és ingyenes).
Ha további módszereket tud kínálni a Windows 10 munkamenü megjelenésének, viselkedésének vagy egyéb aspektusainak megváltoztatására, akkor örülök, ha megoszthatja a cikkhez fűzött megjegyzéseket: Lehetséges, hogy az információk hasznosak lesznek másoknak is. olvasók.
- « Hogyan lehet letiltani egy PIN -kódot és kérést egy PIN -kód létrehozásához a Windows 10 bejáratánál
- Hogyan lehet megváltoztatni a FAT32 -et NTFS -re USB flash meghajtón, merevlemezen vagy SSD -nál adatvesztés nélkül »

