Hogyan lehet letiltani egy PIN -kódot és kérést egy PIN -kód létrehozásához a Windows 10 bejáratánál

- 809
- 133
- Major Vince Imre
Ha a számítógépe a Microsoft -fiókot használja, akkor a Windows 10 kitartóan felajánlja a PIN -kód létrehozását a bejáratnál, valamint a „Biztonsági Központ” „Biztonsági Központ” bekezdésében. Ez a kérés eltávolítható, ha már létrehozott egy PIN -kódot, eltávolíthatja azt.
Ebben az utasításban részletesen arról szól, hogyan lehet többféle módon törölni vagy letiltani a PIN -kód PIN -kódjának a Windows 10 -ben a Windows 10 -ben történő törlését, vagy letilthatja. Ha a feladat az, hogy PIN -kód és jelszó nélkül írja be a rendszert, akkor először távolítsa el a PIN -kódot, majd végezzen lépéseket az utasításoktól a jelszó kérésének letiltásához a Windows 10 bejáratánál.
- Hogyan lehet letiltani a PIN -kód létrehozásának kérését a Windows 10 bejáratánál
- Hogyan lehet eltávolítani a létrehozott PIN -kódot
- Videó utasítás
Hogyan lehet letiltani a PIN -kód létrehozására vonatkozó javaslatot a Windows 10 bejáratánál és a védőnél

A PIN -kód létrehozására irányuló javaslat a Windows 10 -ben folyamatosan megjelenhet a rendszer bejáratánál, és emlékeztetheti magát a Windows védelmezőjében (a Biztonsági Központban). A védőben egyszerűen kattintson a "Bezárás" gombra, hogy ideiglenesen eltávolítsa a felkiáltójelet, de a vélemények szerint egy idő után újra megjelenik.
A PIN -kód létrehozásának javaslatainak teljes kikapcsolásához a Windows 10 Pro és az Enterprise -ban kövesse a következő lépéseket:
- Nyomja meg a gombokat WIN+R A billentyűzeten írja be Godit.MSC És kattintson az Enter elemre.
- Megnyílik a helyi csoportpolitika szerkesztője. Menj a benne lévő szakaszba Számítógépes konfiguráció - Adminisztratív sablonok - Windows alkatrészek - Windows hello az üzlet számára.
- A jobb oldalon válassza ki az elemet "Használja a Windows Hello -t az üzleti élethez"És kétszer kattintson rá. Válassza ki "Szétkapcsolt"És alkalmazza a beállításokat.
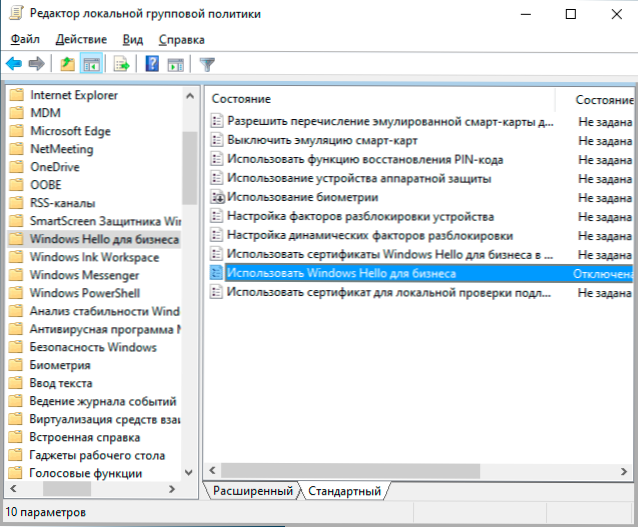
Általában a változás rövid idő után működik, még a számítógép újraindítása nélkül is, és a PIN -kód emlékeztetése nem jelenik meg.
Ha a Windows 10 telepítve van a számítógépére, akkor nincs benne helyi csoportpolitikai szerkesztő. De hozzáadhatja a szükséges paramétereket a nyilvántartáshoz. Ehhez létrehozhat egy regi fájlt a következő tartalommal:
A Windows Registry szerkesztő 5. verziója.00 [HKEY_LOCAL_MACHINE \ Software \ Policies \ Microsoft \ PassportForwork] "Engedélyezve" = DWord: 000000 "DisablePostlogonProvision" = DWord: 0000000000
Ezután importálja a nyilvántartásba. Vagy a nyilvántartás szerkesztőjében hozzon létre egy részt
HKEY_LOCAL_MACHINE \ Software \ Politices \ Microsoft \ PassportForwork
És benne - DWORD paraméterek nevekkel Engedélyezve És DisablePostlogonProvisioning (Ne változtassa meg az értéket, hagyja el 0 -t), majd indítsa újra a számítógépet.
Hogyan lehet letiltani és törölni a meglévő Windows 10 PIN kódot
Ha már létrehozott egy PIN -kódot, akkor annak eltávolítása a következő lépésekből áll:
- Lépjen a paraméterekre (ehhez megnyomhatja a Win+I Keys -t) - Fiókok - Belépési lehetőségek.
- Kattintson a "Pin-kód a Windows hello" elemre, és kattintson a "Törlés" gombra. Ha a gomb nem aktív, akkor húzza ki a "Követelést a bejárat végrehajtását a Windows Hello használatával a Microsoft Fiókokhoz" (vagy "A biztonság növelése érdekében engedje meg a Windows Hello bejáratát a Microsoft -fiókokhoz ezen az eszközön"), zárja be a Paraméterek ablakot Ezután lépjen újra a paraméterekre - most a törlés lehetséges.
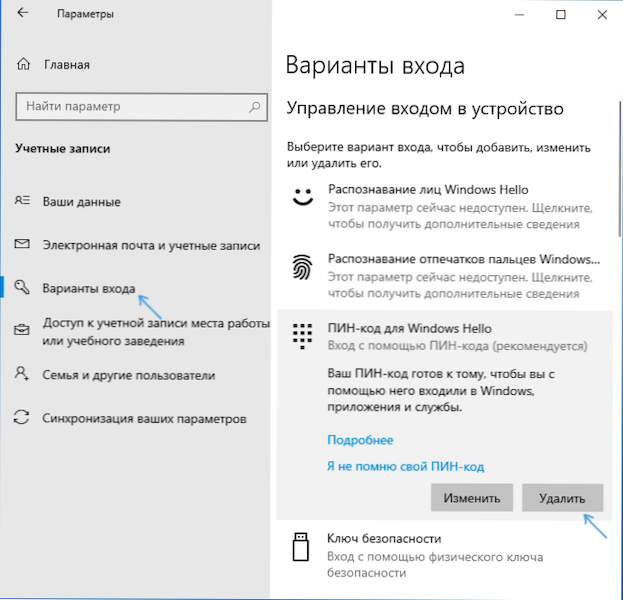
- Erősítse meg az eltávolítást, majd írja be a fiókja Microsoft jelszavát a PIN -kód végleges eltávolításához.
A folyamat befejeződik, a PIN -kódot eltávolítják.
Videó utasítás
Ha bármilyen további kérdése van a PIN-kódhoz kapcsolódóan a Windows 10-be történő beírásához.
- « Hogyan lehet megtudni a merevlemez -fájlrendszert, az SSD -t vagy a flash meghajtókat a Windows és a Linux rendszerben
- A Windows 10 Start menü megváltoztatása - Tervezési beállítások, felesleges elemek és egyéb feladatok eltávolítása »

