Fekete képernyő OBS Studio A képernyő felvételekor - okok és hogyan lehet javítani

- 4664
- 709
- Balázs Kornél Gergő
Az OBS Studio egy teljesen ingyenes és nagyon funkcionális program egy videó írására a számítógépről vagy a laptop képernyőn, amelyet határozottan javasolok használni, és korábban közzétett egyszerű utasításokat az OBS Studio -val való együttműködéshez.
Néhány felhasználó azonban, amikor a programban a képernyőt megpróbálja rögzíteni, a problémával szembesül: a fekete képernyő mind a felvételben, mind az előzetes kilátásban lévő ablak stúdióban található. A probléma gyakori, de általában nem nehéz megoldani - ezt tovább tárgyaljuk a cikkben.
- A probléma oka
- A fekete képernyő javítása az OBS -ben
- Videó utasítás
A probléma oka
Abban az esetben, ha a videokártya mozgatórugói, mind diszkrét, mind integrált (ha két GPU van), minden rendben van (ha nem - mindenekelőtt ezt helyes), a vizsgált probléma szokásos oka a választás a választás A rossz videó adapter programja, amelyet a kép megjelenítéséhez használnak a monitoron, és a probléma gyakrabban jelentkezik a laptopokon, de a logika ugyanaz lesz a PC -n.
Megpróbálom részletesebben elmagyarázni:
- Ha a laptopja diszkrét és integrált videokártyával van felszerelve, például az NVIDIA GEFORCE és az Intel HD grafika, akkor a laptop képernyőjének fizikailag csatlakoztatása integrált videó interfészeken keresztül készíthető (és ez normális: lehetővé teszi, hogy ne használja a diszkrét GPU -t, amikor azt használja nem szükséges).
- Az OBS Studio elindításakor a program általában produktívabb diszkrét videokártyát használ a működéshez.
- Ennek eredményeként, amikor egy videót rögzít a képernyőn, a kép, amelyen egy integrált videón keresztül jelenik meg, az előzetes kilátás ablakban, és a rögzített videóban kapunk egy fekete képernyőt.
A fekete képernyő problémájának megoldása, amikor a képernyőt az OBS Studio -ban rögzíti
Az alábbiakban bemutatjuk az Intel HD grafikával és az NVIDIA GeForce videokártyákkal rendelkező laptop megoldását, először a Windows 10 -hez, majd az operációs rendszer korábbi verzióihoz. Analógiával a probléma megoldható az AMD GPU esetében:
- A Windows 10 -ben lépjen a Display paraméterekre: A jobb oldali kattintás megnyomása az asztalon és a "képernyőparaméterek" vagy a Start - Paraméterek - Rendszer - Megjelenítés választásának megnyomásával. Nyissa meg a "Grafikus beállítások" pontot.

- A "Grafikus Telepítések Települései" szakaszban válassza a "Klasszikus függelék" lehetőséget, kattintson a "Review" gombra, jelezze a végrehajtható OBS fájl elérési útját.
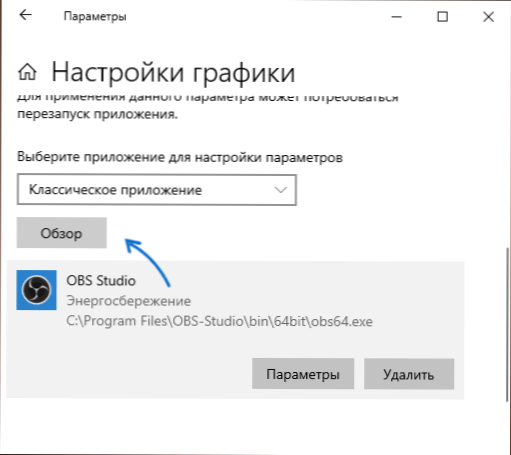
- Engedélyezze a kívánt videokártya használatát. Ha nem biztos benne, hogy mi a „szükséges”, akkor először kipróbálhatja az egyiket, majd a másikkal, ne felejtse el újraindítani az OBS Studio -t a változtatások alkalmazása után.
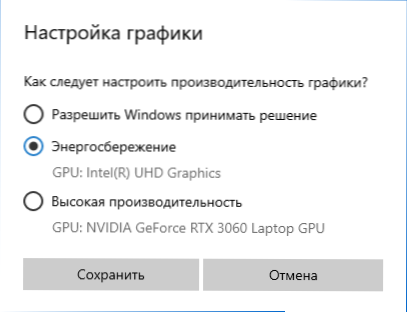
- A Windows bármely legújabb verziójában léphet az NVIDIA vezérlőpultjára (például az asztal helyi menüjén), majd a „3D Paraméterek” - „3D Paraméterek” szakaszban nyissa meg a „Szoftverbeállítások” fület, állítsa be a A kívánt grafikus adapter használata az OBS Studio számára (például "integrált grafikus berendezés"), és alkalmazza a beállításokat. A listában szereplő program hiányában kattintson az "Add" gombra, és jelezze a végrehajtható fájl elérési útját.
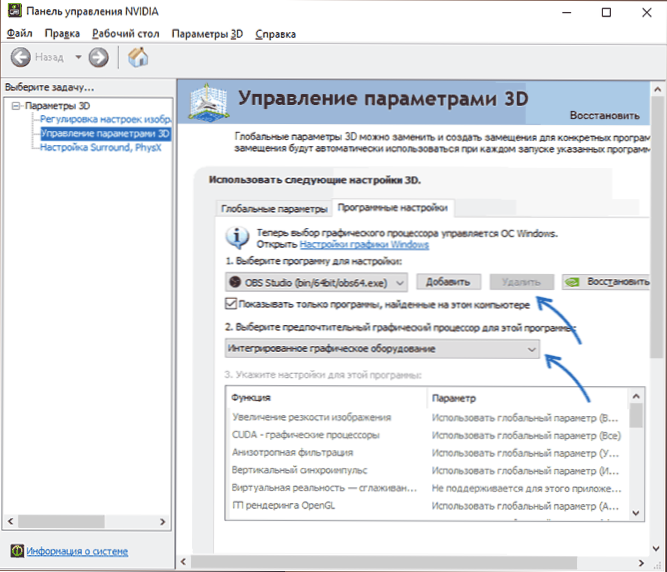
Közvetlenül ezután elegendő lesz az obs stúdió újraindításához (ha a programot egy rendszertálcába hajtják, bezárják és újra futtassák), és a fekete képernyő helyett egy képet kell megjelennie.
Videó utasítás
- « Hogyan lehet engedélyezni a BitLocker jelszót és miért, a titkosítás után nem kérhetik meg
- A Windows 10 nem látja az SSD -t - a probléma megoldásának okait és módszereit »

