A Windows 10 nem látja az SSD -t - a probléma megoldásának okait és módszereit

- 914
- 40
- Hegedüs Sándor
Valamint a szokásos merevlemezekkel, az új M telepítése után.2 vagy SATA SSD egy számítógépen vagy laptopon, és néha más esetekben: A rendszer másik lemezre történő átvitele után, a Windows 10 frissítése vagy újratelepítése, a felhasználó találkozhat azzal a tényvel, hogy az SSD nem látható a rendszerben. Általában hardverhiány hiányában a probléma megoldása viszonylag egyszerű.
Ez az utasítás részletesen arról szól, hogy a Windows 10 miért nem látja az SSD -t az ML -ben.2 (NVME PCI-E és SATA) vagy SATA, valamint a probléma kijavításához szükséges tevékenységekről. Hasonló anyag, elsősorban a HDD témában és az operációs rendszer verziójára való hivatkozás nélkül - Mi a teendő, ha a Windows nem látja a második lemezt.
- Ellenőrizze, hogy az SSD látható -e az eszközkezelőben és a BIOS -ban
- Az SSD a BIOS/UEFI -ben van, de a Windows 10 -ben nem látható
- Videó utasítás
Az SSD lemez elérhetőségének ellenőrzése a BIOS -ban (UEFI) és az eszközök diszpécserében
Mielőtt folytatná a probléma megoldására irányuló bármilyen intézkedést, a következő eljárást javaslom:
- Töltse le újra a számítógépet vagy a laptopját. FONTOS: Az újraindítás elvégzése (az azonos név pontjának használata a Start menü „Kikapcsolása” szakaszában), és nem a munka befejezése a későbbi beillesztéssel, talán ez már megoldja a problémát.
- Lépjen az Eszközkezelőhöz (kattintson a "Start" gombra, és válassza ki a megfelelő kontextuális menüpontot), nyissa meg a "Lemezkészülékek" részt, és nézze meg, hogy a lemez látható -e ott. Ha rendelkezésre áll a lemez, akkor a 2. lépést nem kell végrehajtani, és a probléma megoldására szolgáló összes művelet, valószínűleg elég lesz a fejlett Windows 10 -ben, a cikk következő szakaszában leírtak szerint.

- Nézze meg a számítógép vagy a laptop bios (UEFI) BIOS -ját (UEFI), és ügyeljen arra, hogy a problémás lemez megjelenjen -e a csatlakoztatott meghajtók listájában. Maga a szakasz, ahol az információ keresése az alaplap vagy a laptop speciális gyártójától függően változhat: ez lehet a tároló, az NVME konfigurációs szakasz (például a Speciális szakaszban), a SATA konfigurációja a SATA lemezekhez. beleértve az M -hez kapcsolódóokat is.2 csatlakozó, lapkakészlet és mások. Időnként a csatlakoztatott meghajtókkal kapcsolatos információk jelennek meg a BIOS főoldalán.
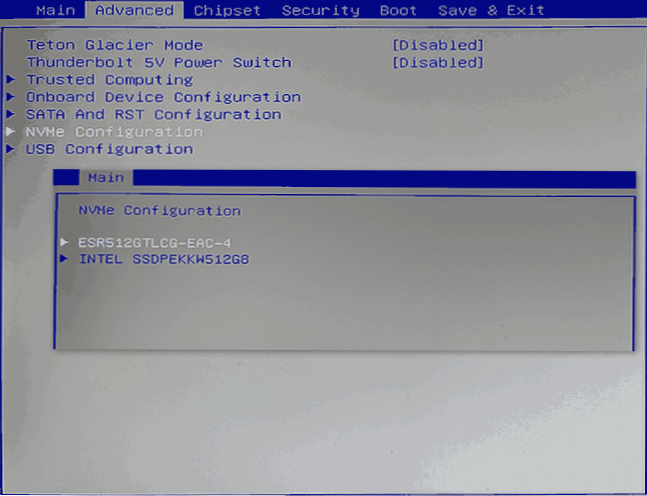
- Ha a lemez látható a BIOS -ban, de a Windows 10 telepítésekor nem látható, töltse le az SSD hivatalos illesztőprogramjait a modellhez a gyártóból: Általában nemcsak a telepítő formájában vannak, hanem ZIP -archívumként is. Egy beállított fájl - Csomagolja ki őket egy USB flash meghajtón, és ha a szakaszok kiválasztásának szakaszába van telepítve, kattintson a "Letöltés" gombra az illesztőprogramok telepítéséhez.
Ha a lemez nem jelenik meg a BIOS -ban, akkor talán vannak problémáink. Általános lehetőségek:
- SATA lemezekhez - A SATA -kábel problémája, annak rossz kapcsolata, beleértve az alaplapot is. A lemezhez lévő tápkábel nincs csatlakoztatva.
- A lemezekhez m.2 - Rossz csatlakozás (a csatlakozóban nincs csatlakoztatva) vagy az interfész típusát támogatott csatlakozóval nem érhető el. Az utolsó ponton: az M csatlakozóhoz.2 Csatlakozható a PCI-E NVME és/vagy a SATA felületen működő kerekek. Sőt, az adott eszköztől függően a csatlakozó csak a PCI-E/NVME kerekeket, csak a SATA-t vagy mindkettőt támogathatja, és ha a lemez és a támogatott interfészek nem láthatók, a lemez nem látható, nem látható. Vegye figyelembe azt is, hogy ha több m m van.2 A laptopon vagy az alaplapon az általuk támogatott interfészek típusai eltérhetnek: Olvassa el a hivatalos dokumentációt, és gondosan nézze meg magukat a csatlakozókat - néha van egy megfelelő aláírás, az alábbi kép egy olyan csatlakozó példája, amely mind a PCIe, mind a SATA lemezeket támogatja az M csatlakozóval.2.
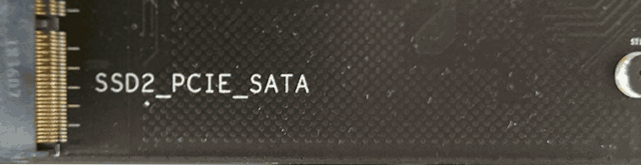
- Ritka esetekben - a csatlakozó vagy maga a meghajtó meghibásodása.
A második esetben győződjön meg arról, hogy az SSD és a csatlakozó megfelelő-e egymáshoz, például a PCI-E lemez és a csatlakozó támogatja az ilyen lemezek csatlakozását. Ha igen, de a lemez még mindig nem látható a BIOS -ra, próbálja meg:
- Ellenőrizze, hogy van -e egy BIOS/UEFI szakasz, amely felelős az M slot felület beállításáért.2 (Például a fejlett \ fedélzeti eszközök konfigurációjában vagy hasonlóban), ahol kiválaszthatja a PCIe (NVME) vagy a SATA üzemmódot, és ha van, jelölje meg a helyes, mentse el a BIOS beállításokat és indítsa újra a számítógépet.
- Ha a BIOS -nak van választási pontja az OS típusú (például: OS típusú típusú választás a Windows 10 és az OS között), próbálja meg választani a Windows 10 -et, mentse el a beállításokat és töltse be az újratöltést.
- Több csatlakozó jelenlétében m.2 - Próbálja meg csatlakoztatni a meghajtót egy másikhoz.
- Egy ideig teljesen energiát adjon a számítógépének (PC esetében, miután ki van kapcsolva a kimenetről, kattintson és tartsa meg a bekapcsoló gombot), majd kapcsolja be újra - néha megoldja a problémát.
- Óvatosan és a gyártó ajánlásainak követésével (potenciálisan veszélyes eljárás): Frissítse az alaplap vagy a laptop BIOS -ját.
Az SSD a BIOS/UEFI -ben van, de a Windows 10 -ben nem látható
A legegyszerűbb lehetőség az, ha az SSD a BIOS -ban van, és jelen van az eszköz diszpécserében, ebben az esetben a megoldást a jobb oldali kattintással nyomja meg a "Start" gombra, és válassza a „Disks Management” lehetőséget (vagy nyomja meg a Win+R gombot. és mutassa be a diskmgmt -t.MSC), ezután a következő 4 lehetőség lehetséges:
- Azonnal javasolják Önt egy új lemez inicializálására, mint az alábbi képen. Az inicializálás, ha szükséges, a betű formázása és felírása (általában automatikusan kínálják). Időnként, az inicializálás és a formázás után, a betű nem kerül kiosztásra, és a lemez nem jelenik meg a karmesterben, ebben az esetben figyeljen a 3. bekezdésre.

- A „Disk„ Disk Inicialization ”ablak nem jelenik meg, de a„ Lemezvezérlő ”ablak alsó részén egy piros nyílú lemezt fog látni, amelyen megnyomhatja a lemezt, mint az első verzióban, a jobb oldali verzióban. egérgomb.
- A lemez piros nyíl nélkül jelenik meg, már inicializálva. Ebben az esetben, ha vannak szakaszok a lemezen (az alsó részben grafikus formában lesznek láthatóak) - A betűk hozzárendelése: Nyomja meg a jobb gombot a szakaszon, válassza a "Levél vagy út módosítása a lemezhez" válasszon. és adja hozzá a levelet. Ha nincsenek szakaszok, akkor a megtartott térben a megfelelő megnyomás az, hogy „egyszerű hangerőt hozzon létre”, és követi a szakaszok létrehozásának mesterképzését.
- Az SSD nincs a lemezkezelésben. De amint azt már fentebb megjegyeztük, a lemez az eszköz diszpécserében található. Többször is szembesülnem kellett ezzel a lemezekkel.2, annak ellenére, hogy a Windows 10 -ben a munkához minden szükséges járművezető már jelen van. Általában a megoldás segít: Az SSD gyártó hivatalos weboldalán töltse le a meghajtót ehhez a lemezhez (még akkor is, ha az operációs rendszer már telepítette), telepítse, indítsa újra a számítógépet, indítsa újra a lemezvezérlést.
Ha az SSD -t a BIOS -ban mutatják be, de nemcsak a lemezkezelésben, hanem az eszközök diszpécserében is, akkor keresse fel a meghajtó gyártójának hivatalos weboldalát, és a lemezmodell támogatási szakaszában töltse le az illesztőprogramot. és telepítse. Telepítés után - indítsa újra a számítógépet, és ellenőrizze, hogy a helyzet megváltozott -e.
Videó utasítás
Ha a javasolt lehetőségek bármelyike megoldotta a problémát, örülök a megjegyzésének, hasznos lehet más olvasók számára. Talán felajánlhatja saját módszereit a vizsgált helyzet kijavítására - ez is kiváló lesz.
- « Fekete képernyő OBS Studio A képernyő felvételekor - okok és hogyan lehet javítani
- Hogyan lehet letiltani a Google Chrome Liner frissítéseit »

