Hogyan lehet engedélyezni a BitLocker jelszót és miért, a titkosítás után nem kérhetik meg
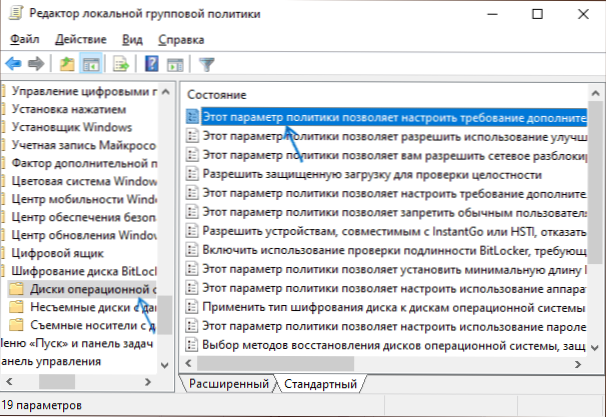
- 2466
- 475
- Bodnár András Martin
Ha TPM modul nélkül titkosítja a Windows 10 lemezrendszer szakaszát a BitLocker használatával, akkor a titkosítási előkészítés szakaszában a kiválasztható jelszóval történő feloldás módszerét kínálja, amelyet minden alkalommal be kell írni, amelyet minden alkalommal be kell írni. A rendszer betöltése előtt.
Ha azonban a laptop vagy a számítógép TPM modullal van felszerelve, akkor ezt az opciót nem javasoljuk: a lemezt sikeresen titkosítják, de a jelszó kérése nem jelenik meg: a feloldáshoz szükséges kulcsok tárolódnak a megfelelő chipben eszköz. Ha szükséges, akkor ezt a viselkedést meg lehet változtatni, és hogy a jelszót (vagy pontosabban a PIN -kódot, amely nem csak számokat tartalmazhat), minden alkalommal kérték, amikor egy további védelmi intézkedés be van kapcsolva.
A titkosított szisztémás lemez Windows 10-es (jelszó) kérésének bekapcsolása 10
Mielőtt elkezdené, vegye figyelembe: az összes később leírt tevékenységet kényelmesebb végrehajtani, mielőtt a titkosítás megkezdődik. A következő módok egyikében cselekedhet:
- Ha a rendszerlemez már titkosítva van, akkor először megfejtse meg. Ehhez kattintson a lemezre a jobb egérgombbal, válassza ki a BitLocker vezérlővezérlő vezérlő menüpontot, majd „Kapcsolja ki a BitLocker -t”, erősítse meg a dekódolást, és várja meg, amíg a folyamat befejezi a folyamat befejezését. Ezután lépjen az 1-5.
- A lemez megfejtése nélkül. Ezt megelőzően határozottan javaslom, hogy mentse el a BitLocker felvételi kulcsot a Microsoft -fiókban, vagy bárhol másutt, ezt megteheti a lemezkontextus menü megnyitásával és a Bitlocker Management elem kiválasztásával, majd „Arch a Restaurációs Key”. Ezután tegye meg az 1-5. Lépést, majd indítsa el a parancssort az adminisztrátor nevében, és írja be a parancsot
Kezelje -bde -protektorok -add C: -tpMandpin
A végrehajtás eredményeként felajánlják, hogy állítsa be a PIN -kódot, amelyet a jövőben kérnek, amikor bekapcsol. Ez a megközelítés azonban nem mindig működik, és még akkor is, ha sikeres, a PIN -kódvezérlés a BitLocker Management szakaszban elérhetetlen lehet.
A jelszó (PIN -kód) bekapcsolásának eljárása a TPM (megbízható platformmodul) használatakor a következő lépésekből áll:
- Nyomja meg a gombokat WIN+R A billentyűzeten (a Win Gye a Windows embléma), írja be Godit.MSC majd kattintson az Enter elemre a helyi csoportházirend szerkesztőjének elindításához.
- A helyi csoportpolitika szerkesztőjében lépjen a számítógépes konfigurációs szakasz - adminisztratív sablonok - Windows komponensek - a BitLocker lemez titkosítása - az operációs rendszer lemezeire.
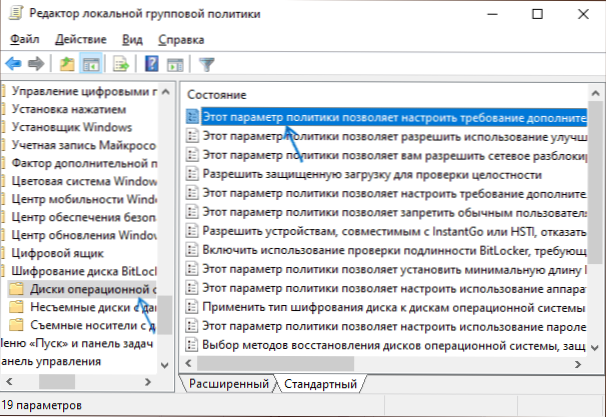
- Keresse meg a "Ez a házirend -paraméter lehetővé teszi a további hitelességi ellenőrzés követelményének konfigurálását az indításkor", nyomja meg kétszer, és telepítse az "Inclusive" telepítést.
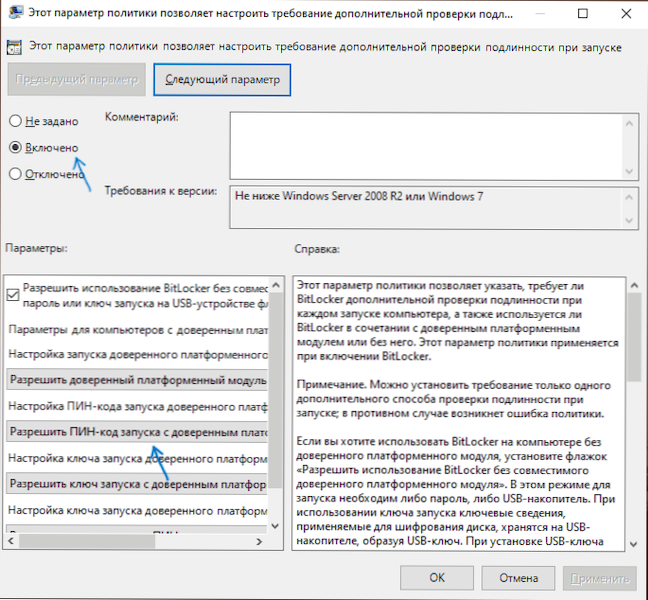
- A "Set" megbízható platformmodul indításának beállítása "A megbízható platform modul segítségével" a beállítási platform modul bevezetésének "Pin-kódjának beállítása" mezőben.
- Ha nem akarja korlátozni magát a fájdalomcsillapító számkódra, a helyi csoportpolitika szerkesztőjének ugyanabban a szakaszában kapcsolja be a "Ez a házirend -paraméter lehetősége lehetővé teszi a továbbfejlesztett PIN -kód használatát a számítógép indításakor "És alkalmazza a beállításokat.
A leírt lépések elvégzése után újra elindíthatja a BitLocker lemezt (a jobb egérgombbal kattintson a lemezre a BitLocker karmester-fordulójában), és beállíthatja a PIN-kód használatát a dekódoláshoz, vagy kapcsolja be a PIN-kódot a titkosítás után : A lemez helyi menüjében a Bitlocker menedzsment osztályra lépünk, és a "A lemez feloldásának módosítása a betöltés során" elemre kattintva megváltoztathatjuk a PIN -kódot is.
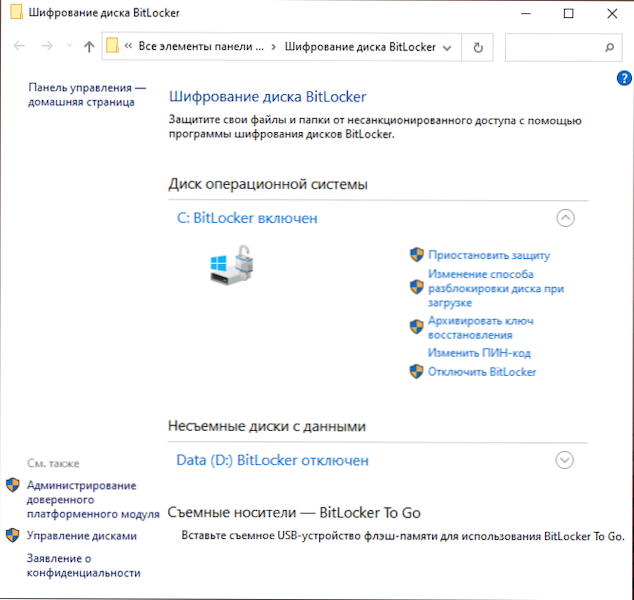
Ha elfelejti a PIN-kódot, akkor a BitLocker kötet megfejtéséhez be kell írnia a helyreállítási gombot, amelyet a felhasználó felajánl, hogy mentse vagy kinyomtassa, amikor kezdetben a Lemez szakasz titkosítására szolgál.
- « Hogyan lehet bekapcsolni a képernyő képernyőjét Pure Android és Samsung rendszeren
- Fekete képernyő OBS Studio A képernyő felvételekor - okok és hogyan lehet javítani »

