Hogyan lehet megváltoztatni a Windows 11 -es feladatpanel méretét

- 2205
- 322
- Katona Géza
Az új Microsoft operációs rendszer valójában kozmetikailag módosított tíznek bizonyult, amelynek gerince volt a Windows 10X leállított projekt héja.
Néhány interfész elemet alaposan feldolgoztak, beleértve a tálcát is. Különösen új funkciókat szerzett, például a dokkoló ablakok csoportjait, mivel több régi embert veszített el (a címkéket húzza a panelen, rögzítve a tetejét és az oldalát, megváltoztatva a panel méretét).

Más szavakkal, a panelen lévő ikonok mindig azonos méretűek, amelyet nem lehet megváltoztatni szabványos eszközökkel. Sokan nem szeretik ezt a dolgok állapotát, ami érthető: a modern monitorok átlóinak mérete szinte nagyságrenddel változhat. De a problémának olyan megoldásai vannak, amelyekről beszélni fogunk.
A feladat panel méretének megváltoztatása a Windows 11 regiszter szerkesztésével
Az operációs rendszer eszközeinek használatának részeként ez az egyetlen módja annak, hogy kijavítsák a tálcsék méretének méretét. Sőt, ezt megteheti mind a nyilvántartás kézi szerkesztésével, mind a kész Reg-File használatával. Van egy másik lehetőség a szükséges skálázási funkció elérésére, de ezt a módszert nem veszi figyelembe nyilvánvaló okokból: ez befolyásolja a képernyő teljes megjelenített területét, és nem csak a tálcán.
A nyilvántartás független szerkesztése
Nem a legegyszerűbb módszer, amely nagy figyelmet és pontosságot igényel a lépések végrehajtásában, minden hibának kiszámíthatatlan következményei lehetnek, amelyek befolyásolják az operációs rendszer teljesítményét. Ezt azonban nem kell félni - problémák esetén visszahúzhatja a végrehajtott változtatásokat.
Lépés -by -lépési algoritmus:
- A "Start" keresősávba írja be a nyilvántartási szerkesztő szövegét, majd válassza ki a kívánt lehetőséget a keresési eredményekből;
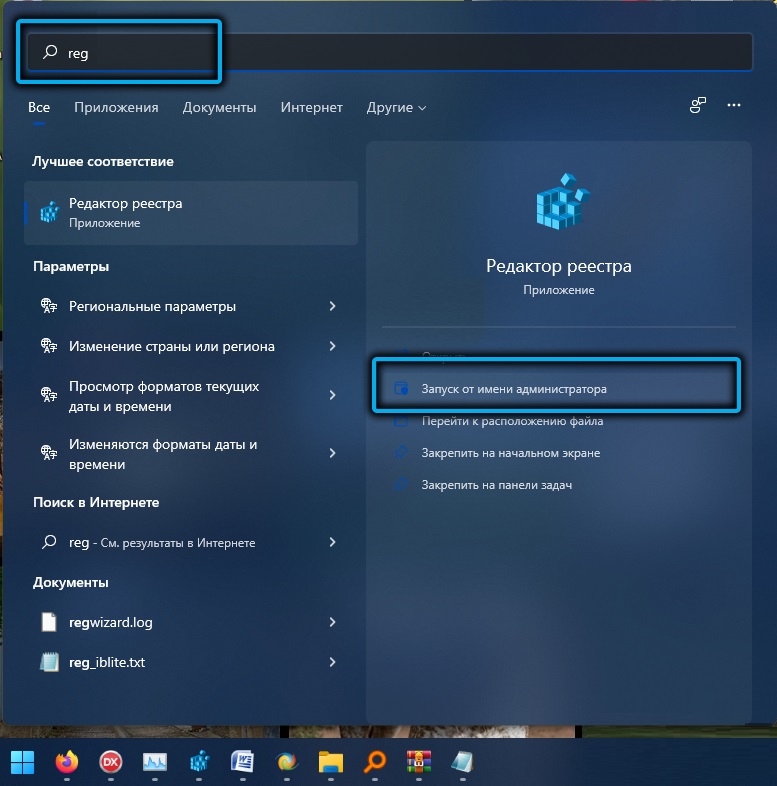
- A nyilvántartási szerkesztő elindításának ismeretebb módját a "Execute" (WIN+R) konzolba beírt regedit parancs használatának lehet nevezni;
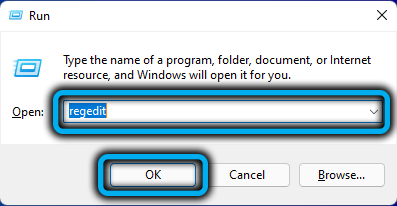
- Átlépjük az utat
HKEY_CURRENT_USER/Software/Microsoft/Windows/CurrentVersion/Explorer/Advanced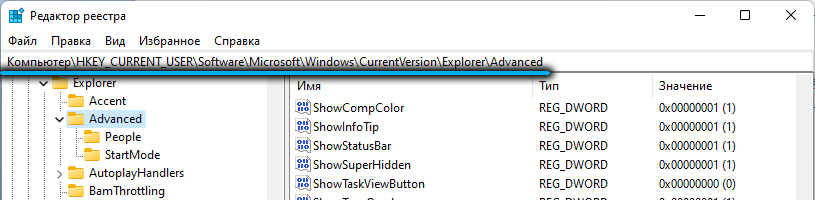
- A jobb oldali blokkban kattintson a PKM-re a semmiből a 32 bites DWORD paraméter létrehozásához;
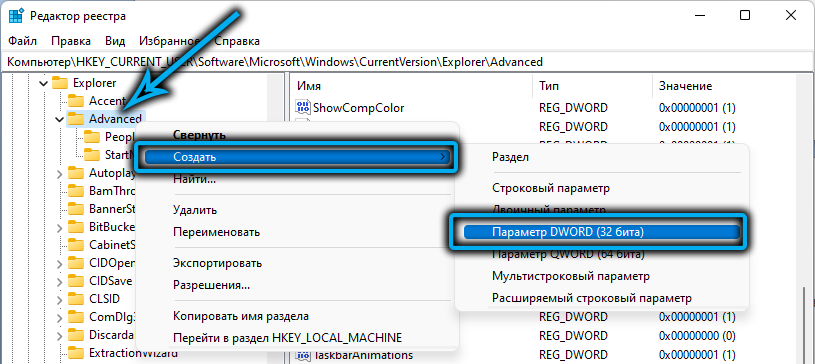
- Hozzárendeljük a paramétert a tálkarsi néven;
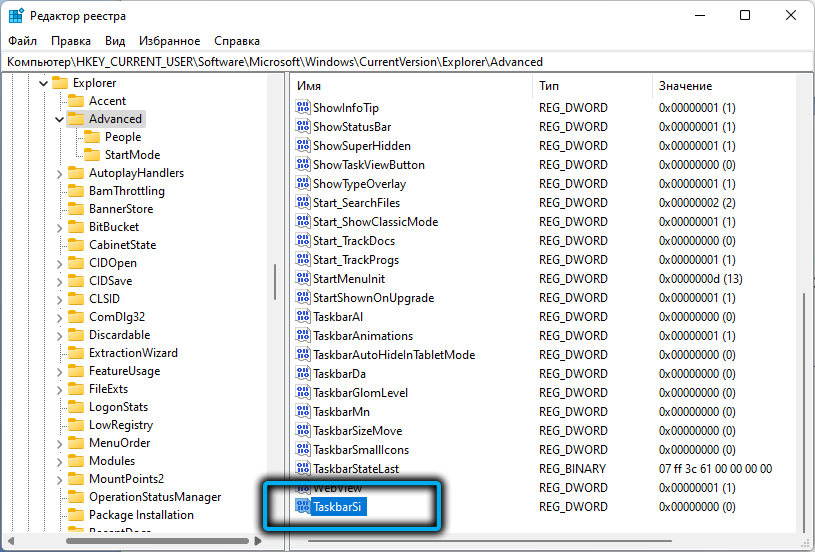
- Kettős kattintást készítünk rá, és beállítjuk azt a numerikus értéket, amely a három lehetőség egyikét veszi igénybe: 0 - Ha csökkenteni szeretné a tálca méretét, 2 - Ha meg kell növelnie, 1 - hagyja el a feladat méretét Panel alapértelmezett, vagyis átlagos;
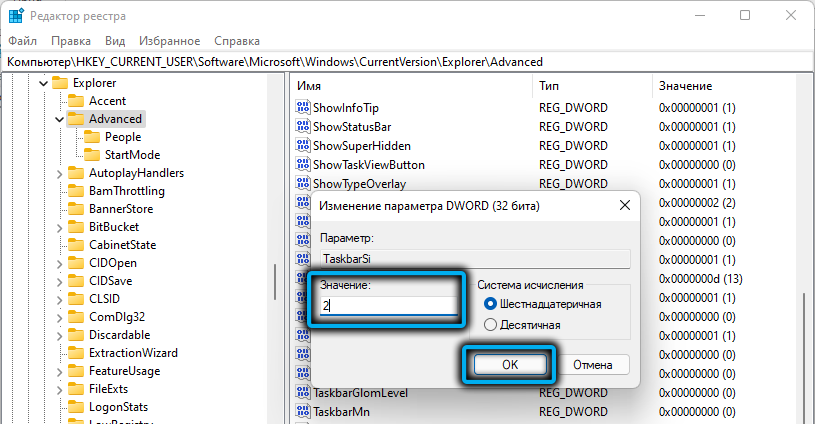
- Bezárjuk a nyilvántartási szerkesztőt;
- Reloled a PC -t.
A módosítások behozatala a nyilvántartásba a kész regi-fájl segítségével
És mégis lesznek olyan felhasználók, akik elvben nem akarnak közvetlenül a nyilvántartás szerkesztőjében dolgozni. Nos, számukra van egy egyszerűbb módszer a kívánt elérésre - a kész fájl használatához, amelyben a kívánt paraméter a kívánt értékkel már jelen lesz - csak a kétszer kattintani kell, hogy ezek a rekordok szerepeljenek a nyilvántartásban a szerkezetének megfelelően.
A módszer egyetlen hátránya, hogy egy ilyen fájlnak először azt kell megállapítania, hogy ez nem jelent problémát, de fontos, hogy a letöltési forrás megbízható legyen, különben egy csomó új problémát kap a segítség helyett.
Fontos óvintézkedés az, hogy megakadályozzuk a Windows Defender leválasztását, amely blokkolja a fenyegetéseket tartalmazó fájl letöltésének kísérletét. A második pont - letöltés után nyissa meg ezt a fájlt egy „notebook” -val - a kiterjesztés ellenére .reg, ez egy szokásos szöveges fájl. Győződjön meg róla, hogy az inkoherens sorrendben semmi gyanús típusú szimbólumot tartalmaz.
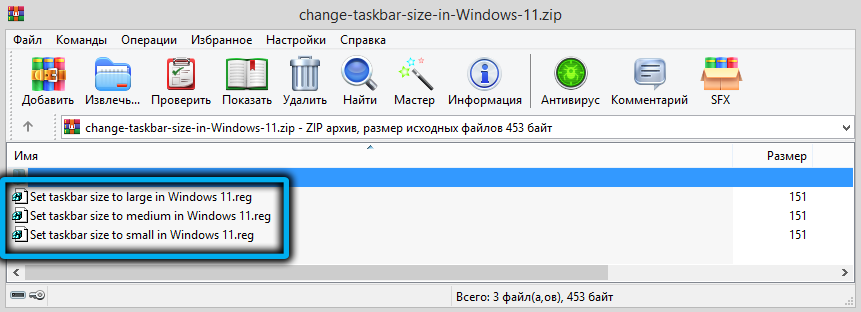
A cselekvések hozzávetőleges sorrendje:
- Töltse le a regi -file -t - például ezen a linken;
- Itt a Reg-fájl az archívumba van csomagolva, így a használat előtt meg kell szüntetni, ha bármilyen mappában megőrzi;
- A kicsomagolt fájlok listájában keresse meg a megfelelőt, és kattintson rá kétszer.
Három fájl lesz, az egyik - a tálca méretének csökkentése érdekében (a kis szó jelen van a nevében), az egyik növelése (nagy), és egy újabb, hogy telepítse a Feladatpanel alapértelmezett méretét (közepes). Javasoljuk, hogy ne törölje ezeket a fájlokat, hogy gyorsan megváltoztassa a panel megjelenítésének paramétereit.
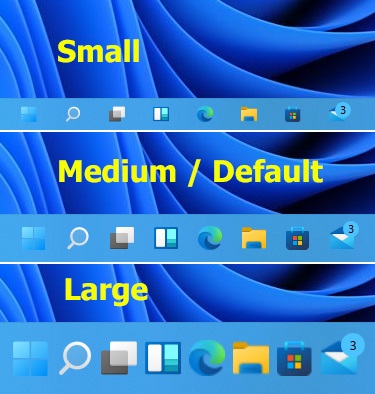
Elvileg találhat egy reg-fájlot, amely lehetővé teszi a tálca elrejtését, de ez egy kissé más történet.
Hogyan lehet csökkenteni a feladatok ikonjait a Windows 11 Winaero Tweaker segédprogramban
Nincs üres szent hely - a különféle szoftverekkel kapcsolatban ezt a tézist senki sem vitatja. És ha a Microsoft nem zavarta, hogy elegendő számú beállítással ellátja az új operációs rendszert, akkor a kisvállalatok gyorsan megtették.
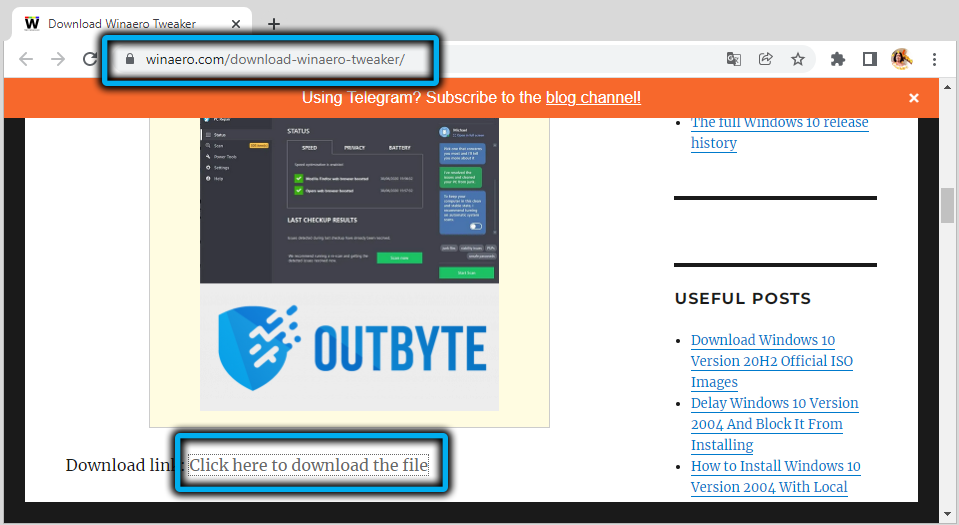
Meglepő példa a Winaero Tweaker segédprogram, amely nagymértékben lehetővé teszi a Windows 11 grafikus felület megjelenésének és észlelésének megváltoztatását. Beleértve a tálca méretét mindkét irányba beállítva.
A közüzem egyetlen hátránya, amelyet ingyenesen elosztottak, az oroszítás hiánya, de ez nem különleges szükséglet.
Tehát töltse le a programot a hivatalos webhelyről, csomagolja ki, telepítse. A Windows 11 szakasz bal oldali panelen kattintson a tálca méretének sorára. Ennek eredményeként a megfelelő blokk kiválaszthatja a tálca méretét, és a "rendszer alapértelmezett" és a "normál" paraméterek valójában ugyanazok, nevezetesen a szokásos méret. Annak érdekében, hogy a feladatpanel kevesebb legyen, állítsa be a kapcsolót kis helyzetbe, a növekedéshez a nagy paramétert szolgáljuk fel.
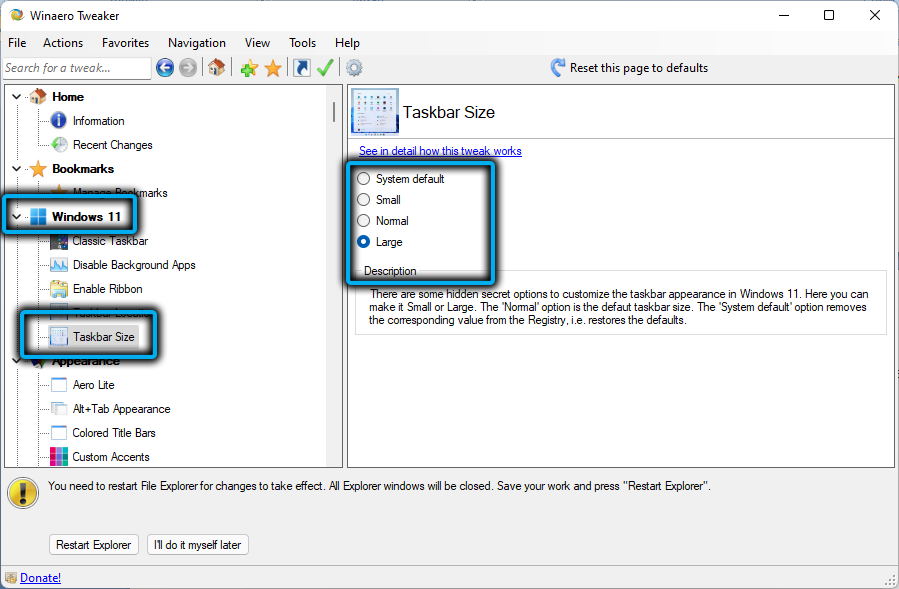
Hogyan lehet a feladatpanelt nagyobb/kisebb tálccses11
Ez egy ingyenes, elterjedt program is, amely lehetővé teszi a tálca méretének és helyének megváltoztatását, az ikonok hozzáadását/eltávolítását, az értesítési terület tartalmának megváltoztatását vagy a tálcát elrejtését, a képernyőn történő megtisztítással.
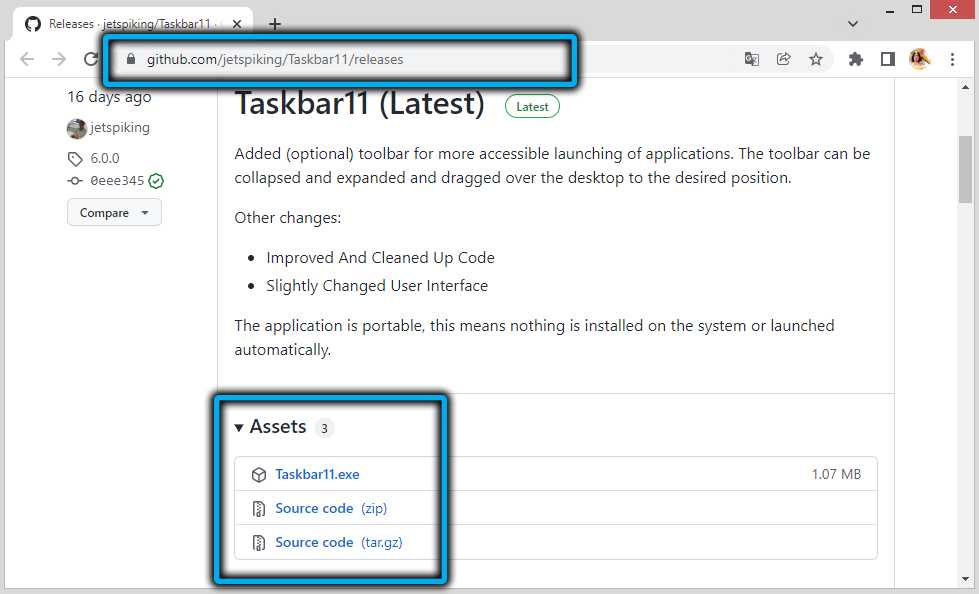
Töltse le a segédprogramot a hivatalos webhelyről, telepítse, indítsa el. Ha a Microsoft Edge böngészőt használja, akkor amikor megpróbálja letölteni a segédprogramot ezen az oldalról, a SmartScreen szűrő blokkolja a telepítő betöltését - legalábbis az írás idején volt, tehát használjon egy másik böngészőt.
A program fő ablakában figyelünk a tálca méretének szakaszára- itt választhatja ki a kis, nagy, vagy szabványos tálcáj méretét. Annak érdekében, hogy a változások hatályba léphessenek, elegendő a Mentés gomb megnyomásához, nincs szükség számítógépes újraindításra - a megváltozott beállításokat a rendszernyilvántartásba írják, majd a Windows vezetéke automatikusan újraindul.
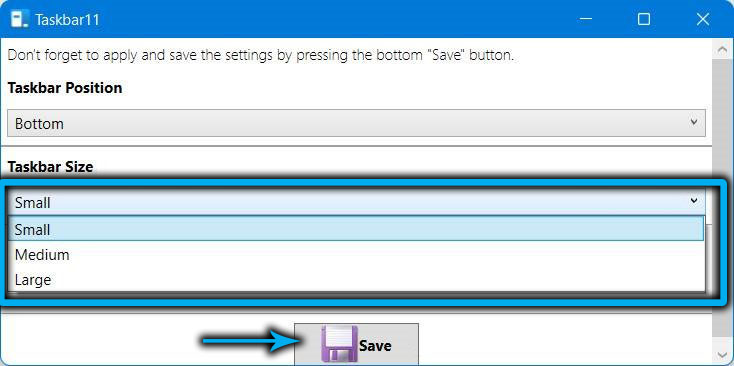
StartIsback segédprogram
Egy másik speciális program, amelynek fő célja az, hogy visszatérjen a klasszikus nézet feladatainak, amelyek a Windows 7 -ben volt. Bónuszként a vezető típusát testreszabhatja a "Hét" vagy a Windows 10 -ből származó felület választásával.
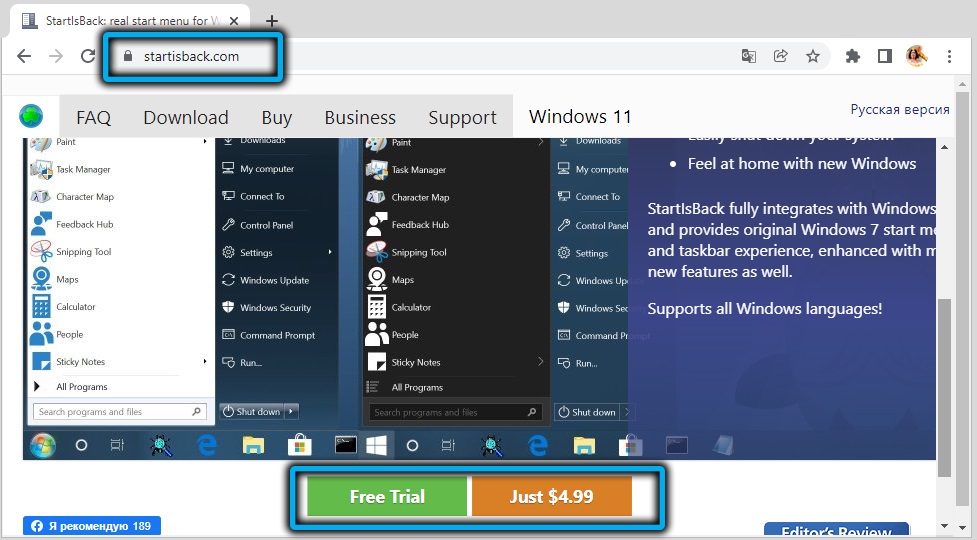
Töltse le a segédprogramot a hivatalos webhelyről, telepítse. Közvetlenül a telepítés után a klasszikus feladatpanel felületét automatikusan kicserélik. Sőt, azok a funkciók, amelyek a natív PZ Windows 11 -re jellemzőek, elvesznek.
Ugyanakkor a beállításokat szokásos módon készítheti el, ha a PKM -t kattint egy üres helyre a panelen, és kiválaszthatja a Környegység menüben található "Tulajdonságok" elemet.

Mit kínál nekünk a startisback segédprogram? Ha a bal oldali panelen kiválasztja a tálcát, akkor a Windows 11 feladatpanel kicsi vagy nagy, valamint a panel elemei közötti intervallumot megváltoztathatja.
Ehhez a továbbfejlesztett tálca egységben be kell állítani a váltást az "inkluzív" helyzetre, és a méreteket és az intervallumokat az ikonméret -paraméterek és a "behúzás" alkalmazásával állítják be.
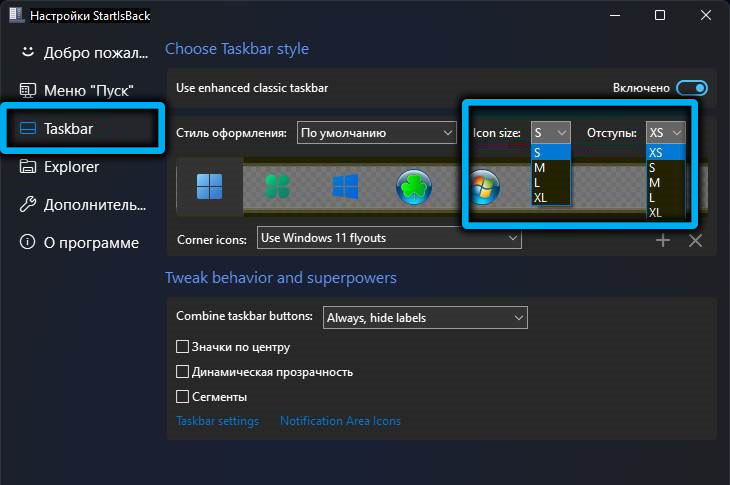
Az alsó blokkban más paramétereket konfigurálhat például az ikonok vagy azok helyének átláthatóságának típusát a Windows Feladatok panelen.
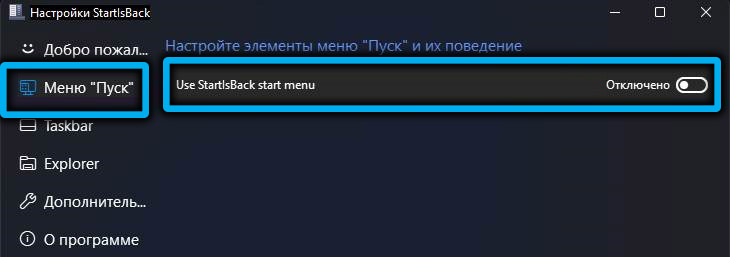
Ha kikapcsoljuk a Start Custom menüt, akkor a Windows 11 natívként fog működni, az ikonok helyének kivételével, amely továbbra is a bal oldalon marad. De ha szükséges, ez kijavítható az ikonok központba történő visszaadásával.
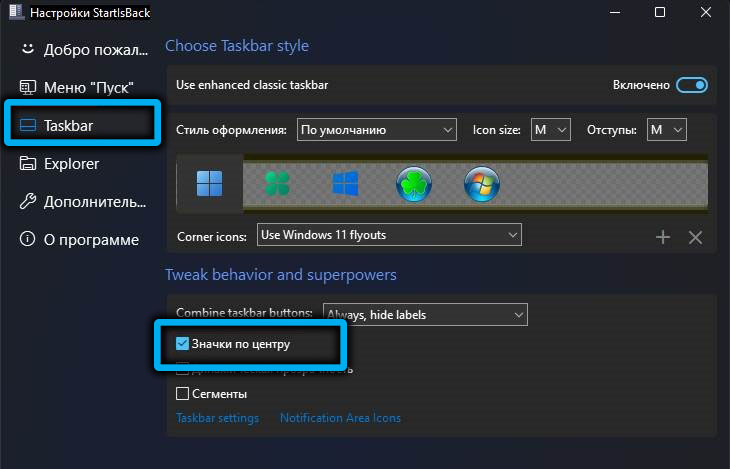
Hogyan lehet csökkenteni vagy növelni a tálcát a csomagfájlok segítségével
Az ikonok méretének megváltoztatásának feladata egyszerűsíthető, ha e célokra külön denevérfájlokat készít. Egy ilyen csomagfájl lehetővé teszi egy szkript végrehajtását a parancssorban végrehajtott parancssorozat elindításával. Lényegében ezek a szokásos szöveges fájlok, amelyekben ezeket a parancsokat írják elő, és a bővítés .Denevér, jelzi az operációs rendszert, hogy ezt a fájlt el kell készíteni.
A tálca konfigurálására tervezett fájlok működésének elve az, hogy a tálcsési paraméter értékeit a rendszernyilvántartásban írjuk, amelyről már beszéltünk.
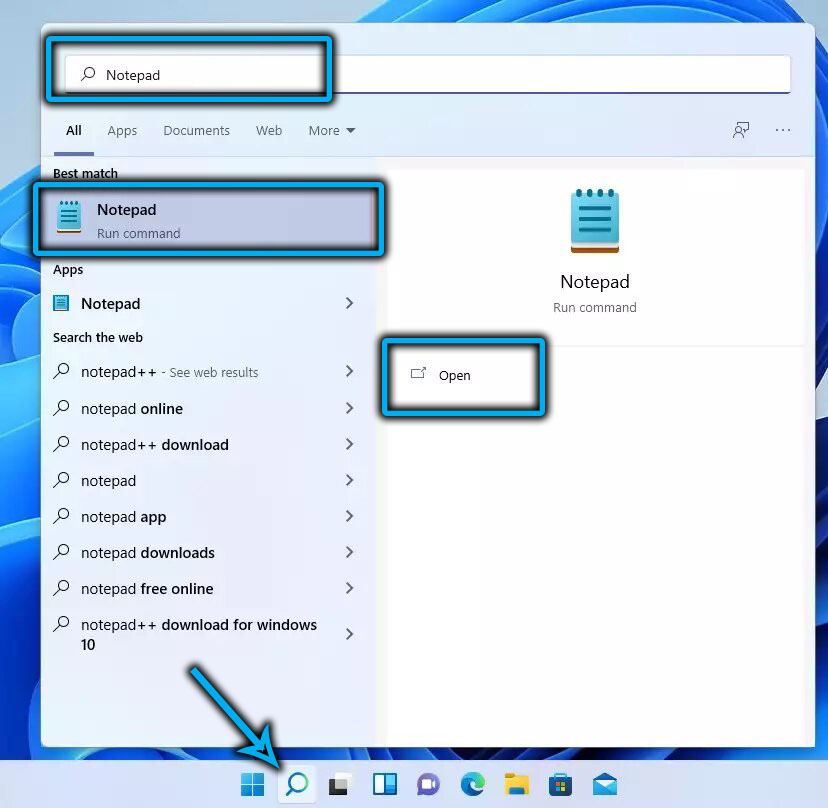
A műveletek algoritmusa a következő:
- A vezetőben válassza ki azt a mappát, amelyben a denevérfájlokat tárolják (nem szükséges mélyen elrejteni őket, hogy megkönnyítsék);
- Kattintson a PKM -re egy üres helyre, kiválasztjuk a "Létrehozás" tételt, és a következő listában - a "Szövegdokumentum" albekezdésben;
- Az állítólagos célnak megfelelően nevezzünk neki egy nevet, például egy "nagy panel";
- Hasonlóképpen hozzon létre még két fájlt, és hívja fel őket ennek megfelelően;
- Dupla kattintást készítünk az egyik fájl egyikére (legyen egy nagy panel.txt);
- A „Jegyzettömb” üres fájltartalommal nyílik meg;
- Három csapatot illesztünk bele:
Reg hozzáadása "HKEY_CURRENT_USER \ Software \ Microsoft \ Windows \ CurrentVersion \ Explorer \ Advanced" /V taskBarsi /t reg_dword /d 2 /d
TaskKill /f /Im Explorer.alkalmazás
Indítsa el az Explorer -t.alkalmazás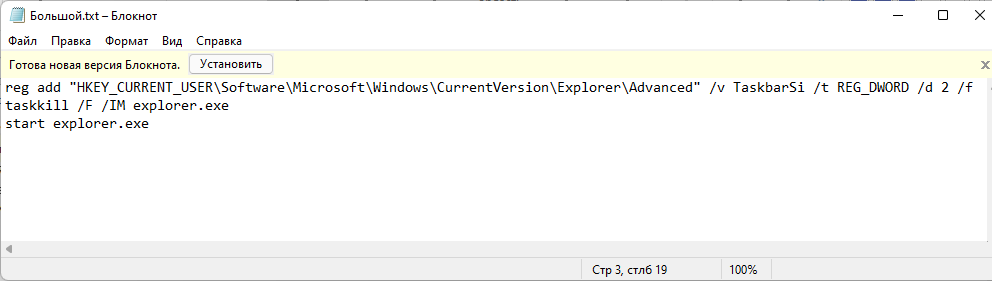
- Kattintson a "Fájl" gombra, válassza ki a "Mentésként" tételt;
- A "fájltípus" paraméterhez válassza az „All File” értéket;
- A "Big Panel" név végén véget vetünk és elkészítjük a denevér bővítését;
- Kattintson a "Mentés" gombra;
- Hasonló eljárást végeznek két másik fájllal. Csak a "/d" paraméter: 2 után álló számot változtatjuk meg, azt jelzi, hogy a panel mérete nagy lesz, 0 - kicsi, 1 - átlag, vagyis alapértelmezés.
Most, hogy a tálca beállításainak megváltoztatásához a kívánt denevérfájlt el kell indítania a karmesterről, miközben a változások az összes parancs kidolgozása után azonnal hatályba lépnek: A harmadik elindítja, de már a rendszernyilvántartásban regisztrált paraméterekkel.
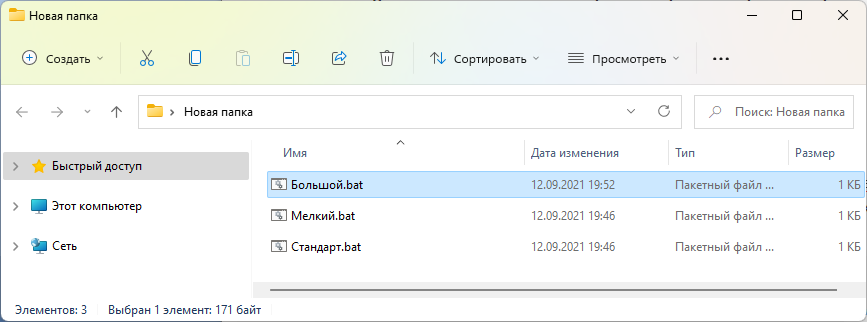
Következtetés
Mint láthatja, sokféle módon megváltoztathatja a Windows 11 -ben a feladatok ikonjának méretét, és nagyon sok ízlés van a különböző ízléshez - mind a kezdőknek, mind a tapasztalt felhasználók számára. És ha nyilvántartás vagy denevérfájlok segítségével csak a méreteket változtathatja meg, akkor a leírt segédprogramok több lehetőséget kínálnak a feladatpanel felületének befolyásolására annak érdekében, hogy azt az Ön igényeihez igazítsák.
- « Hogyan lehet visszatérni a Windows 10 -be a 11. verzió után
- Mi a teendő, ha a Microsoft Store üzlet nem nyílik meg a Windows 11 -ben »

