Mi a teendő, ha hiba történik egy flash meghajtó formázásakor

- 1180
- 369
- Balázs Kornél Gergő
Az USB flash meghajtó formázása - A műtét nagyon kereslet. Ha új szoftvert kell telepítenie, vagy például készítsen egy vivő betöltését. És a gyors formázás valószínűleg gyorsabb módja lehet a műszak meghajtó tartalmának törlésének, mint a fájlok törlése, különösen, ha nagyon sok van. Igen, a baj az, hogy ez a művelet néha sikertelenül végződik, és kénytelen vagy egy olyan üzenetet megfigyelni, mint például: "A Windows nem sikerült befejeznie a lemez formázási műveletet".

Ez általában nem a flash meghajtó problémája, és egyáltalán nem hardverhiba. Egyszerűen oldják meg, az operációs rendszer beépített eszközeinek felhasználásával, de néha a harmadik fél gyártóinak speciális közművek segítségével kell igénybe vennie. Mindkét alternatív opciót megvizsgáljuk, és megjegyezzük, hogy a fenti utasítások tisztességesek lesznek az összes Windows verzióban, kezdve a "magvakkal", valamint az SSD típusú és a memóriakártyák meghajtóival, beleértve az összes olyan márkát, mint a Transcend, a Kingston vagy sandisk.
Hiba okai
Tehát teljesen váratlanul szembesült egy olyan üzenettel, amely elé helyezte Önt, hogy a Windows nem fejezte be a flash meghajtó formázásának működését. Különösen akkor, ha többször is előadta ezt, és meglepetés nélkül. És most arra kényszerülsz, hogy megfigyeljék, hogy a hordozó mérete nulla volt, és a vele folytatott műveletek nem folytatódnak.
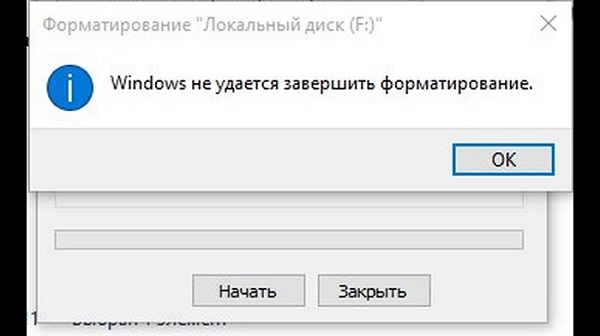
Vegye figyelembe az ilyen kellemetlen következményekhez vezető fő okokat:
- A Flash meghajtó a felvételi védelemen van. Ennek oka banális, és leggyakrabban megtalálható. Az adatokat egyszerre olvashatja el, de rögzítheti azt, de a formázás az adatok mosása a láncok nullázásával a fájl elhelyezési táblázatában. Számos cserélhető médián van egy speciális kapcsoló, amely felelős az ilyen műveletek rögzítéséért vagy blokkolásáért. Csak annyit kell tenni, hogy az ellenkező irányba mozgatja;
- A műszak -meghajtó fizikai károsodása miatt a formázási kísérlet is sikertelenül véget ér, de ebben az esetben a helyzet visszafordíthatatlan - a flash meghajtót el kell dobni. Ugyanez mondható el a PC -hez a Cardrider -en keresztül csatlakoztatott memóriakártyákról;
- A formázási folyamat megszakítható a program meghibásodása miatt az operációs rendszer működésében. Ez gyakran megtörténik, ha az USB flash meghajtót egyidejűleg más műveletekkel, különösen az erőforrás -intenzív formátummal formázza. Optikai hordozón történő felvételkor elkényeztetett üres, de itt a helyzet korrekció;
- Pontosan ugyanazok a következmények jellemzőek egy olyan gyakori problémára, mint az áramkimaradás. Az elektromosság kikapcsolása, egy erős porszívó bekapcsolása - Ez az oka annak, hogy nem tudta befejezni a hordozó formázási eljárását.
Minden esetben, a második kivételével, a helyzet javítható.
Hogyan lehet megoldani egy problémát
Kezdjük, ahogy ígértük, az épített -in eszközökkel. Fontolja meg, mit kell tennie, ha nem tudja befejezni a flash meghajtó formázását a Windows Utilities segítségével. De még itt is sok lehetőség van, amelyek mindegyike a saját módján oldja meg a problémát. Sikeresen vagy sikertelenül - sok kapcsolódó tényezőtől függ. Javasoljuk, hogy kezdje el őket egymás után használni. Ennek eredményeként nagyon valószínű, hogy megbirkózik a hibával.
A meghajtó védelmének eltávolítása
Ahogy már megértetted, a probléma a flash meghajtókra és a microSD kártyákra vonatkozik, de nem mindegyik. Csak néhány flash fuvarozónak van csak néhány flash -védelme. Ami a memóriakártyákat illeti, itt a helyzet ellentétes - a legtöbb terméknek van ilyen váltása.
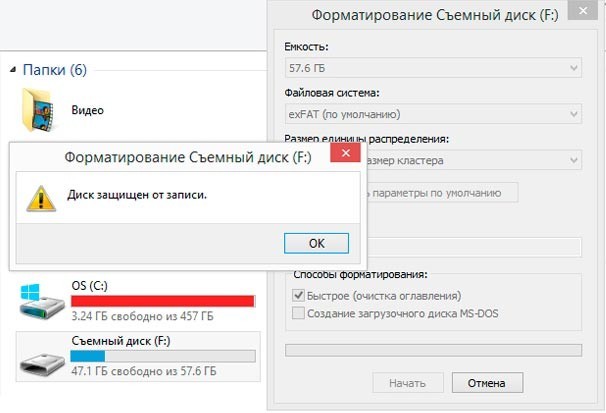
A Locking the Recording Locting kiadása felhasználásával a Local Group Politics szerkesztője
A felvétel tilalma lehet fizikai vagy szoftver. Az utóbbi esetben az opciót véletlenszerűen lehet aktiválni - a felhasználó sikertelenül "lógott" a beállításokban vagy egy táplálkozási kudarc, ami hasonló következményekhez vezetett.
Ezek a beállítások a helyi csoportpolitika szerkesztőjében érhetők el, így a probléma kijavítását itt kell elvégezni:
- A konzolot "hajtjuk" a Win +R szokásos kombinációjának;
- Írja be a Gpedit -t.MSC, erősítse meg a segédprogram elindítását az OK megnyomásával;
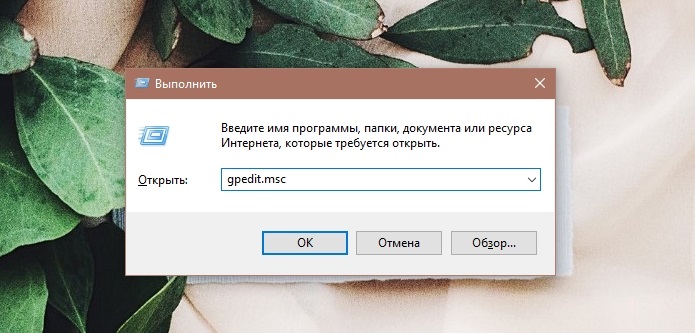
- Válassza ki a bal oldali menüben a "Hozzáférés a kivehető POW -hez" mappát;
- A megjelenő jobb ablakban megnézzük az „állapot” blokkot. Érdekelünk a lehetőségek a "eltávolítható lemezek" szavakkal és az olvasás/felvétel tilalmával kapcsolatban;
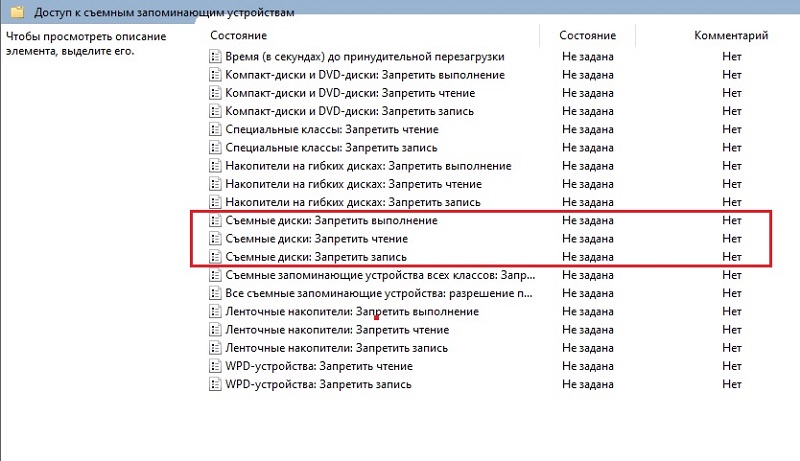
- Az egyes sorokra és a megnyitó ablakra váltakozóan kattintunk, és állítsa be a választót a "nem beállítva" helyzetbe;
- Mentjük a változtatásokat, bezárjuk az LGP szerkesztőt, indítsuk újra a számítógépet, és megpróbáljuk formázni.
Ha a védelem aktiválódott, ez a módszer 100% -ban hatékony lesz.
A rekord védelmének eltávolítása a parancssor használatával
Tehát megpróbálta megtisztítani a cserélhető közeget, de nem tudta sikeresen befejezni a formázást. Az LGP szerkesztő használatán kívül van egy alternatív módszer a felvétel elleni védelem eltávolítására, ha az aktiválódik, a parancssoron keresztül.
Lépésről lépésre történő utasítás:
- Újra elindítjuk a „Perform” konzolt (a Start menüben vagy a WIN + R kombinációján keresztül;
- Írja be a CMD -t, kattintson az OK gombra;
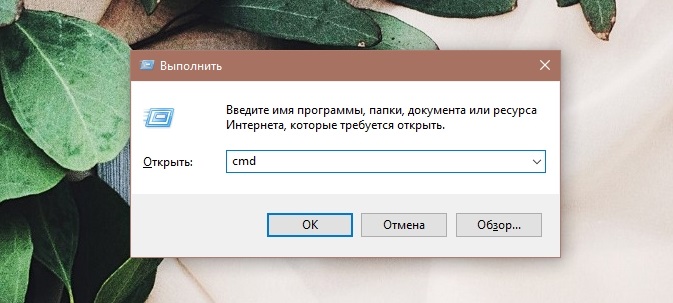
- A terminálablakban összegyűjtjük a DiskPart -ot, erősítse meg az Enter billentyűt nyomással;
- Megvizsgáljuk, hogy mely meghajtókat telepítik a rendszerbe a Listlemez parancs segítségével;
- A semmiből megjelenő lemezek listája megjelenik a monitoron. Meg kell találnunk egy flash meghajtót, a legegyszerűbb módszert erre, összpontosítva a hordozó térfogatára;
- A flash meghajtó vagy kártya paramétereire való áttérést a Select Disk No. parancs hajtja végre, ahol a szimbólum helyett a lemez számát jelöljük. Fontos, hogy ne tévedjünk itt, különben fennáll annak a veszélye, hogy eltávolítják a rendszerlemez teljes tartalmát;
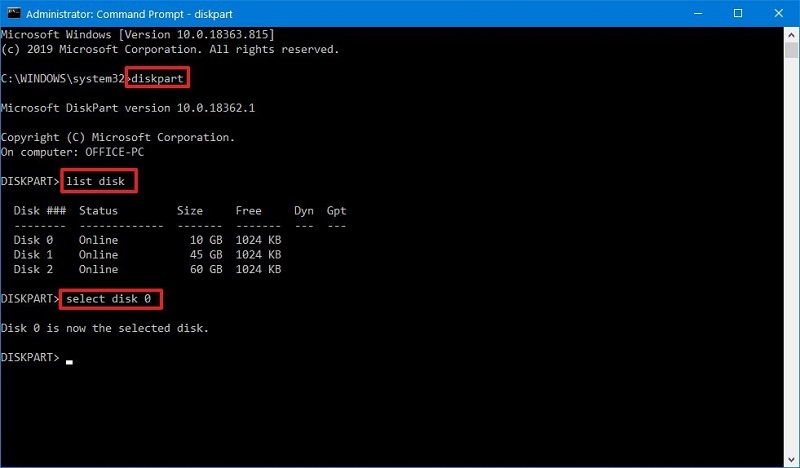
- A felvétel elleni védelem deaktiválására, függetlenül attól, hogy telepítve van -e vagy sem, összegyűjtjük az attribútumok lemezlehetőségét, a ReadOnly parancsot, megerősítjük az Enter billentyűt;
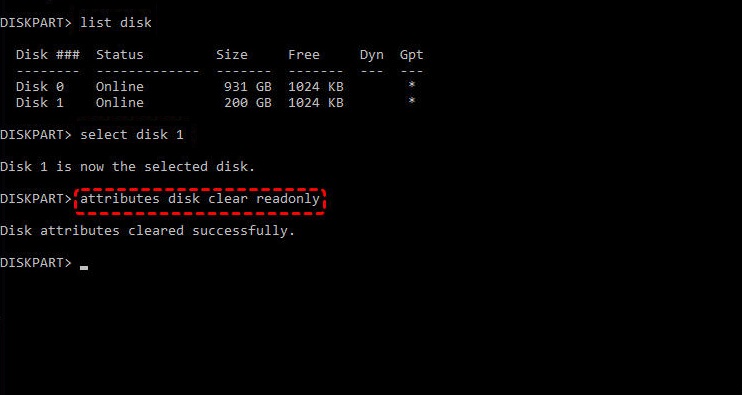
- Ennek eredményeként egy üzenet jelenik meg a terminál ablakban a kiválasztott lemez attribútumainak sikeres tisztításáról.
Ez a módszer nem olyan kényelmes, mint az első, de hatékonyabb, mivel alacsonyabb szinten hajtják végre.
A rendszerregisztert használjuk
Van egy harmadik módja annak, hogy eltávolítsuk a védelmet a cserélhető közeg felvételéből, ha nem volt lehetséges befejezni annak formázását. A rendszernyilvántartás szerkesztőiről beszélünk, amely szintén hatékony, de a magasabb kockázatokhoz kapcsolódik.
A hagyományos kezdete:
- Futtassa a "Perform" konzolt bármilyen kényelmes módon;
- Összegyűjtjük a regeditot, megerősítjük;
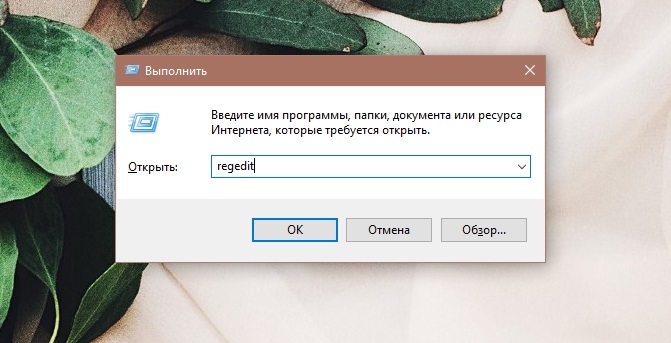
- A Windows Registry szerkesztőjében belépünk a HKEY_LOCAL_MACHINE ágba;
- Válassza ki az elemeket egymás után Rendszer \ CurrentControlSet \ Control;
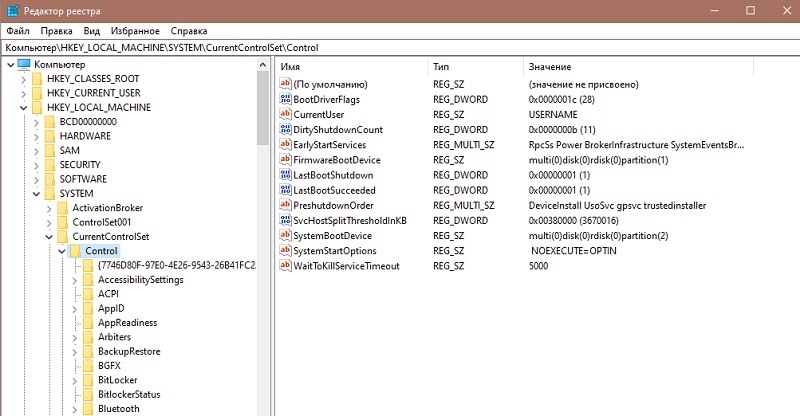
- A jobb oldali ablak tartalmazza a kulcsok listáját, létrehoznunk kell egy újat (a PKM ablakon kívül rákattintunk, és kiválasztjuk a "Hozzon létre egy karakterlánc -paramétert" opció);
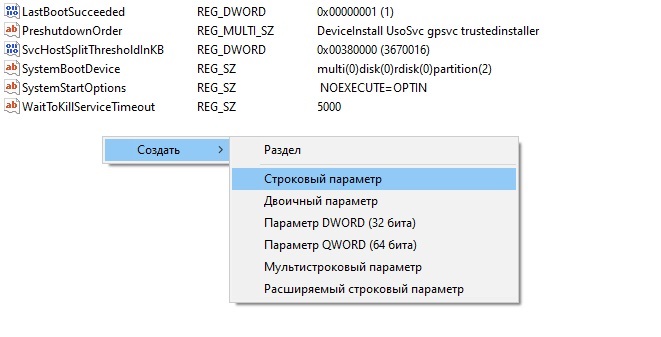
- Rendeljük neki a StorageDevicepolicie nevet;
- Kattintunk a feltörekvő gombra, és megadjuk annak értékét - 0;
- Mentjük az eredményeket, bezárjuk a nyilvántartást;
- Indítsa újra a PC -t, próbálja meg formázni a Flash meghajtót.
Semmi bonyolult - a legfontosabb az, hogy ne érintse meg más kulcsokat és azok paramétereit.
Operációs rendszert használunk
A Windows OS olyan segédprogramokat tartalmaz, amelyekkel megoldhatja a memóriakártya vagy a flash meghajtó kitöltésének lehetetlenségét is. Ezeket a módszereket elegánsabbnak és ugyanolyan egyszerűbbnek tekintik.
Windows meghajtó vezérlő segédprogram
Bemutatjuk a figyelmét, hogy a harmadik azt jelenti, hogy beépítették a Windows -ba, amely lehetővé teszi a kompakt adathordozó formázásának lehetetlenségének megoldását.
Nem érdemes megkeresni ennek a segédprogramnak az ikonját, a legegyszerűbb módja annak, hogy elindítsuk azt a konzolon keresztül, amelyben a DiskMgmt toborzunk.MSC.
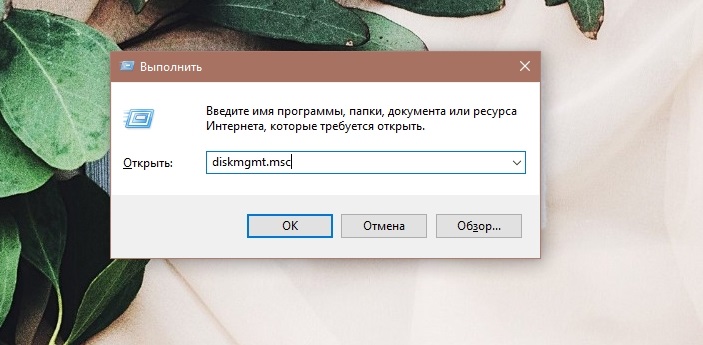
A művelet elve egyszerű: Válassza ki az USB Flash meghajtó vagy SD -kártyánkat a listából, kattintson rá a jobb egérgombbal, és válassza a "Tom Removal" helyi menüben.
FONTOS. Mint a parancssor esetében, fontos, hogy itt válassza ki a megfelelő meghajtót anélkül, hogy összetévesztené egy rendszerlemezkel vagy szakaszban a felhasználói adatok tárolására.Az alsó blokkban, amely a lemezterület használatának felépítését mutatja be, egy nagy terület nem terjed ki az elosztott hely. Csak megkülönböztesse fekete színben. Kattintunk erre a területre a jobb gombbal, és a menüben - az "Egyszerű kötet létrehozása" a ponton. Jelezzük annak méretét, megerősítjük, bármilyen ingyenes levelet rendeljünk a meghajtóhoz (ne kelljen itt emlékezni itt, a rendszer maga a rendelkezésre álló, nem befogadott lehetőségeket kínálja), jelzi a fájlrendszer típusát (a FAT32, az Univerzális, a legtöbb támogatja. eszközök), kattintson a "Next" és a "Kész" gombok és "elemre".
A "Disk Diskatcher" nevű segédprogram egyenlően működik a Windows minden verziójában.
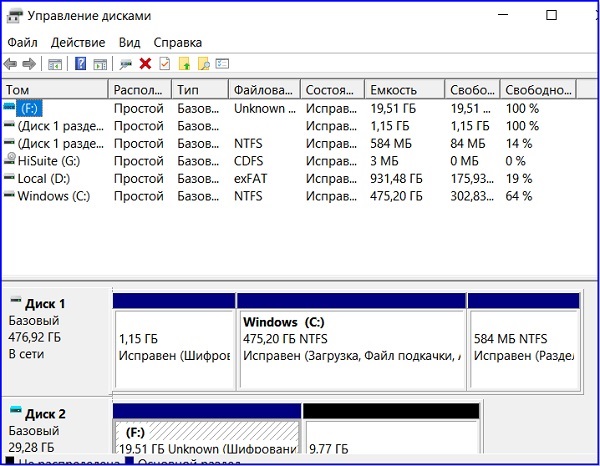
Formázás a parancssoron keresztül
Már megfontoltuk, hogyan lehet az aktív felvételi védelmet a CMD -n keresztül lemondni. Ugyanígy formázhat egy flash meghajtót, MicroSD -t vagy SD -kártyát, ha nem volt lehetséges a formázást szokásos módon befejezni.
A „Perform” konzolban a lemezpartot gyűjtjük, megismételjük a médiaválasztási eljárást (Lista lemez, a lemezszám megadása a Select Disk paranccsal).
A további tevékenységek eltérőek:
- A lemez tartalmát a tiszta lemezen eltávolítjuk;
- Új szakasz létrehozásához szerezzük a Partition Primary létrehozását;
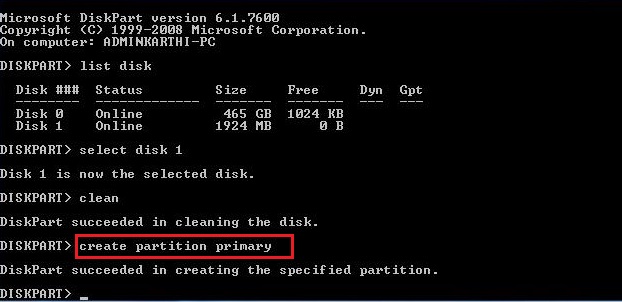
- Alacsony szintű formázást hajtunk végre az FS = FAT32 FORMÁCIÓS MŰKÖDÉSE GYAKORLATA;
- Várjuk az eljárás végét.
Valószínűleg a formázási hiba már nem jelenik meg. Ha ilyen módon nem lehetett megszabadulni tőle, akkor továbbra is támaszkodni kell az utolsó módszerre - a harmadik felek speciális szoftverének használata, az ilyen programok előnye sok. Beszéljünk a leghíresebbről.
D-Soft Flash Doctor
Ennek a segédprogramnak a fő előnye a kis méret és könnyű használat. A program lehetővé teszi az USB flash meghajtó visszaállítását, amelynek formázása a Windows sikertelennek bizonyult. Ezenkívül a D-Soft Flash Doctor lehetővé teszi egy jó hírű közeg képének létrehozását, hogy rögzítse egy másik, nyilvánvalóan szervizelhető flash meghajtóra. A felület egyértelmű, még az újonnan érkezők is képesek lesznek több kattintással elsajátítani a segédprogramot.
Az egyetlen negatív az, hogy a program támogatását már nem hajtják végre, ezért nem fog működni a társaság hivatalos weboldalán. Ebből következik, hogy a program használata előtt ellenőrizni kell az antivírussal.
EzRecover
Ennek a segédprogramnak a funkcionalitása hasonló az előzőhöz - a cserélhető meghajtók helyreállítására szakosodott a számítógépes USB -port segítségével, ha nem képesek formázni, vagy a vezető, a média nulla térfogatát mutatja. Súlya egy kicsit, és könnyen elsajátítható, a flash meghajtó visszaállításához elegendő a kiválasztáshoz, és megnyomja a helyreállítási gombot.
A hivatalos weboldalon ismét a közmű hiánya miatt nem fog működni, ami bizonyos korlátozásokat vezet be a program betöltésére a számítógép helyi lemezén.
Jetflash helyreállítás
Ennek a népszerű segédprogramnak a kinevezése a Transcend által készített flash meghajtók helyreállítása. A program teljes neve a Jetflash Online Recovery, ingyenesen letölthető a Transcend -info hivatalos weboldalon.Com. A segédprogram használatával megpróbálhatja kijavítani egy olvashatatlan flash meghajtót, ami fontos - miközben a rajta rögzített információk karbantartása során fenntartja. Lehetséges a csere meghajtó formázása. Ami a többi gyártótól származó flash meghajtókat illeti, a program felhasználható azok kijavítására, de garantált pozitív eredmény nélkül.
HDD alacsony szintű formátumú eszköz
Végül bemutatjuk az egyik legjobb megoldást azokban az esetekben, amikor a Windows 10/8/7 nem lehetséges, hogy a megfelelő hibaüzenet kiadásával kicserélhető hordozó vagy memóriakártya cseréjét formázza.
A közüzemt letölteni kell a hivatalos oldalról, amely garantálja a vírusok, Troyanov vagy kémkedés hiányát. Amint a névből kitűnik, a program tudja, hogyan kell dolgozni bármilyen meghajtóval, beleértve a merevlemezeket is, alacsony szintű formázás használatával - ezt a legmegbízhatóbbnak és a legmegbízhatóbbnak tekintik.
A program elindítása után megjelenik a számítógépre telepített meghajtók listája, ki kell választanunk az USB flash meghajtót, és nem tévednünk kell, mert a formázás a hordozó tartalmának elvesztéséhez vezet. Miután a következő képernyőn kattintott a "Folytatás" gombra, el kell távolítania az ablak alján lévő Perform Gyors törlés feliratát szemben, és nyomja meg az alacsony szintű formázási gombot.
FONTOS. A program kijavítja a flash meghajtó összes hibáját, de a Windows vezetékének ilyen formázása után a meghajtót a szokásos módon kell formázni, különben nem ismeri fel. És még egy árnyalat: A programmal való együttműködésben rendelkeznie kell a rendszergazdaként, különben megtagadja a funkcióinak teljesítését, utalva a rendelkezésére álló rendszergazdai jogok hiányára.Felsorolunk más segédprogramokat, amelyek lehetővé teszik a flash meghajtók hibákkal történő visszaállítását:
- ALCORMP, amelyet az ALCOR vezérlők alapján történő visszaállítására terveztek;
- A formátumú segédprogram az Adata FlashDisk egy másik márkás segédprogram, amelynek célja az A-Data flash hordozókkal való együttműködés;
- A Flashnul egy jó diagnosztikai segédprogram, amely minden típusú flash hordozóval működhet, beleértve a különféle formátumú memóriakártyákat is;
- Kingston Format Utility - A Kingston Media -val együttműködő program.
- Formatter szilíciumteljesítmény - A flash meghajtók alacsony szintű formázása esetén.
A fentiek mindegyikéből azt a következtetést vonhatjuk le, hogy a Flash meghajtó formázásának képtelensége nem nevezhető végzetes hibának - sok esetben helyesen kijavítják. Lehet, hogy ezt letöltenie és telepítenie kell a harmadik parti szoftvert, de a kedvenc flash meghajtó újraélesztése érdekében nem fog menni!
És találkoztál ilyen problémával? Ossza meg megoldásának tapasztalatait, főleg ez egy nem szabványos módszer, amelyet ebben a kézikönyvben nem ír le.
- « Módszerek a 0x800f081f hiba kijavítására a Windows frissítése során
- A szöveg igazításának minden módszere a Microsoft Word -ben »

