A szöveg igazításának minden módszere a Microsoft Word -ben

- 971
- 128
- Takács Tamás Csaba
A Wicrosoft Word az egyik legnépszerűbb szövegszerkesztő. De a hétköznapi felhasználók messze nem ismerik az összes olyan funkciót, amelyet ez az univerzális eszköz kínál.

Néha a felhasználót még elemi dolgokban is összezavarják, és nem tudják rendezni a dokumentumot. A görbe szöveg egyik oka helytelenül igazodik.
Nem olyan nehéz a szövegben a szöveghez igazítani. Számos lehetőség van a kívánt eredmény elérésére. Melyiket választja, itt minden felhasználó dönti el magát.
Ahhoz, hogy végül foglalkozzon a szöveg Word -ben való igazításával, meg kell vizsgálnia az összes módszert és lehetőséget.
Igazítási módszerek
Az írott szöveg különféle típusú igazítása van olyan programban, mint a Microsoft által kifejlesztett Word. A szoftver minden új verziójával a funkcionalitás javul és bővül.
Ugyanakkor a Word Program továbbra is releváns, és gyakran használja a nyomtatott szöveg ilyen típusait:
- vízszintesen;
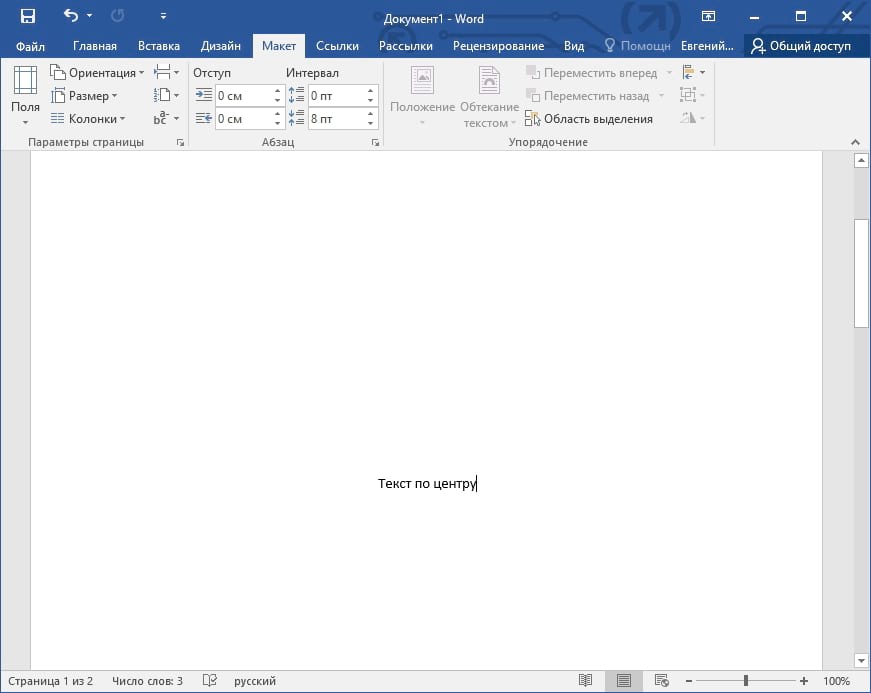
- függőlegesen.
Ezek a módszerek viszont különböző módon valósíthatók meg. Mielőtt a felhasználó megkezdené a szövegének nagyon igazítását, nem lesz felesleges megtudni, hogy mi ezek, és mit tudnak a Word -szerkesztő felajánlani a felhasználóknak.
Úgy tűnik, hogy a legegyszerűbb feladat. De a gyakorlatban ez szép és pontosan a szóban hagyva a dokumentumot, nem mindig nagyon egyszerű. Időbe telik itt, hogy megértsük az összes lehetőséget és finomságot. Minél gyakrabban lesz a számítógépen, és tanulmányozza a szófunkciókat, annál könnyebb lesz, hogy együtt dolgozzon ezzel az irodai programmal.
A Word lehetővé teszi a Document szóban lévő kész szöveg hozzáigazítását nemcsak szélességében, vagyis vízszintesen, hanem magasságban is, azaz a függőleges síkban.
Vízszintesen
Mindenekelőtt ki kell találnia, hogyan lehet helyesen igazítani az előkészített szöveget a Word -ben vízszintesen.
Az olyan eszközök és különféle funkciók nagy része, amelyeket a Program birtokolt, a fő képernyőn jelenik meg, azaz a vezérlőpultra. Ő a szalag. Különböző forró kulcsok vannak kötve a fő funkciókhoz.
Ha a felhasználónak meglehetősen egyszerű feladata van, hogy a nyomtatott szöveget a Word -ben szélességben igazítsa, akkor itt használhatja a megfelelő gombokat vagy a vezérlőpulton található gombokat. Ráadásul vannak uralkodók és egy kevésbé igényelt tabula funkció.
Most részletesebben mindenféle módon, hogy pontosan a Word -ben való igazítást a szélességben végezzék.
Vezérlőpult (szalag)
Igaz azt mondani, hogy a legegyszerűbb a felhasználó függetlenül arra késztetni, hogy a szélességet közvetlenül a szalagon található speciális gombok segítségével igazítsák. A fő nevű lapon vannak, és onnan át kell váltania a bekezdéses eszközökre.
Összességében a Word több gomb áll rendelkezésre, és a nyomtatási szöveget szélességben hajtja végre, amikor megnyomja őket. Megfelelő vizuális kialakításuk van. Ez világossá teszi, hogy melyik gombbal az igazítás valójában felelős. Ugyanis:
- igazítás a szélek mentén, lehetővé téve a bal szélen való igazodást, és szükség esetén a jobb szélen is;
- a központban;
- Szélességben.
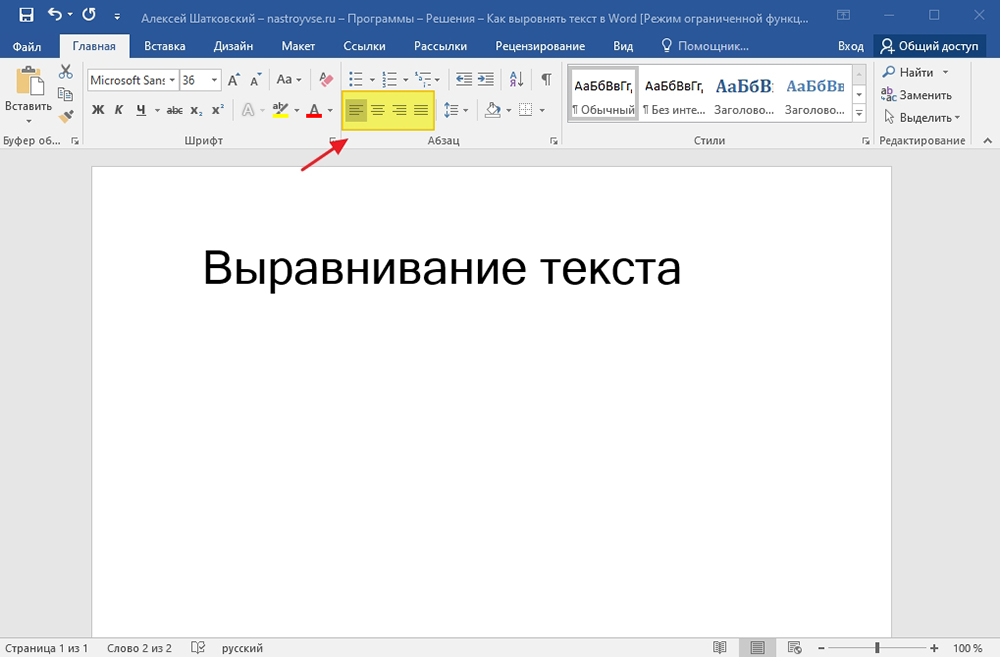
Lehetséges, hogy az igazítást szélességben alkalmazzák a szövegszerkesztő szóban, semmilyen oldalra. Ezt a funkciót csak a szöveg tömbjére alkalmazzák. Bekezdésekről vagy több sorról beszélünk. Ennek a gombnak az a feladata, hogy az írást az egyik szélről a másikra nyújtsa. Ezért egy rövid kis vonal hozzáigazítása nem működik szélességben.
Annak érdekében, hogy a szöveget a Word programon keresztül gyorsan kiegyenlítse, vagy van egy alkatrész, elegendő a kiválasztás, majd kattintson a szalagon lévő megfelelő gombra.
Ugyanakkor a szalagon lévő gombok nem az egyetlen módja annak, hogy igazodjanak a Word Editor -ban.
Vannak olyan alternatív módszerek, amelyeket a felhasználók is gyakran használnak. Bonyolultabbnak tűnhetnek, de a valóságban ez megtévesztő benyomás. Ha a feladat a szöveget a Word segítségével finoman igazítja, az összes elérhető módszer és eszköz használható.
Lehetőség van a megfelelő opció beállítására a későbbi szélességhez még egy üres szöveges dokumentumban is. Ehhez elég, hogy a felhasználó telepítse a kocsit, miután elindíthat egy szövegkészletet. Már automatikusan alkalmazkodik a szükséges beállításokhoz.
Gyorsbillentyűk
Van egy másik lehetőség, amely biztosítja a forró kulcsok használatát.
Opció azok számára, akik gyorsabban akarnak dolgozni, és ne keressék meg a szerszám fület minden alkalommal, és ne kattintson az eszköztár különböző gombjaira.
De a folyamat felgyorsításához több billentyűzet -kombinációt kell megtanulnia a billentyűzeten.
Az összes bekezdés összehangolásához a Word -ben, csak a billentyűzet használatával, ne felejtse el a következő kombinációkat:
- Ctrl és L hajtja végre a bal oldali igazítást;
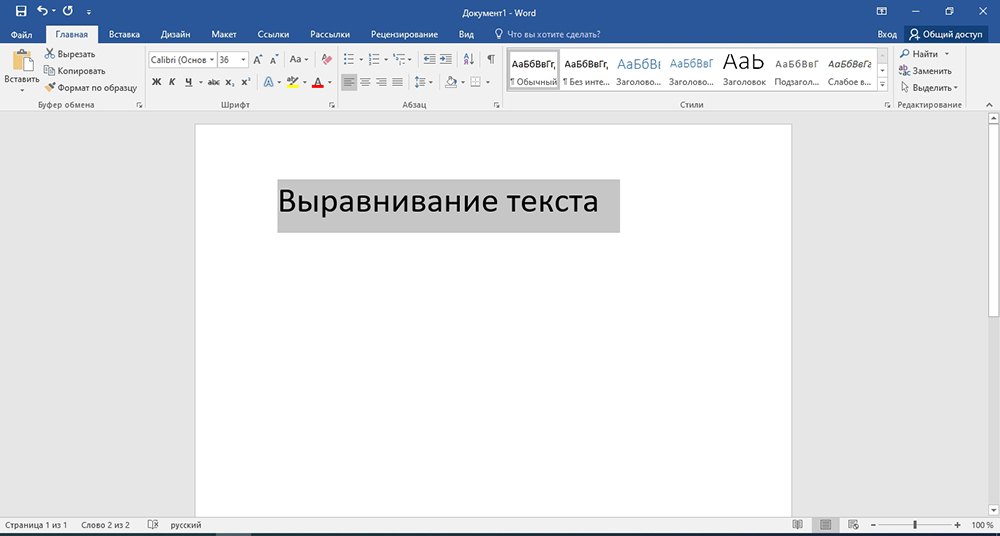
- A Ctrl és az R továbbra is a jobb szélén fognak előállítani;
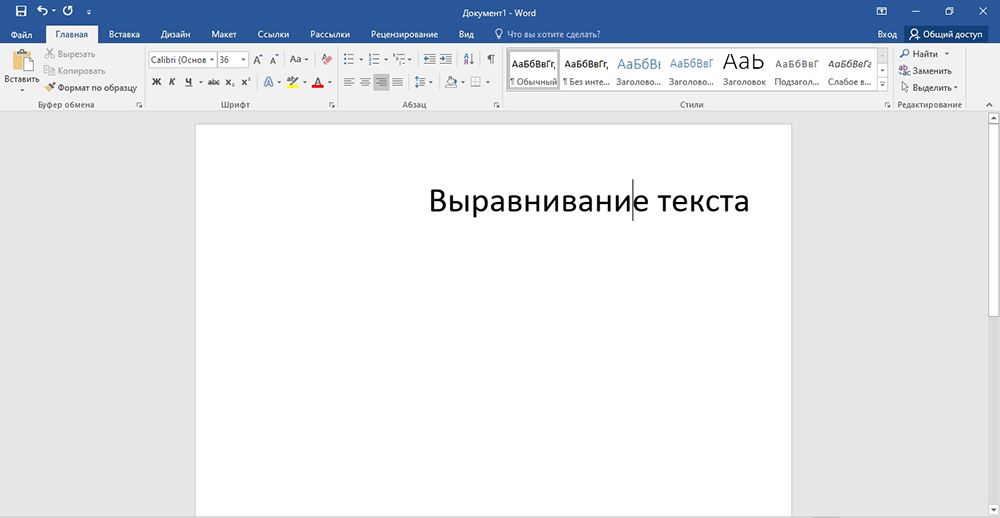
- A Ctrl és az E a központban igazodnak;
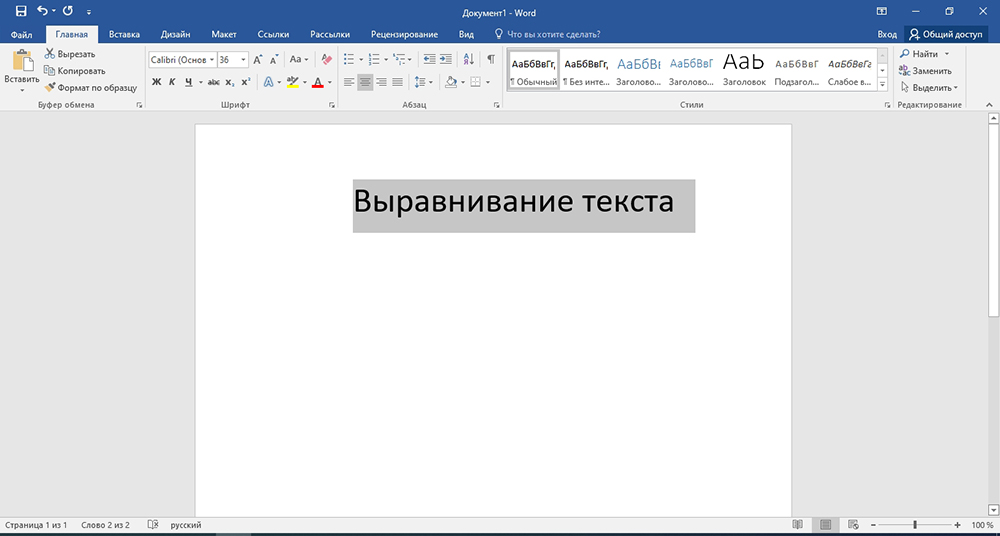
- Ctrl és j szélesség szerint.
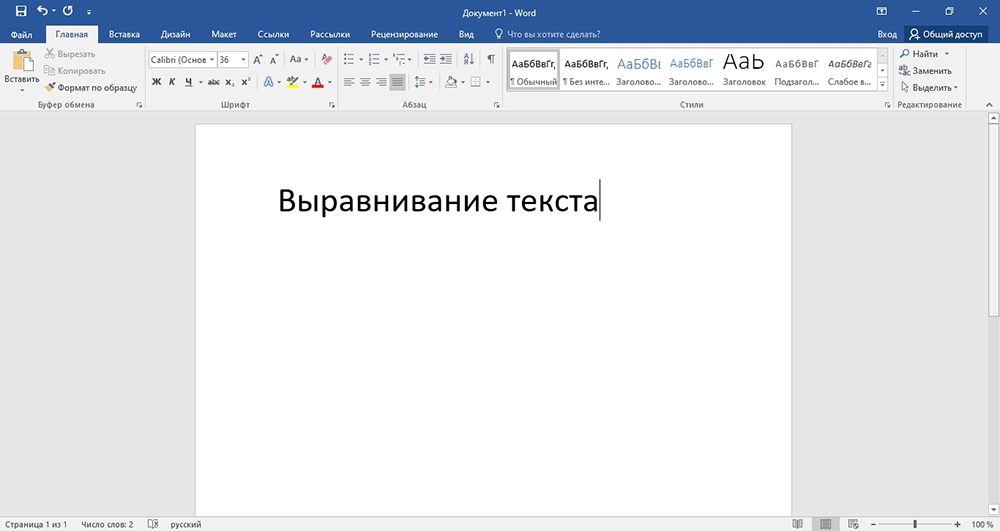
Mint az előző esetben, a billentyűzet kombinációjának használata a billentyűzeten behelyezheti a már kész szöveget, vagy elkezdheti egy új dokumentum nyomtatását az igazítással. A második esetben elegendő a kurzort a vonal elejére helyezni, majd nyomja meg a szokásos billentyűzet gombok kombinációjának bemutatott variációját.
Önkényes módszer
Vannak önkényes igazítás is, egy vízszintes beépített vonal és táblázatos módszer használata. A korábbi módszerek lehetővé teszik az írott szöveg helyzetének meghatározását a dokumentum határainak, a központnak, vagy két határ között nyújtva. De vannak olyan helyzetek, amikor egy rögzített létrehozáshoz, azaz egyetlen behúzáshoz szükséges a teljes szerkeszthető dokumentumhoz, vagy csak egy része, csak egy vagy két határhoz viszonyítva.
Opcióként használhat rés vagy fül. De ez csak az első nyomtatott vonalra releváns. Nem egészen a legjobb kiút a helyzetből. Ha simán és pontosan meg kell végeznie a munkát, a legjobb megoldás az integrált vonalzó vagy a fülek használata. Kombinációjukat is használják.
- A bal oldali határról való visszavonuláshoz ki kell választania a szöveget vagy annak egy részét, majd nyomja meg a szükséges számot a szükséges számot. Кога содержимое сеститс на неоххue пое половатею растояние, просто уерите ыелелелеленitele. A módszer mínusza az, hogy az eltolást egy bizonyos rögzített lépéssel hajtják végre, amely nem mindig alkalmas a felhasználó számára. Plusz a jobb oldalról a szöveg nem változik. Ebben az esetben az uralkodó segít.

- Ha az uralkodó el van rejtve, akkor azt meg kell jeleníteni, ellenőrizze az eszköztárat a szakaszba. Ezután válassza ki a dokumentumot. Kezdje el húzni az vonalzó vonalának felső és alsó útmutatóját, balról jobbra, tartsa meg a számítógépes rágcsáló bal gombját, és ne engedje fel, amíg az igazítás befejeződik. Ugyanezt lehet megtenni jobbról balra. A vonal szűkíti és kibővíti az oldal tartalmát.

A vonal objektíven nagy képességekkel rendelkezik a fülhez képest. De ugyanakkor mindkét eszköz ugyanolyan hasznos és szükséges lehet a Microsoft Word szerkesztésekor.
Függőlegesen
Igaz, hogy beismerjük, hogy a szöveget a Microsoft Word magas szintű igazításának szükségessége sokkal ritkábban merül fel, mint a szélességben. De szükség van egy ilyen igényre.
A gyakorlat egyértelműen azt mutatja, hogy a vertikális szintezést általában a formális dokumentumok, például nyilatkozatok, rendeletek és magyarázó dokumentumok, valamint címlapok és különféle sablonok készítéséhez használják. Vagy ez lehet a felhasználó egyedi igényei.
Számos lehetőség van arra is, hogy a szöveget sorrendbe tegyék.
Az oldal paramétereken keresztül
Az igazítás maximális egyszerűsített verziója az oldalparamétereken keresztül, amelyeket az Office Program Word felhasználója használhat.
Bár, amint a tapasztalt felhasználók megjegyzik, jobb, ha a sok kész sablon egyikét használja a Word -ben. Pluszuk az, hogy már díszítették és helyesen kiegyenlítették őket.
Fontos figyelembe venni, hogy a paramétereken keresztüli összehangolás lehetővé teszi, hogy csak az oldalon lévő összes szöveggel vagy a teljes szövegdokumentum tartalmával működjön. Ha megpróbálja alkalmazni a módszert egy külön fragmentumra, akkor egyszerűen egy külön oldalon lesz.
A felhasználónak a következőket kell tennie:
- Jelölje ki a dokumentum tartalmát az egérrel;

- Lépjen az "Elrendezés" szakaszra;

- Nyissa meg az "Oldalparaméterek" részt;
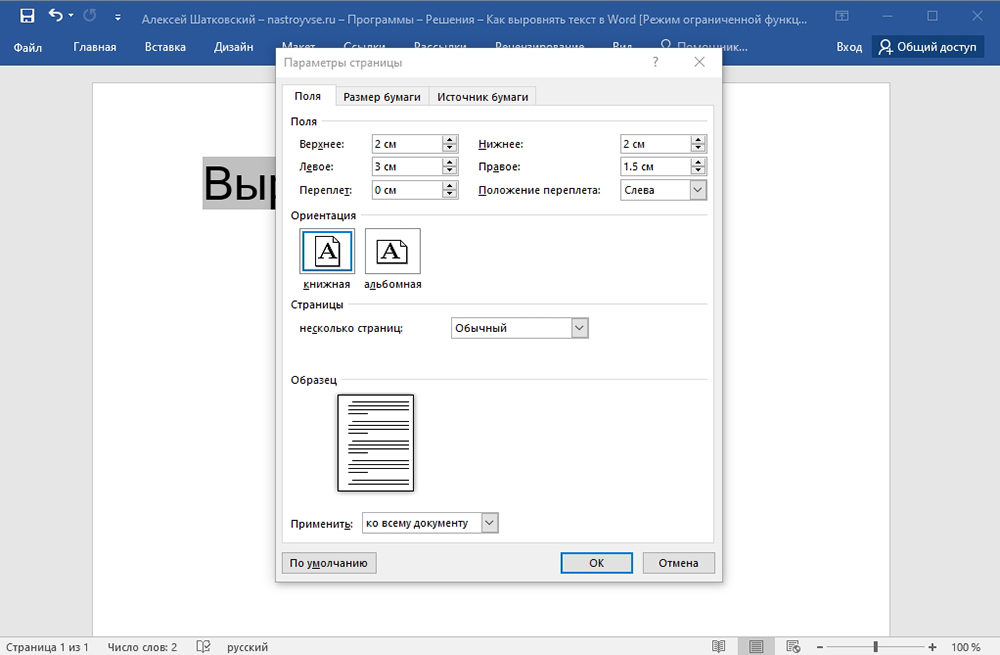
- A blokk jobb alsó sarkában van egy gomb, amely nyíl és sarok formájában készül, az "oldal paraméterek" felirattal szemben;
- Új ablak nyílik meg, ahol a "Paper forrás" fülre kell lépnie;
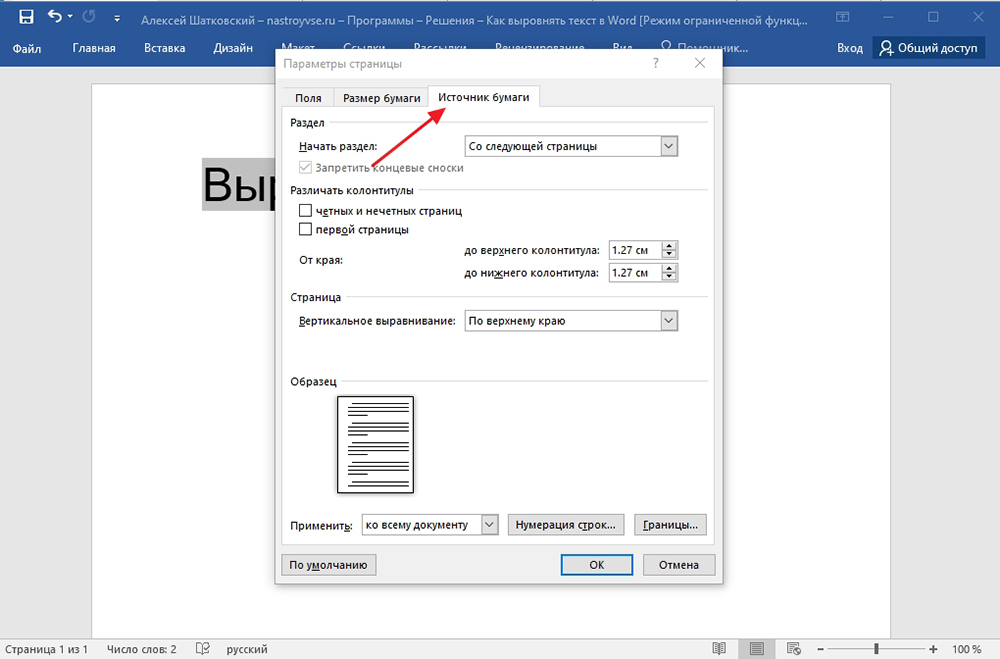
- Itt nézze meg az "oldal" nevű blokkot;
- A "Függőleges igazítás" oszlopkal szemben most válassza ki a legördülő listából, amely megfelel a legördülő listából;
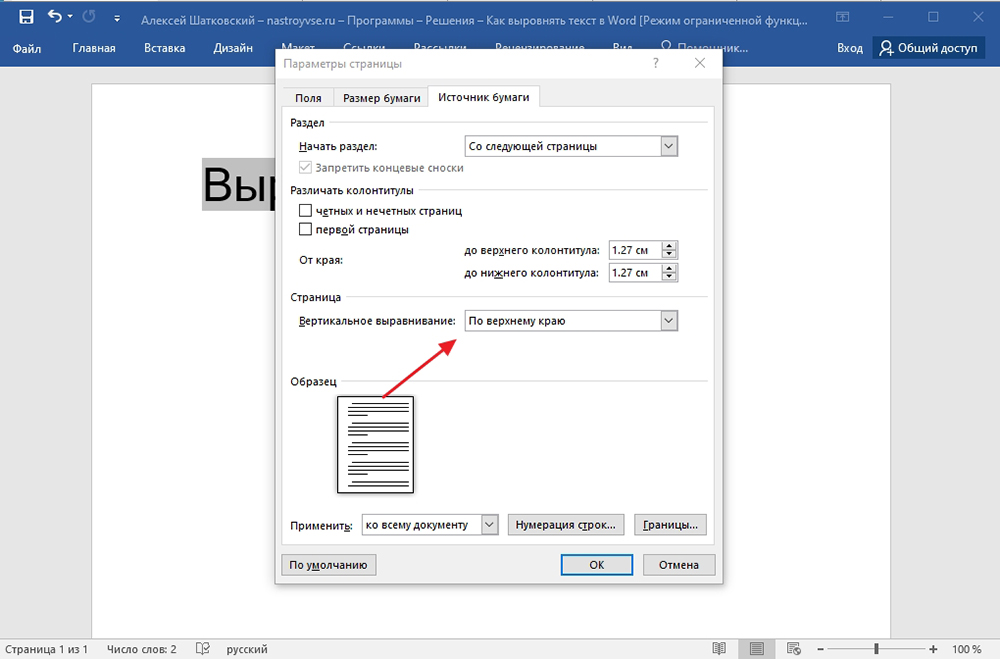
- Válassza ki, hogy mely szöveget kell alkalmazni a változást.
Csak a szöveg és a szakaszok kiválasztott részére, vagy a teljes dokumentumra vonatkozhat.
A változás az OK gomb egyszerű megnyomásával ér véget.
Vonalzó használata
Az előző részben, ahol a vízszintes igazítást vették figyelembe, egy ilyen eszközt már használtak. Ez az eszköz, amelyet közvetlenül beépítettek a Word programba, amely lehetővé teszi a felhasználók számára, hogy megtegyék, mit kell végrehajtani az "oldal paraméterek" segítségével.
A következő utasítás itt releváns lesz:
- Kapcsolja be a vonal kijelző funkcióját;
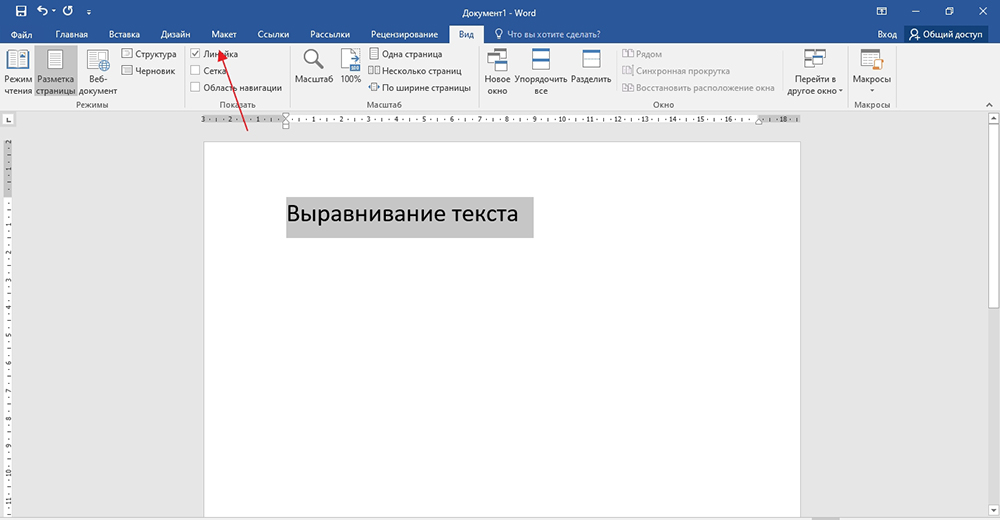
- Fordítsa le az egér kurzort a helyszínre a függőleges vonal szürke és fehér zóna között;
- Várja meg, amíg a kurzor megszerezte a két irányba irányított nyíl típusát;
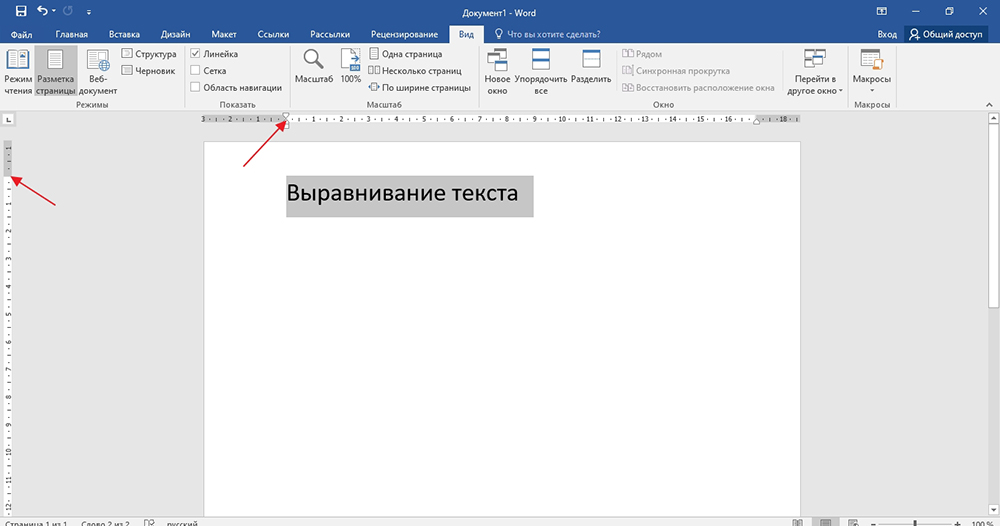
- Zárja be a számítógépes rágcsáló bal gombját;
- Most húzza le a kurzort vagy felfelé, ami már függ a szükséges változásoktól;
- Analógiával mozgassa a kurzort a szöveg alsó részén.
Ennyi, a munka ezen történik. A beállítások szempontjából az uralkodó rugalmasabb és univerzális. De itt sokan függ a felhasználó előtt álló konkrét feladatoktól.
Mint néhányan úgy tűnik, a szöveg igazítása meglehetősen bonyolult feladat. Valójában nehéz egyetérteni ezzel az állítással. Ezek a Word program alapvető funkciói, amelyeket még a kezdő is könnyen elsajátíthat. Ezért csak egy kis expozíciót és türelmet kell mutatnia, gondosan tanulmányoznia kell az összes utasítást, és szó szerint néhány kísérlet után az igazítást másodpercek alatt hajtják végre.
A használni kívánt eszközök és módszerek közül mindenki dönti el magát.
Köszönöm mindenkinek a figyelmét! Iratkozzon fel, hagyjon megjegyzéseket, tegyen fel releváns kérdéseket, és beszéljen a projektünkről a barátainak!
- « Mi a teendő, ha hiba történik egy flash meghajtó formázásakor
- Miért van szüksége az Outlook Mail archívumára? »

