A Windows programok elindítása a legnépszerűbb módok MAC áttekintésén

- 1028
- 172
- Orosz Ákos
Tartalom
- 1. Virtuális gépek
- 2. Kiképzőtábor
- Hogyan helyezzük el a Windows 10 -et a Boot Camp asszisztensen keresztül
- A telepítő indítása a Flash meghajtóról
- 3. Bor
- Átkutás
- Távoli hozzáférés
- 6. Webszolgáltatások
- A legegyszerűbb módja annak, hogy a Windows programokkal működjön a Mac -en
- Eredmények:

Egyes szolgáltatások (banki-kliensek és más, az EDS-vel dolgozó webhelyek) csak támogatják (!SIC) Internet Explorer, küldhet egy fájlt valamilyen őskori formátumban, amely csak egy Windows programmal nyílik meg, amely nem rendelkezik Mac verzióval. Legyen az, amilyen lehet, ilyen helyzetek merülnek fel. És akkor a cikkben megvizsgáljuk az ilyen helyzetek megoldására szolgáló összes módszert, és összefoglaljuk oly módon, hogy szinte mindenkinek megfeleljen és mindig megfeleljen.
1. Virtuális gépek
A virtuális gépek lehetővé teszik, hogy egy másik operációs rendszeren belül teljes mértékben futtassa az operációs rendszert. Három nagy virtuális gépet lehet megkülönböztetni a MacOS -on: Párhuzamok, VMware Fusion és VirtualBox. Ez utóbbit már egy nemrégiben tárgyalták a Windows Android emulátorokról szóló cikkben.
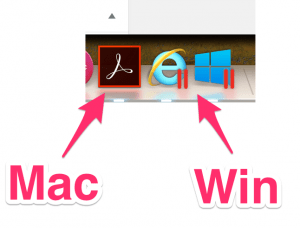
Biztosan elmondhatja, hogy ha készen áll a villát, akkor a párhuzamok a legjobb virtuális gép ebből. Különösen a kezdőknek. A telepítés során nem kell bármit konfigurálnia (és még a Windows letöltését sem kell letöltenie) - A program mindent megtesz. A Parallels támogatja a So -Called Cohereance módot, amely elindítja a Windows -t a "Makov" ablakban. Ezenkívül a szokásos nyerési alkalmazások rögzíthetők a dokkban. És kezdje el a Win fájlokat közvetlenül a Finder -től. Ebben az esetben a fájlokat és alkalmazásokat a Parallels logó megvilágítja.
Azt kell mondanom, hogy személyesen használom a párhuzamokat. Nem fogok beszélni a VMware -ről azért, mert a virtuális gép választása során magam számára rájöttem, hogy a „párhuzamok” jelenleg a VMware előtt állnak, és általában a virtuális üzletek közötti különleges választás.
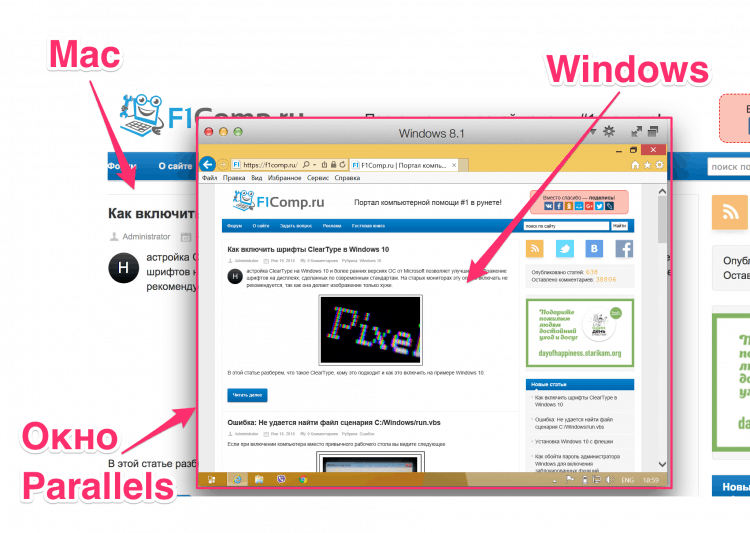
Az egyetlen negatív természetesen az ár. A programnak csak fizetett verziói vannak, és a legolcsóbb (otthon) (a cikk írása idején) 3 -ban kerül.990 ₽
Ugyanakkor ugyanaz a virtuális doboz ingyenes. De a telepítéshez egy kicsit meg kell szűrnie. Ezenkívül a VB eredménye nem lesz olyan szép, mint a „párhuzamokban”, mert az utóbbit kifejezetten a mák számára készítették, és a VB egy kereszt -platform program volt. Ha készen áll a megtévesztésre és a pénz megtakarítására, akkor itt van egy cikk a Windows 8 telepítéséről a VirtualBox -ban.
Ha vannak kétségek (de nincs idő), akkor tegye a „Párhuzamok” 14 napos próbaverzióját, és ezen idő alatt döntse el, hogy megéri-e a pénzét. Ha határozottan nincs pénz a fizetett programokhoz, akkor a VirtualBox a legjobb választás. Ugyanakkor a VirtualBox -on nézzen meg a telepítési flash meghajtó rögzítéséről szóló cikkeket a Win10 -rel, és valójában a Win10 telepítése egy flash meghajtóról. Emlékezzünk arra, hogy a Win10 most egyszerűen letölthető és telepíthető aktiválás nélkül (egy kicsivel nem kritikus A funkcionalitás korlátozása).
| Előnyök | Hibák |
|
|
2. Kiképzőtábor
Míg a virtuális gépek lehetővé teszik a győzelem futtatását az elindított MACOS -on, a Boot Camp lehetővé teszi a Windows közvetlenül a Mac -re történő telepítését. Ugyanígy, mint „dupla betöltés” néven ismert, a boot camp lehetővé teszi, hogy egy keményen mák és ablakok legyenek.
A macOS -hoz szüksége van egy boot camp asszisztensre, és ez a Byzard elvégzi a teljes telepítési folyamatot. Mi a telepítés: a merevlemezen egy további (rendszerindító) szakasz jön létre, ahol a Windows megtalálható, és tovább töltheti a számítógépet belőle.
Hogyan helyezzük el a Windows 10 -et a Boot Camp asszisztensen keresztül
Kívánt:
- Flash meghajtó vagy külső merevlemez legalább 8 GB -os (a velük kapcsolatos információk eltűnnek, tehát ne használjon flash meghajtót a disszertációval)
- A mákot csatlakoztatni kell egy aljzathoz. Nem lesz túl jó, ha a folyamat közepén kikapcsol
- Szüksége van egy licencre a Windows 10 -hez
- Összekapcsolt internet
1. Töltse le a Windows ISO -t
A Microsoft hivatalos weboldalán ingyenesen töltheti le a Windows ISO fájlokat.
Töltse le a Windows 10 -etFeltétlenül olvassa el a berendezésekre vonatkozó minimumkövetelmények listáját. Ha a mák nem felel meg nekik, akkor nem szabad kipróbálnia. Miután megismerte magát a minimumkövetelményekkel, válasszon egy verziót (Windows 10) Kattintson a gombra "megerősít".
Ezután válassza ki a terméknyelvét (például oroszul), nyomja meg újra a gombotmegerősít". Ezt követően a rendszerét ellenőrzik a kompatibilitás szempontjából, és ha sikeres lesz, akkor a képernyő linkeken látható a letöltéshez.
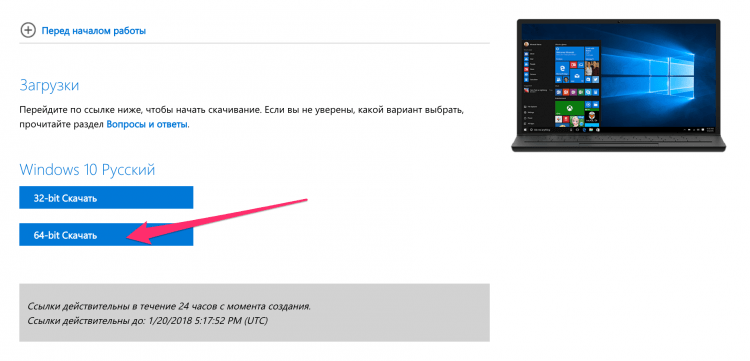
Válasszon egy verziót a processzor kisülésével (az én esetemben x64), és töltse le az ISO fájlt a Windows segítségével.
2. Mutasd meg a Flash meghajtót
Válassza ki az összes USB -eszközt a számítógépről a telepítés során. Vezesse az elkészített USB flash meghajtót vagy a külső merevlemezt.
3. Indítsa el a boot tábor asszisztensét
A MacOS X beépített BCA-val (Boot Camp Assistant) van, és mindent megtesz, tehát nincs szüksége harmadik fél közművére. A BCA elindításához nyissa meg a reflektorfényt (a képernyő felső sarkában lévő jobb oldalon egy nagyító ikonja van, kattintson rá), majd írja be a belépést, majd írja be Boot tábor asszisztens. Válassza ki a programot Asszisztens indító tábor.
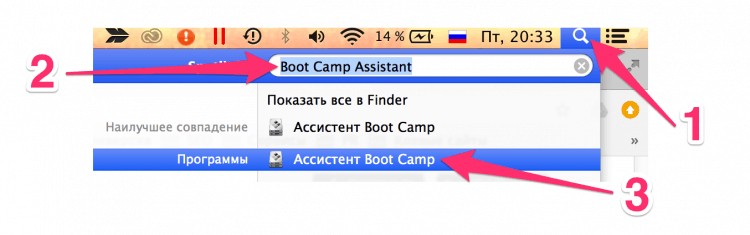
Ezután kattintson "Folytatni".
4. Válassza ki a telepítés típusát
Válassza ki az első elemet "Hozzon létre egy Windows 7 vagy újabb telepítési lemezt". Második chekbox (Töltse le a Windows legfrissebb támogatását az Apple -ről) Elméletileg alapértelmezés szerint megemlítik, és lehetetlen kikapcsolni. De a harmadik pont alapértelmezés szerint vagy ki lehet kapcsolni. Kikapcsolni A harmadik pont (Telepítse a Windows 7 vagy az újat). Ezután kattintson "Folytatni".
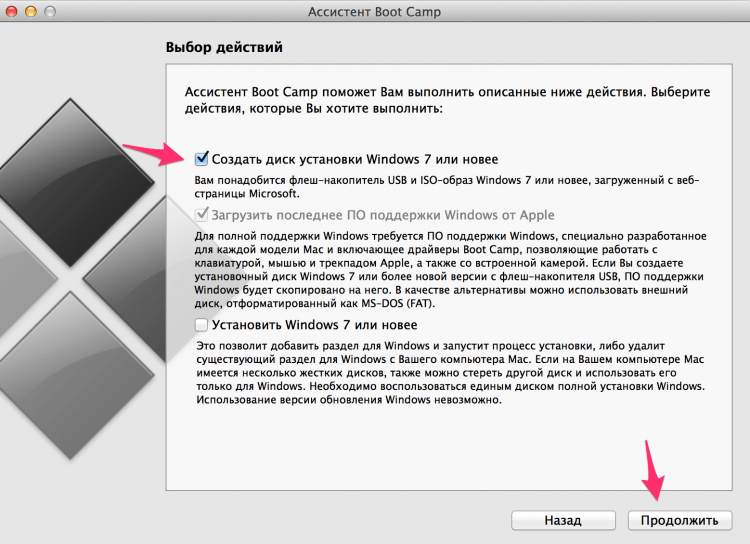
5. Windows az USB flash meghajtón
Válassza ki az ISO fájlt az első lépésben letöltött Windows -val.
Győződjön meg arról, hogy az előkészített flash meghajtó a telepítés telepítési lemezeként van kiválasztva.
Ne feledje, hogy a flash meghajtó formázza a folyamatban, és az összes adat eltűnik.
Kattintson "Folytatni". Megjelenik egy másik ablak, biztos, hogy folytatni akarja, t.Nak nek. A flash meghajtó formázza és az adatok eltűnnek. Ha biztos, kattintson újra ismét "Folytatni".
Ha egy MacBook -on műveletet végez, ne zárja be a laptop borítóját. Ez egy mák alvásba kerül, és megszakítja a felvételi folyamatot.
Miután véget ér, látni fogja a "Windows mentett" üzenetet. Kattintson "Kijárat", Maradjon, és húzza ki a flash meghajtót.
Gratulálunk, van egy flash meghajtója a Windows for Mac -rel.
A telepítő indítása a Flash meghajtóról
Annak érdekében, hogy egy USB-lemezről indítson, be kell szorítania a mák letöltését Alt (Megjelenik a letöltési menü, ahol ki kell választania egy flash meghajtót). Vagy a pipacsok betöltésekor kattintson C, Ezután a számítógép azonnal betölti a flash meghajtót.
Miután betöltötte a flash meghajtót, a folyamat standard.
Tehát ez egy kis lírai eltérés volt a Windows 10 telepítésén a második rendszerrel egy számítógépen. Most térjünk vissza oda, ahol kezdtünk: érdemes megtenni, és ki megfelel neki.
Ennek a vállalkozásnak a fő hátránya a kettős betöltéssel, hogy nem futtathatja a Win és a MAC programokat párhuzamosan. A rendszerek közötti váltás minden alkalommal újraindítania kell, és ki kell választania egy operációs rendszert. Ennek természetesen megvannak az előnyei, és nagyobb rendszerteljesítményből állnak, mert a Windows felhasználhatja az összes mák erőforrását.
| Előnyök | Hibák |
|
|
3. Bor
Mindkét megoldás magasabb (virtuális gépek és rendszerindító tábor) tartalmazza a teljes benyújtott ablakok telepítését az összes következő árnyalattal. A bor valami más. Ez egy „fektetés”, amely lehetővé teszi a Win programok elindítását a MacOS -on és a Linux -on. Ebben a tekintetben a bor sokkal könnyebb megoldás, mint az ablakok telepítése, különösen, ha 1-2-et kell használni Népszerű programok. De amint gyakran történik, a kompromisszumos lehetőségek egész sorrendben és buktatóval rendelkeznek.
Ez a probléma: A bor nem működik minden programmal. Néhányan elindulnak és kiválóan dolgoznak, mások a munka során hibát okozhatnak, mások egyáltalán nem indulnak el. Az induláshoz ellenőrizheti a programok bor -adatbázisának kompatibilitását, és kereshet olyan alkalmazásokat, amelyekre szüksége van.
És még egy probléma Az a tény, hogy ez nem egészen „dobozos megoldás”, és a befejezés egységes zavarot okozhat az új felhasználókban.
A második probléma kissé egyszerűsíthető. Ehhez a WineBottler programot létrehozták, beszéljünk róla.
Töltse le a WineBottler -tVálaszt Stabil verzió, Töltse le a DMG fájlt.
A DMG fájl megnyitása után húzza be a bort és a WineBottlert alkalmazásokba (ugyanúgy, ahogy a nem App áruházba telepítve).
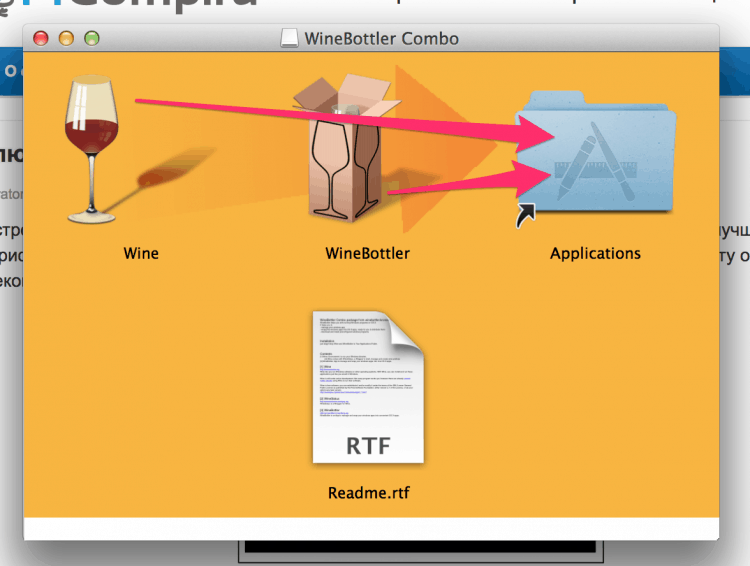
A telepítés után futtassa a WineBottler -t, és tekintse meg a mozgásban telepített programok listáját, például az Internet Explorer.
Annak érdekében, hogy más Windows programokat boron keresztül indítson, töltse le ezeknek a programoknak a futtatható fájljait (.Exe) és futtassa őket a következők szerint: a jobb gombbal és Nyisd ki -> Bor. Igen, ismét megismétlem, hogy nem minden program fog működni a boron keresztül.
Az alábbiakban látható a Vidos a WineBottlerről, törött angolul, elvileg minden tiszta, fordítás nélkül 😉
A bor jó, ha 1-2 garantált kompatibilis programokkal kell dolgoznia. Ha a programok listája széles és rendszeresen változik, akkor válasszon egy másik módot, hogy velük együtt dolgozzon.
| Előnyök | Hibák |
|
|
Átkutás
A Crossover egy fizetett megoldás, amely szintén boron alapul.
Töltse le a Crossover -tAz alkalmazás kiváló minőségű felületet kínál, amely egyszerűen lehetővé teszi a szükséges Windows program nevének megadását, és megtalálható és elindul. Mivel ez egy kereskedelmi szoftver, számíthat a támogatás segítségére, ha valami rosszul megy, vagy támogatnia kell valamilyen programot, amely nem szerepel a listán.
De a fent bemutatott lehetőségekhez képest a Crossover folyamatos kompromisszum, és a legtöbb felhasználó számára nem alkalmas. Ismét, ha különféle programokat kell futtatnia, akkor ezt sokkal könnyebb megtenni egy virtuális gép használatával. Ha a teljesítmény fontos az Ön számára (például a játékokban), akkor jobb, ha a Boot Camp -t használja. Általában 40 USD árcédulával ajánlhatja ezt a lehetőséget rendkívül speciális használatra.
| Előnyök | Hibák |
|
|
Távoli hozzáférés
Ha a fentiekben javasolt lehetőségek egyike sem alkalmas az Ön számára, akkor miért ne próbálja meg másképp kezelni a problémát? Ha van egy másik számítógépe, amelyre a Windows telepítve van, akkor távoli hozzáférést használhat a mákból való munkához.
A TeamViewer egy ingyenes és hatékony eszköz a távoli hozzáféréshez. A távoli hozzáférésről egyébként külön cikk volt.
Töltse le a TeamViewer -tCsak annyit kell tennie, hogy válasszon egy kommunikációs módszert, telepítse mindkét számítógépre (Win és Mac), írja be a fiókot mindkét gépen, tegyen dobozokat egy „egyszerű bejárattal” a győzelemre. És utána bármikor csatlakozhat a Windowshoz.
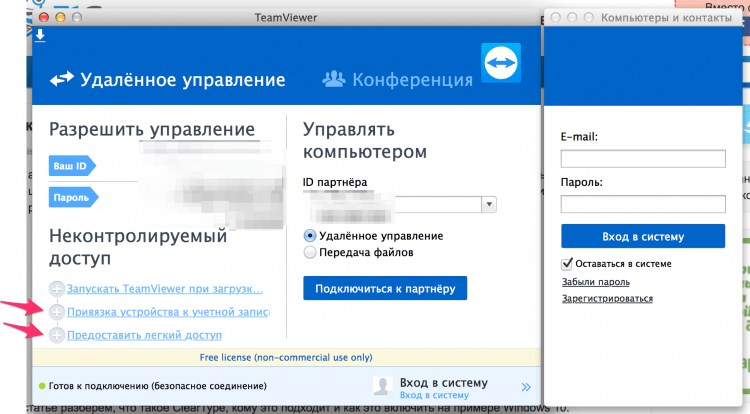
Az internet sebességétől függően néhány késést és fékezést tapasztalhat a munkájában. Igen, és mégis, a kereszteződés-keresztező keresztezés hiánya. Megpróbálja a nyelvet a mákban a szokásos módon váltani, és ahelyett, hogy megváltoztatná a nyelvet, mindenféle ablak kiugrik. De másrészt, ha viszonylag gyors (és ingyenes) hozzáférésre van szüksége a Windowshoz, akkor ez az opció alkalmas lehet az Ön számára!
| Előnyök | Hibák |
|
|
6. Webszolgáltatások
Valójában sok olyan funkciót, amelyet a Windows programokból szeretne beszerezni, más Mac -en dolgozó programokban valósul meg, és néhányuk még webszolgáltatások formájában is elérhető. Lehet, hogy a feladatokhoz nem kell kerítést virtuális gépekkel stb. Kert kerítened, stb?
Íme néhány példa a Szolgáltatásokra (egyéb Google):
- Microsoft Office Online
- Google Dokumentumok
- Adobe Photoshop Online
- BROWSISTACK (indítás az IE -ben)
- Cseppdoboz
- IWork Suite az interneten
A legegyszerűbb módja annak, hogy a Windows programokkal működjön a Mac -en
A fenti összes lehetséges lehetőséget megvizsgáltuk (Ha nem az összes, akkor írjon a megjegyzésekbe, hozzáteszünk egy cikket).
De ezek közül a választható lehetőségek közül melyiket?..
A legtöbb ember számára a legkevesebb gonoszsággal rendelkező lehetőség az, hogy a Windows telepítése egy virtuális gépre (1. lehetőség). Kivétel az, hogy azoknak a felhasználóknak, akiknek Windows -ra van szükségük a játékokhoz.
A virtuális gép használata lehetővé teszi a Windows programok egyidejű megnyitását a MAC alkalmazások megnyitásával, és mindezt a számítógép újraindítása nélkül. És sokkal megbízhatóbb, mint a bor.
Használjon párhuzamokat vagy virtualboxot - Ön dönt. Ha nem bánja, ha fizet egy dobozos megoldásért, akkor nem vagy számítógépes szakember, és a legjobb eredményt szeretné elérni - válasszon a párhuzamokat. Ha PC -vel „egy rövid lábon” vagy, akkor van idő és vágy, hogy megzavarja + menteni - válassza a VirtualBox lehetőséget.
Eredmények:
Valójában, ha a virtuális gépek a legjobb választás egy átlagos felhasználó számára, akkor ez általában nem azt jelenti, hogy ez a legjobb választás az Ön és feladatainak a legjobb választás. Ezért ismét minden lehetőségen futunk:
- Virtuális gépek. A legjobb megoldás, ha a Windows programok korlátlan listájával kell dolgoznia, és a MAC programokkal párhuzamosan futtatnia kell őket. A számítógép újraindítása nélkül. Nem túl jól alkalmas a játékosok számára.
- Kiképzőtábor. Alkalmas azok számára, akiknek a vas teljes potenciálját kell használniuk, és nem csak,
amelyet a virtualizáció korlátozott. Ideális a játékosok számára. Kényelmetlen a számítógép újraindítása, hogy minden alkalommal válthasson az operációs rendszer között. - Bor. Csak azok számára alkalmas, akiknek népszerű Windows programokra van szükségük. Ha azt tervezi, hogy túllép a programok korlátozott listáján, válassza a virtuális gépeket.
- Átkutás. Valószínűleg nem szabad fizetnie érte. Boron alapul.
- Távoli hozzáférés. Érdemes megfontolni ezt a lehetőséget, ha ingyenes számítógép van a Windows -on. Ha nem, akkor a különálló számítógép vásárlása továbbra is sokkal drágább lesz, mint ugyanazok a párhuzamok vásárlása. Ennek a lehetőségnek a mínuszjai: lehetséges fékek, ha az internet nem jég.
És mit használsz? Írj a megjegyzésekbe.
- « Hogyan tisztítsuk meg a rendszer hangerőinformációs mappáját?
- Hogyan lehet engedélyezni a ClearType betűtípusokat a Windows 10 -ben »

