Hogyan lehet engedélyezni a ClearType betűtípusokat a Windows 10 -ben

- 1907
- 248
- Katona Géza
Tartalom
- Mi az a clearType?
- A technológia bekapcsolása és leválasztása
- ClearType beállítások
- Egyéb betűtípus megjelenítési beállítások
- A szöveg elmosása az alkalmazásokban

Ebben a cikkben elemezzük, mi a clearType, kinek megfelelő, és hogyan lehet bekapcsolni a Windows 10 példával.
Mi az a clearType?
Ez egy simító technológia, amelyet még mindig a Windows XP -n mutattak be. A hatás az alpixel -megjelenítés használatával érhető el. A ClearType szükségessége hatalmas átmenetre emelkedett az LCD -kijelzőre. A régi ELT -monitorokon nem voltak rögzített pixelek, tehát a betűtípusok - még egy nagy növekedés mellett is, nem tűntek egyenetlennek és alkatrészekre bontva.
A ClearType technológia többszörös árnyékolást jelent, amelynek köszönhetően a szöveg világosabbá és sűrűbbé válik. A különbség észrevehető mind a skála, mind a normál módban - a betűtípus sokkal könnyebben olvasható.
A technológia bekapcsolása és leválasztása
Alapértelmezés szerint a technológia szerepel a Windows összes verziójában, kezdve a "Hét" -vel. Annak biztosítása érdekében, hogy a ClearType működik, kövesse a következő műveleteket:
- Nyissa meg a kezelőpultot.
- Lépjen a Viewing módba "Kis ikonok".
- Lépjen a szakaszba "Képernyő".
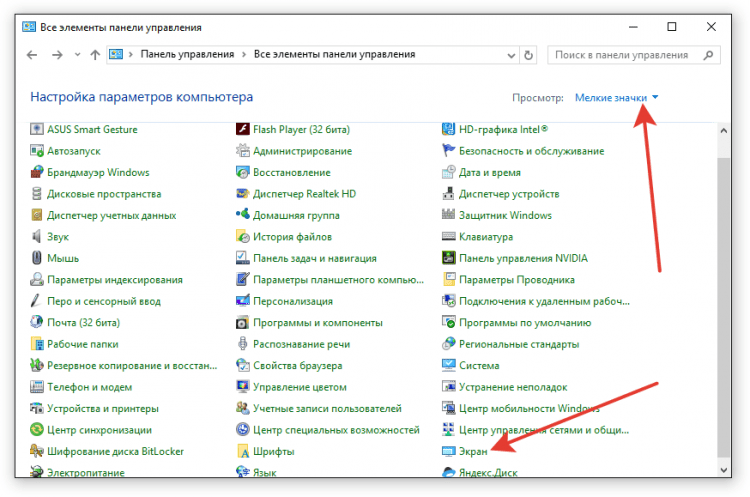
- Keresse meg a bal oldali menüben "A szöveg beállítása clearType".
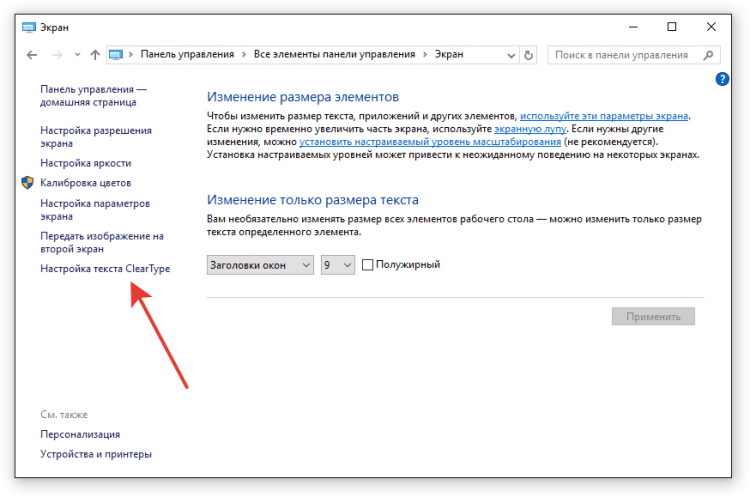
Ha pont "Bekapcsol"Megjegyzve, ez azt jelenti, hogy a technológia már működik. Ha nincsenek csekkek, tegye meg, és kattintson rá "További".
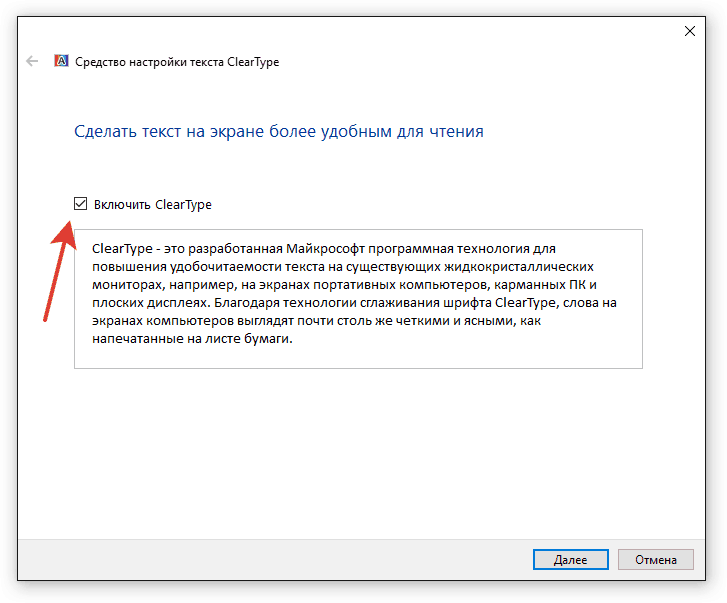
Ha ki akarja kapcsolni a funkciót, távolítsa el a jelölést, és kattintson a "További". A Mester felajánlja, hogy ugyanazon lépéseket hajtsa végre, mint a ClearType bekapcsolásakor a betűkészletek megjelenítésének konfigurálásához a képernyőn.
ClearType beállítások
A "Next" gomb megnyomását követően a Mester ellenőrizze, hogy a felbontást a kijelző beállításaiba telepítik. Ha nem az alapérték be van állítva, akkor manuálisan meg kell változtatnia. Annak biztosítása érdekében, hogy a megfelelő pixel arány telepítse a képernyő beállításaiba:
- Nyisd ki Lehetőségek Windows 10.
- Válassza ki az alszakaszot "Rendszer".
- A lapon "Képernyő"Kattints a linkre"Extra lehetőségek". Az asztalon keresztül is bejuthat ebbe az alszakaszba: kattintson a jobb gombbal az ingyenes helyre, és válassza a "Képernyőparaméterek".
- Nézze meg, milyen érték van a sorban "Engedély".
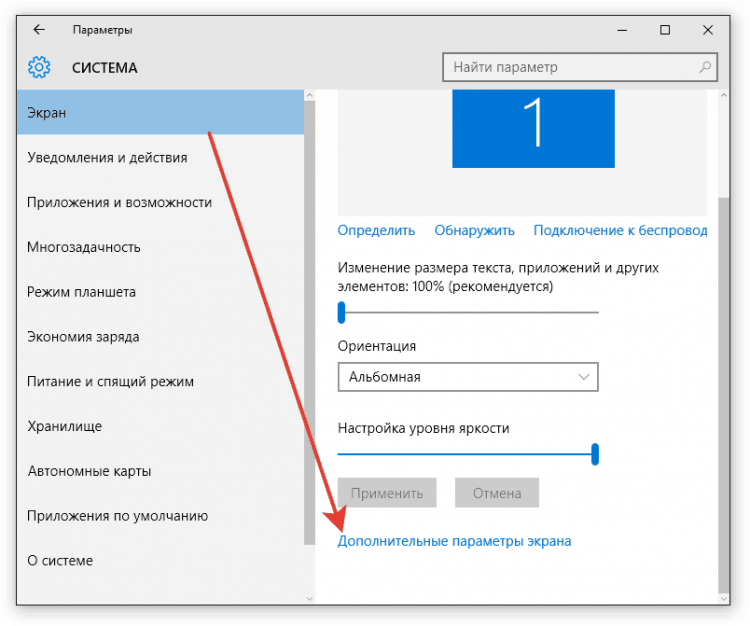
Az alapvető aránynak magyarázatot kell adnia arra, hogy ajánlott. Ha nem bízik a tippben, keresse meg a kijelző technikai jellemzőit az interneten. Ha az egyik értéket a jellemzők jelzik, és a rendszer egy másikra hívja az alapot, vagy egyáltalán nem mutatja a pixelek megfelelő arányát, akkor telepítse vissza a videokártya illesztőprogramjait.
Ha minden, ami engedélyt illeti, akkor a ClearType beállítások ablakban látja a megfelelő üzenetet.
Ha több monitor csatlakozik a számítógéphez, állítsa be őket.
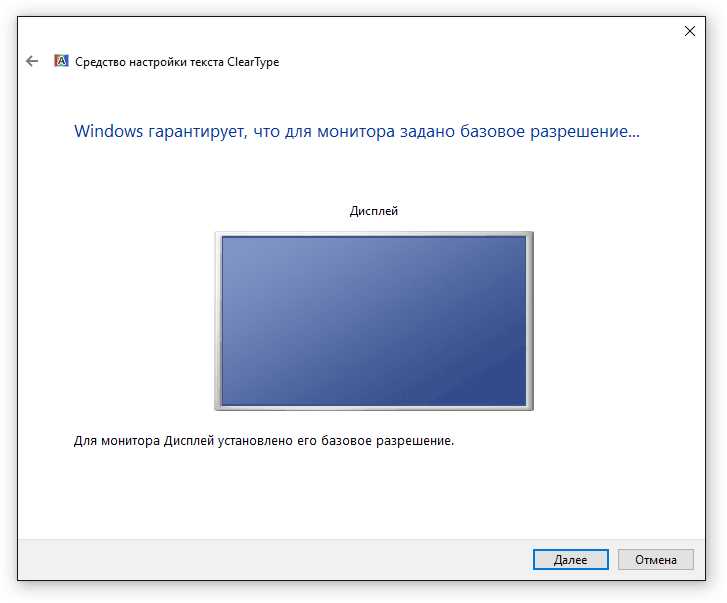
A felbontás ellenőrzése után a beállítási mester felajánlja, hogy kiválasztja a szöveg legjobb példáját. A kék keretet alapértelmezés szerint a paraméterek kiemelik. Ha szereted egy másik lehetőséget, nyugodtan jelölje meg, és kattintson a "További". Összpontosítson az észlelésedre, kívülről nem lehet tippek.
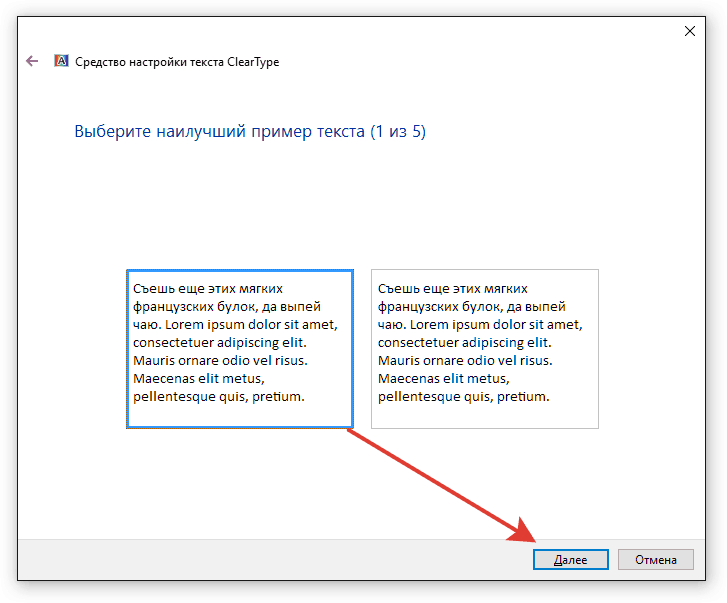
Az eljárást a Windows verziójától függően 4-5 alkalommal kell megismételni (például a "Tíz" ötször). Az összes lépés átadása után a mester felajánlja, hogy a konfigurációt alkalmazza a kijelzőre, vagy konfigurálja a második monitort, ha van.
A Windows 7 -en és 8 -on a beállítást hasonló módon hajtják végre. A Vista XP -nek csak a funkció be- és kikapcsolásának lehetőségei vannak. A paraméterek beállításához meg kell használni a speciális ClearType Tuner PowerToy -t az XP segédprogramhoz, amely ingyenesen letölthető a Microsoft -ról.
Egyéb betűtípus megjelenítési beállítások
A legtöbb webhelyet az 1920 × 1080 felbontáshoz optimalizálják, tehát 2K vagy 4K monitorok használatakor a betűtípus túl kicsinek tűnhet. A továbbibbé tétele érdekében alkalmazza a méretezést.
- Nyisd ki Lehetőségek "tucat".
- Lépjen a szakaszba "Rendszer".
- A lapon "Képernyő"Keresse meg a futót"A szöveg méretének megváltoztatása"És játsszon az értékével, kiválasztva az optimális betűméretet.
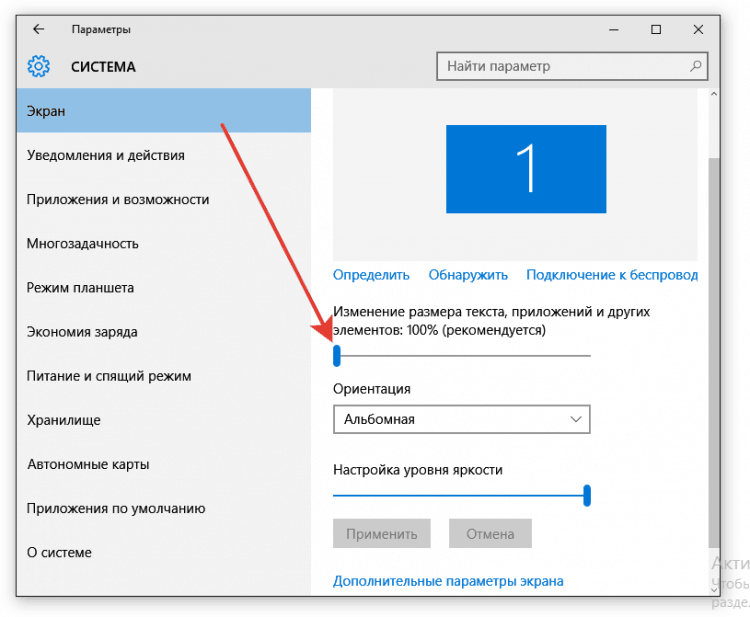
A méretezés után a szöveg homályossá válhat. Megjavíthatja ezt a helyzetet egy számítógép újraindításával vagy a ClearType újrahasznosításával. Ha ez nem segít, kövesse a következő műveleteket:
- Nyissa meg a kezelőpultot.
- Tegye a megtekintést "Kis ikonok".
- Lépjen a szakaszba "Képernyő".
- Kattints a linkre "Telepítsen egyéni szintet .. ".
- Állítsa a csúszkát az eredeti méret 100% -os szintjére.
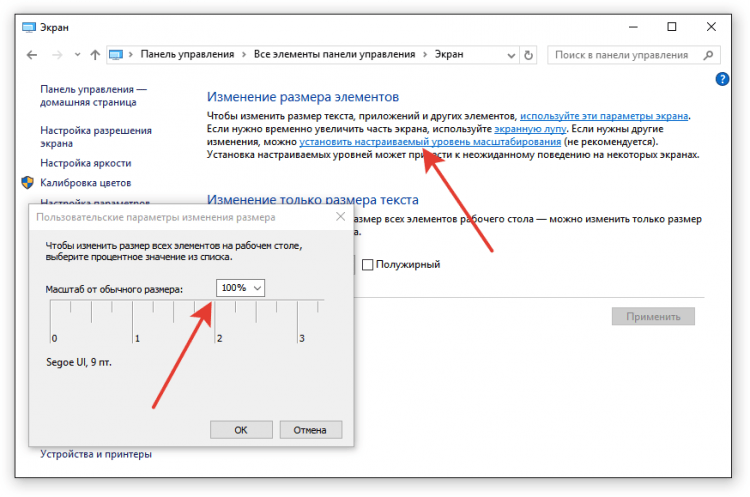
Ha ezek a műveletek nem segítettek kiküszöbölni az elmosódást, akkor tegye az ellenkezőjét: tegye 100%-ot a méretezési paraméterekbe, és a kezelőpanelbe megnövekedett skála.
A szöveg elmosása az alkalmazásokban
Ha a szöveg meghatározott alkalmazásokban elmosódik, a problémaprogram tulajdonságainak egyéni beállítása segít. Úgy, hogy ne méretezze a rendszer többi részével:
- Keresse meg a végrehajtó program fájlt. Kattintson rá a jobb gombbal, és nyissa meg a tulajdonságokat.
- Lépjen a fülre "Kompatibilitás".
- Jelölje meg az opciót "Válasszuk le a méretezést"És kattintson"rendben".
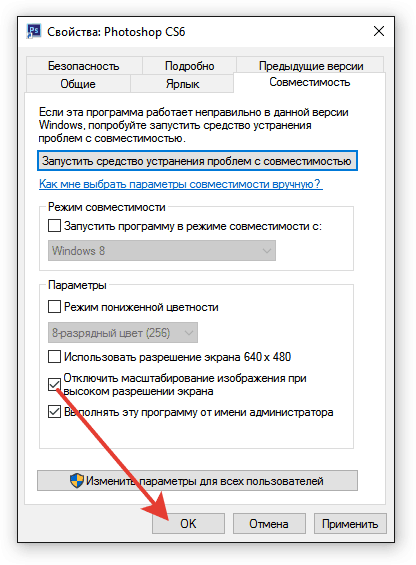
Egy ilyen beállítás után a rendszer betűtípusait méretezik, és külön programokban a kijelző megegyezik, így az elmosódás eltűnik.
- « A Windows programok elindítása a legnépszerűbb módok MAC áttekintésén
- A hiba nem talál c/windows/futtatási szkriptfájlt.VBS »

