Háttércsere a fényképeken a Photoshopon keresztül

- 3135
- 361
- Major Vince Imre
Előfordul, hogy meg kell változtatni a képen a hátteret. Ezenkívül sokan érdeklődnek a grafikus szerkesztő által kínált különféle lehetőségek iránt: hogyan lehet elmossa a hátteret, átláthatóvá tegye a kollázsok vagy más képekkel való munka létrehozását.

Eltávolítás
Fontolja meg, hogyan lehet eltávolítani a Photoshop hátterét. Számos módon létezik. Először nyissa ki a képet, konvertálja azt egy rétegre, kattintva kétszer a rétegekben.
- Ha a háttér egy -color, ügyetlen határokkal az objektumon, amelyet el kell hagynia, akkor kényelmes a "Magic Back" eszköz használata. Jelölje ki a háttérhelyeket, majd nyomja meg a Törlés gombot, és a kiosztott átlátszó hátteret képezve eltávolítva. Távolítsa el a Ctrl+D kiválasztási választást.
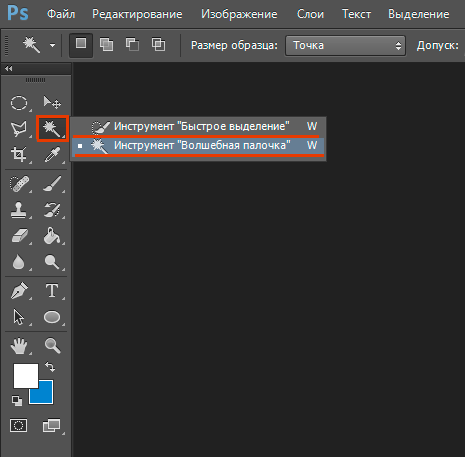
- Ezenkívül homogén háttérrel, a kép ügyetlen határaival. Ha más színekben készül, akkor használhatja a "Háttér radír" eszközt. Töltse őket a kép szerint, egy olyan helyről kezdve, ahol csak a háttér van. A radír „emlékezni fog” a színekre, és maga a kép nem törli, még akkor sem, ha véletlenül túllép a határokon. De vannak árnyalatok a beállításokban. Be kell állítania a tolerancia szintjét. Ha az 1%-os toleranciát állítja, akkor a színt, amelyet először rákattint, szigorúan eltávolít, és árnyalatai megmaradnak. Ha nagyobb toleranciát tesz, akkor nem csak a kiindulási ponttá vált színt, hanem a hozzá közeli árnyalatokat is kitörölik.
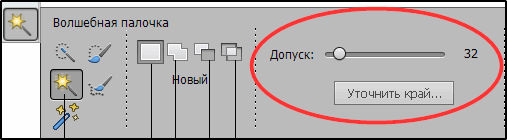
- A Magic e Lastik eszköz szintén segíti a szokásos hátteret egy átlátszóval. Helyezze a megfelelő toleranciát (például 80), és ne végezzen, hanem egyszerűen kattintson a háttér bárhol. A teljes háttér átláthatóvá válik. Ha a belépés kevesebb, akkor csak az alkatrészt távolítják el.
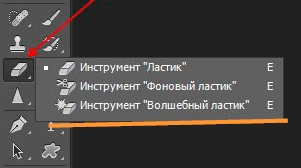
- Ha a kép minden színes és összetett, akkor ki kell emelnie az objektumot, amelyet bármilyen módon meg akar menteni (lasso, toll). Ezután másolja a Ctrl+C -t, hozzon létre egy új fájlt az "átlátszó" paraméterre helyezve, majd továbbítsa a másolt képet a Ctrl+V bufor boofer -ből a megnyitott mezőben.
- Mentse el a képet GIF, PNG8 vagy PNG24 formátumban. Felhívjuk figyelmét, hogy a JEPG formátum nem támogatja az átlátszó hátteret, és fehérre konvertálja.
változás
Itt megvizsgáljuk, hogyan lehet megváltoztatni a Photoshop hátterét, és az objektumot az egyik fényképről a másikra továbbítja a „toll” eszközön keresztül, majd a kép beállítását követi.
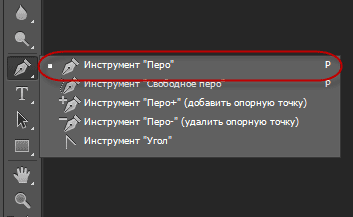
Mindenekelőtt ki kell választania a helyes képet. Azok a képek, amelyekben az objektum határai jól láthatók egy ilyen változáshoz, alkalmasak egy ilyen változásra, mert ki kell emelnie az objektumot, és el kell különítenie a régi képet, és ha elmosódik, ezt nehéz megtenni.
- Növelje a skálát, és válassza ki azt a képet, amelyet át kell vinni egy másik képre. A "toll" eszköz felvázolható, majd az áramkört válogatássá kell konvertálni. Ehhez kattintson az ábrán belüli jobb gombra, a megjelenő menüben kattintson a "Kiválasztott terület átalakítása" gombra. Tegye a növekedés sugarait, a méretétől függően: minél nagyobb az ábra, annál nagyobb a sugara. Közepes méretben az optimális növekedés 2 pixel.
- Nyissa meg az előkészített hátteret.
- Húzzon rá egy objektumot, erősítse meg a színek átalakítását.
- A további átalakuláshoz kattintson a Ctrl+T elemre. Állítsa be a kívánt méretet a méretezési pontok segítségével. Annak érdekében, hogy ez a művelet arányosan zajlik, kattintson a Shift gombra. A kívánt méret kiválasztásakor kattintson az Enter elemre az átalakítás használatához.
- Ahhoz, hogy az objektumot a teljes képbe írja, el kell hoznia egy árnyékot. A következő sorrendben cselekszünk:
- Menj a háttérréteghez, hozzon létre egy újat.
- Vegyünk egy fekete puha kefét körülbelül 35 pixel méretű.
- Rajzoljon egy árnyékot egy objektum lábánál egy új rétegre. Csökkentse az átláthatóságot 55-60% -ra. Távolítsa el az extra árnyékot "radír".
- Hozzon létre egy újabb réteget az árnyék számára az ábrából.
- Húzza meg a Ctrl gombot, kattintson a rétegre az objektummal, létrehozva annak kiválasztását.
- Győződjön meg arról, hogy a létrehozott réteg aktív -e az árnyék számára. Öntsük ezt a réteget feketével.
- Kattintson a Ctrl+D gombra, a választás törlésével.
- Kattintson a Ctrl+T elemre az árnyék átalakításához.
- Kattintson a jobb egérgombra az átalakítási területen belül, válassza ki a Környegység menüben a "Torzító" funkciót.
- Döntse az árnyékot a háttérhez tartozó fénytől függően.
- Ha több fényforrás létezik, másolja ezt a réteget a Ctrl+J -vel, és helyezze el a második árnyékot, ismét a Ctrl+T kulcsok megnyomásával és a „torzítás” már átalakításával, hogy átalakítsa ezt a réteget.
- Válassza ki mindkét réteg árnyékokkal a CTRL használatával, és kombinálja azokat, és válassza ki a Környegység menüben szereplő „Kombinálási rétegeket” a jobb egérgombbal történő megnyomása után.
- Változtassa meg a kapott egyesített réteg átlátszatlanságát 35–40% -ra.
- A realizmus megadásához lépjen a "Szűrők" - "Homályos" - "Gausses mentén" elemre. Válassza a Blurot, az OK gombra kattintva.
- Állítsa be a színeket úgy, hogy az objektum illeszkedjen a teljes képhez.
- Hozzon létre egy korrekciós "görbet" réteget. Görbe a korrekcióhoz. Úgy, hogy a görbét csak az objektumra alkalmazzák, és ne a háttérre, kattintson az Alt elemre, és hozza a kurzort a rétegek közötti helyzetbe.
- Hozzon létre egy "színmérleg" korrekciós rétegét. Hajtsa végre a szükséges változtatásokat a csúszkák mozgatásával. Kezdetben állítsa be a "középső hangokat", majd a "Light" -ot.
- Új korrekciós réteg - "szintek". Tegye oda az egyensúlyhoz szükséges változtatásokat, és ne felejtse el, hogy az összes beállítási réteget csak a réteget használja az objektummal.
Az összes réteg kombinált példányának létrehozása továbbra is kattintson az ALT+Shift+Ctrl+E gombra. A hátteret ki tudta cserélni egy objektum áthelyezésével az egyik képről a másikra.
Elhomályosít
Ha a kérdés az, hogyan lehet elmossa a Photoshop hátterét, akkor itt kell cselekednie.
- Másolja a képet az új ctrl+j rétegen.
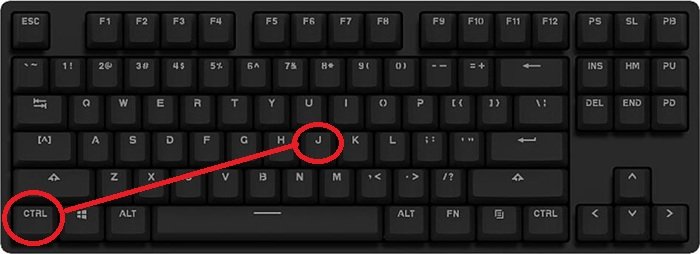
- A "Szűrők" - "Blur" fülre lépünk, itt sok lehetőséget látunk. Kipróbálhatja a különböző szűrőket. Kényelmes használni az elmosódást a gaus mentén. Mutassuk meg, hogyan kell folytatni a munkát ezzel a szűrővel.

- Helyezze a szükséges sugarat, kattintson az OK gombra.
- Sikerült elmosni az összes képet. Javítsa ki ezt a "maszk" segítségével.
- Nyomja meg a maszk gombot, majd kétféle módon van:
- Vegyünk egy puha kefét, fekete színű, beállítunk egy kényelmes méretet, rajzolunk egy olyan tárgy képébe, amelyből törölnie kell az elmosódást. Ez a módszer kényelmes, ha a háttér nagy, és maga az objektum kicsi.
- Ha éppen ellenkezőleg, van egy objektuma, amelyet nem jövedelmező, nagymértékben meg kell őrizni, akkor kényelmesebb egy másik módszer használatát használni. A szűrő felhordása után elmossa a GAUS -t, kattintson a Ctrl+I gombra. Hozzon létre egy maszkot, töltse ki feketével. Aztán veszünk egy puha kefét, fehér színt teszünk rá, és rajzoljuk a háttérre, amely ugyanakkor homályossá válik.
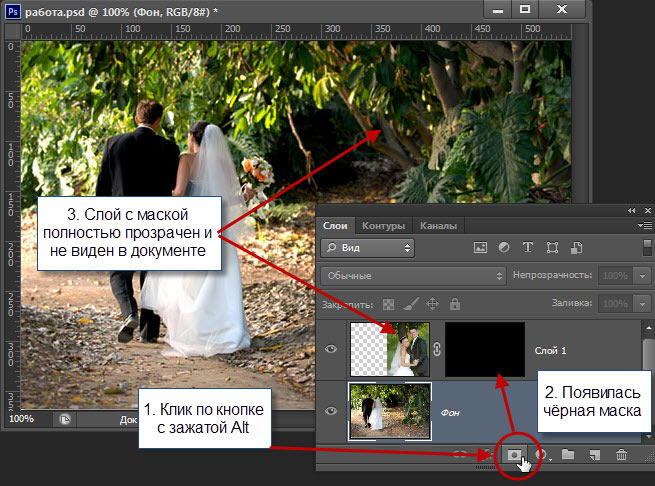
Meg tudta változtatni egy egyszerű hátteret a homályossá, továbbra is különféle effektusokkal folytathatja a munkát, hogy egy kifejező képet készítsen.
A lenyűgöző utasítások ellenére, a háttérrel való munka egyszerű, a kezdő felhasználó önállóan elmossa, vagy eltávolíthatja azt. És a fotók új érdekes nézetet fognak szerezni. Különböző szűrők használata segít az újjáélesztésében, a kép diverzifikálásában. A kollázsok létrehozásakor el kell távolítania a felesleges hátteret, átlátszóvá téve. Ha érdekli a Photoshop hátterének cseréjének kérdése, akkor itt nem szükséges a speciális professzionalizmus is. A gyakorlás után megtanulja, hogyan lehet gyorsan átvinni az objektumokat az egyik képről a másikra.
A háttér cseréjének vizuális példája
Leggyakrabban, amikor a háttérrel dolgozik, a felhasználó egy objektumot akar venni, és egy másik háttérrel mozgatja a képre. A Photoshop képességek lehetővé teszik, hogy ezt a lehető legreálisabban tegye meg.
Érdemes lépésről lépésre az ilyen technika végrehajtására vonatkozó utasítások szerint.

Fényképezhet bármilyen hírességről, teljes növekedéssel az alapon. Lehet színész, színésznő, az egyik énekes előadóművész stb. A háttér téglafalmá válik.
Az összes műveletet feltételesen 4 szakaszra osztják:
- Egy objektum vágása;
- áthelyezés egy új háttérre;
- az árnyék létrehozása;
- Befejezte a véglegesítést.
Az egyes szakaszok mindegyikére érdemes külön -külön menni.
Egy objektum vágása
Az első dolog, hogy az eredeti fényképet hírességünkkel dolgozzuk fel. Csak egy rendelkezésre álló háttér nélküli személy képet kell kapnia.
A Photoshop egyszerre számos eszközt kínál. Az egyik legegyszerűbb és legkényelmesebbnek tekintik a "toll" -nak.
A tollal való együttműködéshez a következő pontokat kell mérlegelnie:
- A fénykép kiválasztásakor el kell helyeznie az első referenciapontot, amelyre a kiválasztásnak véget kell érnie;
- Minél kevesebb pontot használnak, annál jobb;
- Ha a kiválasztott fotó szerint hajlítás, akkor a pontot a kezdetre és a végén kell tenned;
- E két pont között egy másikat helyeznek a központba;
- A Ctrl gomb szorongatása, óvatosan húzza meg a központi pontot, ezáltal beállítva a vonal kívánt kanyarját.
Szépen és óvatosan át kell mennie az egész tárgyon. Tehát csak a híresség teste kiemelkedik, mivel azt egy másik háttérre kell átvinnie.
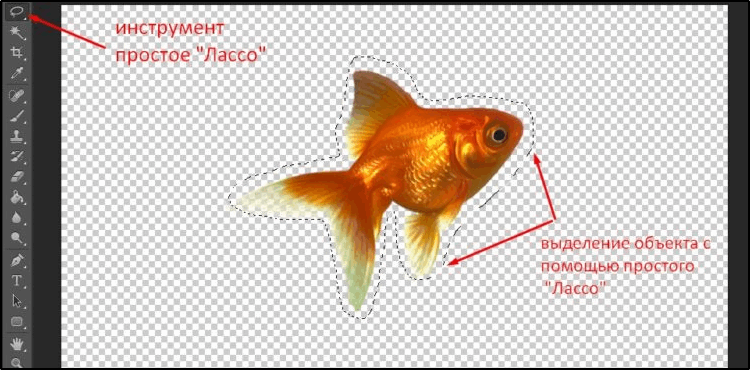
Csak egy híresség marad az eredeti fotó háttere nélkül.
FONTOS. Vághat tárgyakat képeken egy gyors kisülés, mágikus pálca, lasso, egyenes vonalú lasso és mágneses lasso segítségével.De ezek közül a módszerek közül a toll a legkényelmesebb és univerzális. Ha valóban gondosan kell kiválasztania egy objektumot, akkor jobb, ha tollával fegyverrel kell felszerelni.
Transzfer egy másik háttérre
Van egy híres ember vágott képe. Most hozzá kell adni egy másik háttérhez. Ebben az esetben ez egy téglafal.
Használjon megfelelő fényképet egy téglafallal, előre a hálózatról. Ezenkívül a sorozat a következő lesz:
- Nyissa meg a Photoshop -ban egy képet egy téglafallal.
- Térjen vissza vissza a fülre, ahol a hírességet vágták.
- Kattintson a CTRL és a T gombok kombinációjára. Közvetlenül ezután kattintson a "Mozgás" nevű eszközre.
- A bal egérgomb megcsípésével húzza a kiválasztott objektumot a fülre, ahol a téglafal található.
- Várja meg, amíg a program válthat erre a lapra, és húzza a kurzort a vászonra. Hagyja a gombot.
- Annak érdekében, hogy ne húzza meg az objektumot, alternatív utat használhat. Ehhez másolja az objektumot, majd helyezze be. Ennek legegyszerűbb módja a Ctrl és C kombinációk, majd a Ctrl és a V.
- Most állítsa be a képet, hogy harmonikusan és arányosan illeszkedjen a háttérbe. Ugyanakkor jobb, ha a Shift gombot rögzíti. Ez fenntartja az eredeti objektum arányát. De néha azt is előfordul, hogy maga a háttér mérete változik.
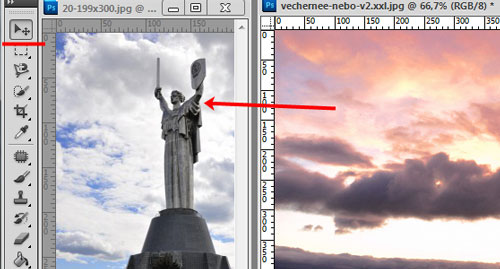
A mozgás szakasza befejeződött.
De sokan valószínűleg hiányozni fognak ezt, míg a "csillag" nem tűnik elég természetesnek. Mert ki kell javítani.
Árnyék létrehozása
Annak érdekében, hogy növelje a hírességek jelenlétének természetességét egy nem -eredetű objektumon, meg kell adnia egy árnyékot. Ez megadja a kívánt realizmust.
A következőket kell készíteni:
- A színésznő található réteg szerint kattintson kétszer a bal egérgombbal, és nyissa meg annak tulajdonságait;
- A kinyitott ablakban tegyen egy jelet az „árnyékkal” szemben;
- Állítsa be a paramétereket ízlése szerint;
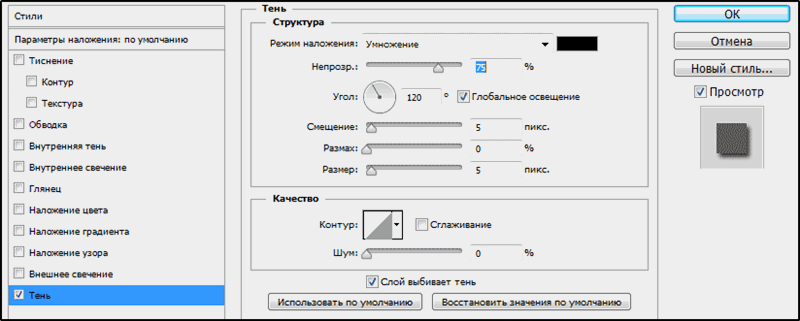
- Az OK gombra kattintással erősítse meg a végrehajtott változtatásokat.
Az árnyékot külön -külön kell beállítania. Nincsenek univerzális tippek az árnyék paramétereiről. Plusz mindenki más hatást és eredményt akar elérni.
Feldolgozás befejezése
Az utolsó szakaszban egy kicsit be kell állítania a kapott képet.
Ajánlott a következők:
- Kerülje át a kép felső rétegét, és kattintson ide a gombra egy korrekciós réteg létrehozásához. A megnyitó beállítások listájában válassza a "Színes hang/telítettség" lehetőséget.
- Kattintson a kötési gombra, és állítsa be a szükséges paramétereket. Gondoskodni kell arról, hogy gyakorlatilag nincs különbség a háttérkép és a híresség között.
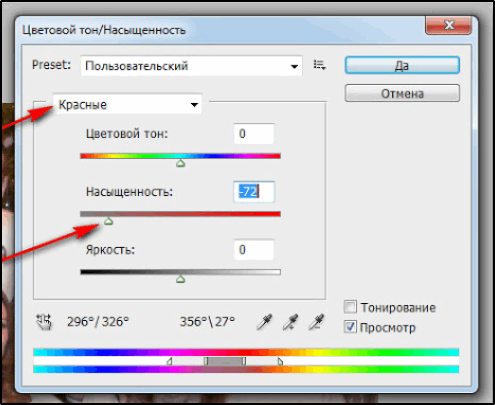
- Maga a téglafal néha érdemes kijavítani. Háttérként kell viselkednie, és ne összpontosítson minden figyelmre.
- A rétegek palettájában a háttérbe kell váltania.
- Érdemes kipróbálni egy "Boting On Gausses" nevű szűrőt. A "Szűrők" lapon található Blur csoportban található.
- Helyezze a kb. 0,3 egység elmosódott sugarat, majd kattintson az OK gombra. Kísérlet, a választott háttertől függően.
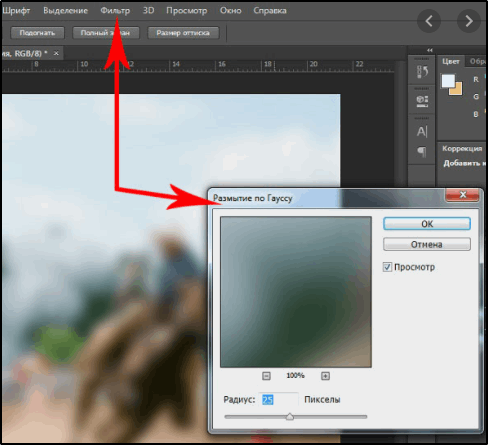
- A háttérhez létrehozhat egy "Crooked" nevű korrekciós réteget. Amikor elindítja, egy kicsit le kell húznia a vonalat. Ez sötétebbé teszi a hátteret, mint az eredeti.
- A fénykép sötét szakaszaiban található részletek emellett kiemelkedőbbé és észrevehetőbbé válhatnak. Itt át kell váltania a "színes hang/telítettség" felső rétegére, majd létrehoznia kell egy másik beállító réteget, "ívelt".
- A vonal ragaszkodása már felfelé, kövesse a változásokat. Álljon meg abban a pillanatban, amikor az eredményt optimális kiszámítja.
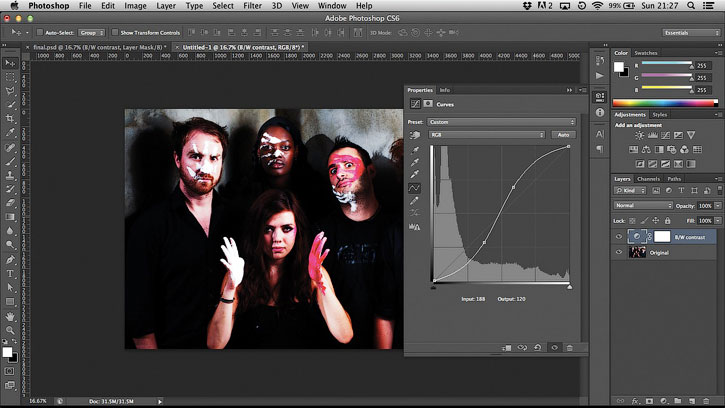
Nem lesz felesleges átmenni a színes hangon, a kontraszt, a telítettség és a fotó egyéb szempontjain történő munkavégzésen.
Mivel azonban minden projektnek megvan a maga tulajdonsága, a képek beállítását konkrét feladatok és szerkesztett objektumok alapján kell elvégezni.
Csak vágjon egy elemet az egyik fotóról, és helyezze be egy másik háttérre. A fő nehézség a későbbi szerkesztés. Végül is sokan azt akarják, hogy a nem -eredetű háttér a lehető legkevesebb és reálisan néz ki. És ehhez ki kell próbálnod.
De most nem lesz problémája, hogy függetlenül megváltoztatja a képen a hátteret. Ha ez a cikk hasznos volt az Ön számára, hagyja megjegyzéseit az alábbiakban.
- « Oszlop vagy vonal rögzítése az Excel -ben egy dokumentum megtekintésekor
- Különböző kérések létrehozása a Microsoft Access -ben »

