Oszlop vagy vonal rögzítése az Excel -ben egy dokumentum megtekintésekor

- 4036
- 1087
- Orosz Ákos
A táblázat elhelyezése vagy készítése az Excel -ben, és megnézve sokan kellemetlenek, mivel a dokumentum oly sok oszlopból és sorból állhat, hogy meglehetősen nehéz összefüggésben a cella tartalmát a nevével összefüggésben. Vagy az egyik vagy a másik el van rejtve a nézőmezőtől. Most megmondjuk, hogyan lehet ezt elkerülni.

Hogyan lehet rögzíteni a vonalat az Excel -ben a görgetés közben
Kezdjük azzal, hogy az Excel dokumentumban hogyan rögzítik a táblázat táblázatát, amely elkerülhetetlenül eltűnik, amikor az olvasó a szövegen keresztüli leírja:
- Ha letöltötte az Ön számára elküldött dokumentumot, akkor kattintson a "Szerkesztés engedélyezése" (Sárga kiemelése) kattintson. Ha maga készít egy asztalt, akkor először töltse ki.
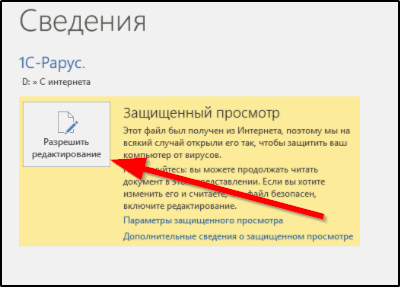
- Kattintson a szegmensek bármelyikére.
- A tetején keresse meg a "View" részt, és kattintson a "Területek javítása" gombra.
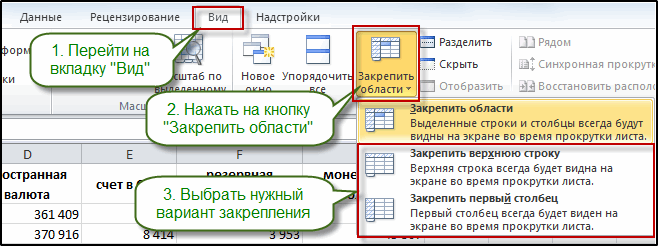
- A javaslatból álljon le a "Fejleszteni a felső vonalat".
Ez nem engedi, hogy a kalap „elmeneküljön” a multi -oldalú és a térfogati fájlok megtekintésekor. De néha egy ilyen intézkedés nem elég, és a kényelem érdekében még néhány sort kell tartania a szeme előtt (például a megbékélés érdekében). Kitaláljuk, hogyan lehet rögzíteni bármelyik sort az Excel -ben, hogy a görgetéskor ne rejtőzjön:
Kattintson az egyik olyan szegmensre, amely a vonal alatt található, amelyet rögzíteni kell (figyeljen arra, hogy ne maga a vonal, hanem az a tény, hogy az említettek - a programnak egyértelműen meg kell értenie azokat a korlátozásokat, amelyeket rá gyakorolsz).
- Nyissa meg újra a "View" - "Javítsa meg a területeket".
- A listából válassza a "Kiválasztott területek javítása" lehetőséget.
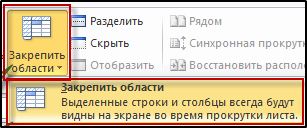
Így a felső vonal látványban marad. A régi Excel 2003 -ban és 2000 -ben a "nézet" helyett az ablakot kell megnyitnia, és már ott van a szükséges lehetőségek. Ezeket el lehet hozni a felső menübe, ha a PKM -re kattint, és kiválasztja a megfelelő beállítást.
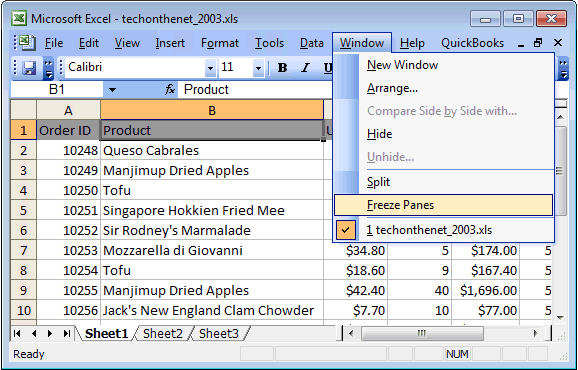
Hogyan lehet rögzíteni egy oszlopot az Excel -ben
Ugyanez a probléma fordul elő az oszlopokkal, mivel az Excel tekercsei nemcsak felfelé és lefelé, hanem oldalakon is felmerülnek.
Hogyan lehet rögzíteni a kívánt oszlopot az Excel -ben:
- Jelölje ki az asztali szegmenseket (nem számít, melyik).
- Nyissa meg a "View" és az elemek újbóli rögzítéséért felelős menüt.
- Válassza az "Az első oszlop javítása" lehetőséget.
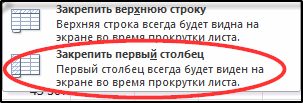
Ha több oszlop mozgékonyságát kell elérnie, akkor:
- Kattintson a nagyon alsó szegmensre az érdeklődő oszlop jobb oldalán (de nem az, ami a rögzítőgömbbe esik).
- Válassza a "A területek javítása" lehetőséget.
Itt nincs korlátozás: Betartozó számú cellát blokkolhat a görgetéshez. Most már tudja, hogyan kell rögzíteni a fontos információkat: Próbáljon átnézni a dokumentumot, hogy megbizonyosodjon arról, hogy minden helyesen megtörtént -e.
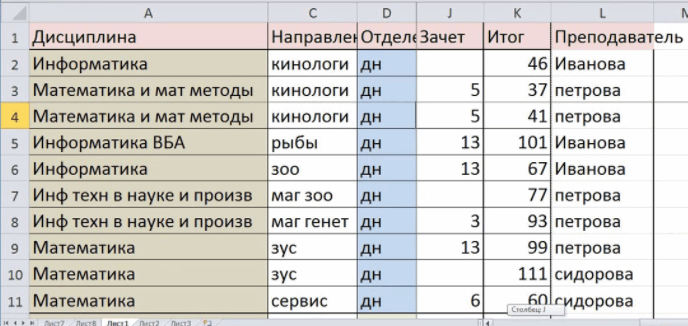
Hogyan lehet egyszerre rögzíteni a vonalat és az oszlopot
Megmentheti a táblázat összes kulcsnevét, mind vízszintesen, mind függőlegesen - ehhez az egész területet az Excel -ben kell rögzítenie:
- Mentálisan körvonalazza az asztal felső és bal oldalát, amelyet a látómezőben szeretne elhagyni (színben is kiemelhető - ezt az alábbiakban ismertetjük).
- A legfelső részén válassza ki a rögzített vonal alatti és a rögzített oszlop jobb oldalán a szegmens nem részét.
- Nyissa meg a "View" -t, és jelezze: "Javítsa meg a régiót".
- Csavarja el az egérkeréket, és győződjön meg arról, hogy az információ nem tűnik el.
Hogyan lehet eltávolítani a rögzített területet az Excel -ben
Ha a csatolt elemek zavarnak, akkor bármikor szabadon engedhetők:
- Nyissa meg a "View" -t.
- Kattintson a "Konszolidáció eltávolítása" elemre.

Ezután az asztal, mint általában, elrejti a cellákat olvasáskor.
A leírt beállítások mindenki számára hasznosak lesznek, aki jelentéseket készít, kitölti a többoldalas áruk kártyáit, a személyzet személyes adatait stb. P. A kényelem érdekében, a rögzítés előtt, a szükséges vonalak/oszlopok megkülönböztethetők:
- Válasszon mindent, amit festeni akar.
- A "Home" szakaszban keresse meg a "feltételes formázást" - "Hozzon létre egy szabályt".
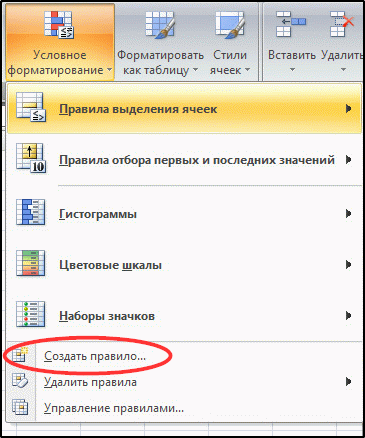
- Most felajánlják, hogy írjon egy képletet, vezesse a következőket: = $ c4> 6. Itt a C4 a cella "címe", és 6 az oszlopban lévő dedikált sejtek száma. Természetesen megváltoztatja a számokat és a betűket, itt egyszerűen egyértelmű példaként szolgálnak.
- Kattintson a "Formátum" - "Fill" elemre, és jelölje meg a kívánt színt.
- Alkalmazza a szabályt.
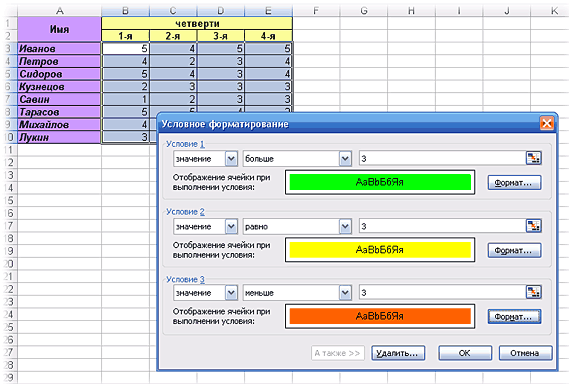
Semmilyen esetben ne felejtse el a $ ikont - a vonal festéséhez szükség van. A fennmaradó jeleket a céloktól függően lehet elhelyezni. Próbálja ki a képleteket is: = $ c4<6 или =$C4=6. В наборах цветов есть стандартная палитра и вкладка "Другие", где много различных оттенков.
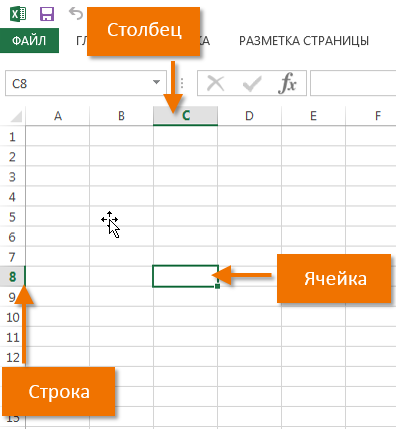
Most már biztosan nem fogja összezavarodni, mely területeket kell rögzíteni, és az Ön számára is kényelmesebb a táblázat nevének figyelemmel kísérése. Mondja el nekünk a megjegyzésekben, ha rögzítést használ az Exelben és milyen esetekben? Van -e nehézségeid vagy szoftverhibái, amikor megpróbálták alkalmazni?
- « A hangfelvétel problémájának kiküszöbölése a Skype -ban
- Háttércsere a fényképeken a Photoshopon keresztül »

