Windows 10 betöltése Flash meghajtó Mac -en
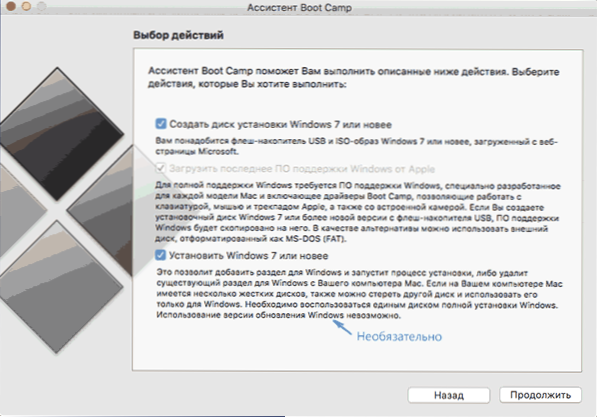
- 3623
- 224
- Csonka Emil
Ez az utasítás részletesen arról szól, hogyan lehet elkészíteni a Windows 10 rendszerindító flash meghajtót a Mac OS X -en a rendszer későbbi telepítéséhez vagy a rendszerindító táborban (T.E. Külön részben a Mac -en) vagy egy szokásos PC -n vagy laptopon. A Windows betöltése az OS X -ben nem annyira (ellentétben a Windows Systems -rel), de a rendelkezésre álló, elvileg elegendő a feladat elvégzéséhez. A kézikönyv szintén hasznos lehet: Windows 10 telepítése a Mac -re (2 módszer).
Miért jöhet ez hasznos? Például van egy Mac és PC, amely abbahagyta a betöltést, és kellett újra telepíteni az operációs rendszert, vagy a létrehozott betöltési flash meghajtót a rendszer helyreállításának rendszereként kellett használni. Nos, valójában a Windows 10 telepítéséhez a Mac -re. Az ilyen meghajtó létrehozásához szükséges utasítások itt érhetők el: Windows 10 Boot Flash meghajtó.
Boot usb rögzítése egy asszisztens boot tábor segítségével
A Mac OS X -nek van egy beépített segédprogramja, amelynek célja a Windows rendszerindítható flash meghajtó létrehozása, valamint a rendszer későbbi telepítése a számítógép merevlemezén vagy SSD -jén, majd a Windows vagy az OS X kiválasztásának lehetőségét követi. betöltésekor.
Az ilyen módon létrehozott Windows 10 rendszerindítható flash meghajtó azonban nemcsak erre a célra, hanem az operációs rendszer telepítésére is működik a szokásos PC -khez és a laptopokhoz, és mindkettőben (BIOS), mind az UEFI -ben elindíthatja azt is. Mindkét eset minden sikeresen megy.
Csatlakoztasson egy USB -meghajtót legalább 8 GB kapacitással a MacBook vagy az IMAC (és esetleg a Mac Pro -hoz, a szerző álmodozva hozzáadva). Ezután kezdje el tárcsázni a Boot Camp -t a reflektorfény keresésére, vagy futtassa a „Boot Camp” asszisztenst a „Program” - „Utility” -ből.
Az asszisztens indító táborában válassza a "Windows 7 vagy újabb telepítési lemez létrehozása" lehetőséget. Sajnos távolítsa el a „Töltse le a Windows utolsó támogatását az Apple által” (az az internetről betöltődik, és sokat vesz) nem fog működni, még akkor sem, ha flash meghajtóra van szüksége a PC -re történő telepítéshez, és ez nem szükséges. Kattintson a "Folytatás" gombra.
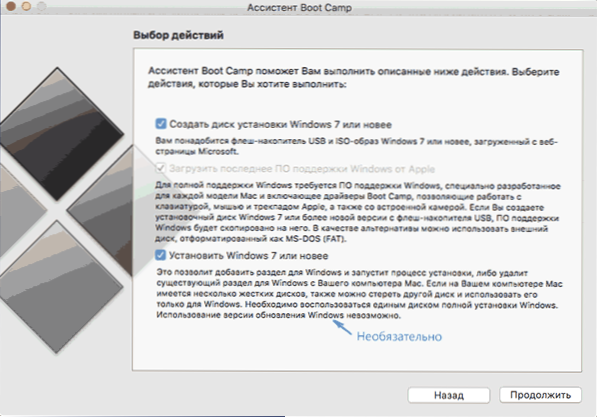
A következő képernyőn adja meg a Windows 10 ISO képéhez vezető utat. Ha nincs ilyen, akkor a rendszer eredeti képének letöltésének a legegyszerűbb módja az ISO Windows 10 letöltésének útmutatásai a Microsoft webhelyről (a Mac teljesen alkalmas a második módszerre a Microsoft TechBench használatával). Válassza ki a csatlakoztatott flash meghajtót is a felvételhez. Kattintson a "Folytatás" gombra.
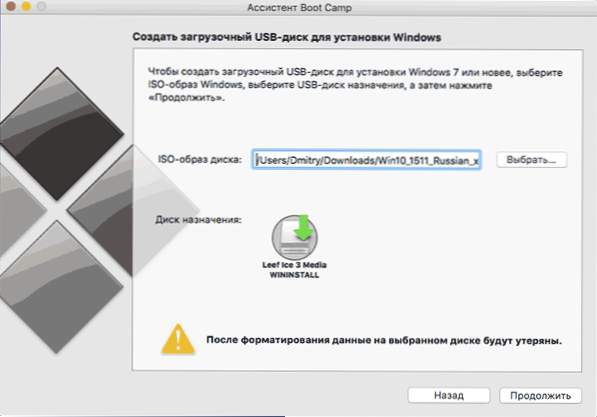
Csak arra kell várni, hogy a fájlok másolatát a meghajtóra, valamint a szoftver letöltését és telepítését az Apple -ről ugyanabba az USB -ig (a folyamatban kérhetik, és a felhasználó jelszavát OS X). A befejezés után a Loading Fload meghajtót a Windows 10 -rel szinte bármilyen számítógépen használhatja. Ezenkívül megmutatják az utasításokat arról is, hogyan lehet elindulni ebből a meghajtóról a Mac -be (tartsa az opciót az alt -nak az újraindítás során).
UEFI USB flash meghajtó betöltése Windows 10 -rel a Mac OS X -ben
Van még egy egyszerű módja annak, hogy a telepítési flash meghajtót a Windows 10 -rel rögzítse a Mac számítógépen, bár ez a meghajtó csak az UEFI támogatással ellátott PC -re és laptopokra történő betöltésre és telepítésre alkalmas (és be van kapcsolva EFI módban). Ezek azonban szinte minden modern eszköz lehet, amely az elmúlt 3 évben kiadott.
Ennek a módszernek a rögzítéséhez, valamint az előző esetben magának a meghajtóra és az OS X -be szerelt ISO képre van szükségünk (kattintson a képfájlra kétszer, és automatikusan fel van szerelve).
A flash meghajtónak a FAT32 formátumot kell formáznia. Ehhez futtassa a Scure Utility Programot (a Spotlight Search vagy a programok - segédprogramok segítségével).
A lemez segédprogramban válassza ki a bal oldali csatlakoztatott flash meghajtót, majd kattintson a "Vigyázz" gombra. Formázási paraméterekként használja az MS-DOS (FAT) és a Master Boot Record szakaszok diagramját (és jobb, ha a nevet latinul, nem oroszul állítja be). Kattintson a "Vigyázz" elemre.
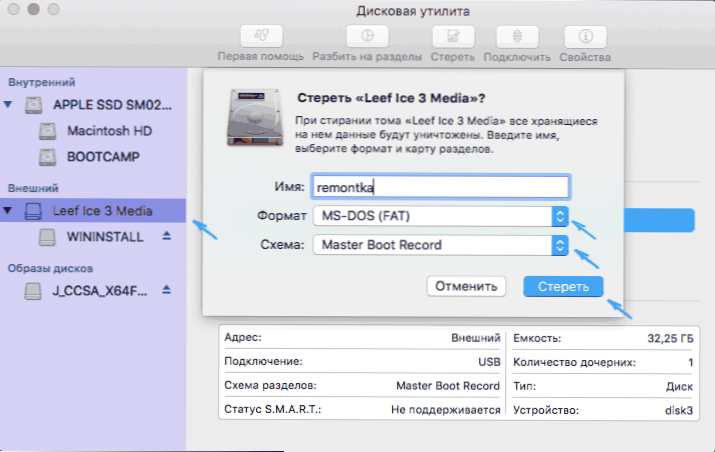
Az utolsó lépés csak a csatlakoztatott kép teljes tartalmának másolása a Windows 10 -ről az USB flash meghajtóra. De van egy árnyalat: Ha ehhez a Findert használja, akkor soknak hibája van egy fájl másolásakor nlscoremig.DLL És Terminaservices-gateway-csomag-csere.Férfi hibakóddal 36. Megoldhatja a problémát úgy, hogy ezeket a fájlokat egyenként másolja, de van mód és könnyebben használható az OS X terminál (ugyanúgy futtassa, mint az előző segédprogramok elindításával).
A terminálba írja be a parancsot Cp -r way_k_smontated_mam/ path_k_fleshka És kattintson az Enter elemre. Annak érdekében, hogy ne írjon, és ne találja meg ezeket az utakat, csak a csapat első részét írhatja a terminálon (CP -R és a végén a rés), majd húzza a Windows 10 (asztali ikon) kisülését a terminálra Először ablak, hozzáadva a megfogalmazott "/" perjel útjait és a rést (kötelező), majd - a flash meghajtót (itt semmit sem kell hozzáadni).
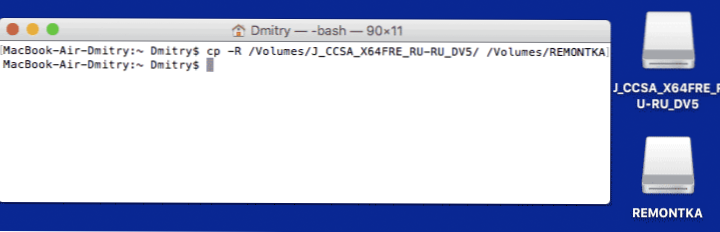
Bármely előrehaladási sor nem jelenik meg, egyszerűen meg kell várni, hogy az összes fájlt átírják az USB flash meghajtóra (ez akár 20-30 percet is igénybe vehet a lassú USB-meghajtókon), amíg a terminált a meghívásig bezárná A parancsok bemenete újra megjelenik.
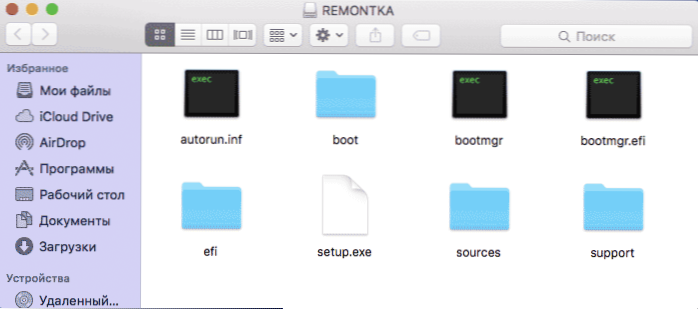
A befejezés után kap egy kész USB telepítési meghajtót a Windows 10 -rel (a megjelenő mappák felépítését a fenti képernyőképen látható), ahonnan telepítheti az operációs rendszert, vagy használhatja az operációs rendszert, vagy felhasználhatja a rendszer -restaurációt a számítógépekre. UEFI.
- « Egy operációs rendszert nem találtak, és nem találták meg a Boot hibát a Windows 10 -ben
- A Windows 10 nem indul el »

