Egy operációs rendszert nem találtak, és nem találták meg a Boot hibát a Windows 10 -ben

- 4418
- 740
- Major Vince Imre
Két hiba a fekete képernyőn abban az esetben, amikor a Windows 10 nem kezdődik - "Indítás hiba. Indítsa újra, és válassza ki a megfelelő indítóeszközt vagy rendszerindító adathordozót a kiválasztott rendszerindító eszközben, és nem található az operációs rendszer. Próbáljon leválasztani az összes olyan meghajtót, amelyben a DONAT tartalmaz egy operációs rendszert. Nyomja meg a Ctrl+Alt+del gombot az újraindításhoz "általában ugyanazok az okok, valamint a korrekciós módszerek, amelyeket az utasításokban tárgyalunk.
A Windows 10 megjelenhet mind az egyik, mind a másik hiba (például, ha törli a BootMgr fájlt a Legacy letöltéssel rendelkező rendszereken, akkor nem található egy operációs rendszer, és ha a teljes részt a Bootloaderrel törli - rendszerindító hiba, Válassza ki a megfelelő indítóeszközt). Hasznos is lehet: a Windows 10 nem kezdődik - minden lehetséges ok és megoldás módszere.
Mielőtt folytatná az alábbiakban ismertetett helyesbítési hibákat, próbálja meg kitölteni azt, amit a hibaüzenet szövegében írtak, majd újraindítsa a számítógépet (nyomja meg a Ctrl+Alt+Del), nevezetesen: nevezetesen:
- Tiltsa le az összes olyan meghajtót, amely nem tartalmazza az operációs rendszert a számítógépről. Ez az összes flash meghajtóra, memóriakártyára, CD -re utal. Itt adhat hozzá 3G modemeket és telefonokat, amelyek USB -n keresztül csatlakoztattak, ezek befolyásolhatják a rendszer bevezetését is.
- Győződjön meg arról, hogy a letöltés az első merevlemezről vagy az UEFI rendszerek Windows Boot Manager -ből származik. Ehhez lépjen a BIOS -ba és a betöltési paraméterekben (Boot) lásd a betöltő eszközök sorrendjét. Könnyebb lesz használni a rendszerindító menüt, és ha használja, a Windows 10 kezdete normálisan telt el, lépjen a BIOS -ba, és ennek megfelelően módosítsa a beállításokat.
Ha az ilyen egyszerű megoldások nem segítettek, akkor az indokok, amelyek a rendszerindító hibát és az operációs rendszert nem találták, akkor a hibák komolyabbak, mint a helytelen betöltő eszköz, akkor kipróbáljuk a bonyolultabb hibajavító beállításokat.
Windows 10 betöltő korrekció
Mint fentebb már említettük, könnyű mesterségesen a leírt hibák megjelenését, ha manuálisan elrontja a rejtett szakasz tartalmát, amelyet „a rendszer ráta” vagy „EFI” a Windows 10 betöltővel. Természetes körülmények között ez leggyakrabban ugyanaz. Ezért az első dolog, amit meg kell próbálnia, ha a Windows 10 írja a "Boot hibát. Válassza ki a megfelelő indítóeszközt vagy az INTA adathordozót a kiválasztott rendszerindító eszközben, vagy próbáljon leválasztani az operációs rendszert tartalmazó meghajtókat. Nyomja meg a CTRL+ALT+DEL gombot az újraindításhoz " - Helyezze vissza az operációs rendszer bootloader -t.

Ehhez egyszerű, az egyetlen dolog, amire szükséged van egy helyreállítási lemezre vagy egy rakodási flash meghajtóval (lemez), amelynek Windows 10 ugyanabban a kisülésben van, amelyet a számítógépére telepített. Ugyanakkor készíthet ilyen lemezt vagy flash meghajtót bármilyen más számítógépen, használhatja az utasításokat: a Windows 10 Boot Flash meghajtó, a Windows 10 helyreállítási lemez.
Mit kell tenni azután:
- Töltsön le egy számítógépet egy lemezről vagy flash meghajtóról.
- Ha ez a Windows 10 telepítési képe, akkor lépjen a helyreállítási környezetbe - a képernyőn, miután a bal oldalon egy nyelvet választott, a "rendszer helyreállítása" alatt. További információ: Windows 10 helyreállítási lemez.
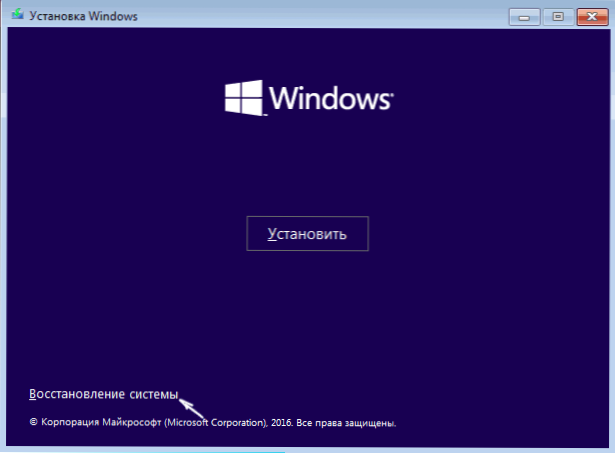
- Válassza a "Keresési és kiküszöbölési hibák keresését és kiküszöbölését" - "További paraméterek" - "Restauráció a letöltéskor". Válassza ki a cél operációs rendszert is - Windows 10.

A helyreállítási eszközök automatikusan megpróbálnak problémákat találni a bootloaderrel és visszaállítani. A csekkemben a Windows 10 indításának automatikus javítása csak jól működik, és sok helyzetben (beleértve a szekciót egy bootloaderrel), a kézi műveletek nem szükségesek.
Ha ez nem működik, és az újraindítás után ismét ugyanazzal a hibával találkozik a fekete képernyőn (biztos vagy benne, hogy a letöltés a kívánt eszközről történik), próbálja meg manuálisan visszaállítani a rendszerbetöltőt: A Windows 10 bootloader helyreállítása. 10.
A bootloaderrel kapcsolatos problémák lehetősége is lehetséges, miután leválasztották az egyik merevlemez -meghajtót a számítógépről - azokban az esetekben, amikor a bootloader ezen a lemezen volt, a másik pedig az operációs rendszer. Ebben az esetben egy lehetséges megoldási lehetőség:
- A "kezdő" lemezen a rendszerrel (t.E. a rendszer szakaszba) Válasszon egy kis részt: FAT32 az UEFI letöltéséhez vagy az NTFS -hez a Legacy betöltéséhez. Ez megtehető például az ingyenes betöltési kép használatával Minitool Bootable Partition Manager.
- A BCDBOOT használatával állítsa vissza a rendszerbetöltőt ezen a szakaszon.EXE (a bootloader kézi helyreállításának útmutatása kissé magasabbra került).
Windows 10 betöltési hiba merevlemezproblémák vagy SSD miatt

Ha a rendszerbetöltő helyreállítására irányuló bármilyen művelet elősegíti a rendszerindítási hiba és az operációs rendszer kijavítását a Windows 10 -ben, akkor problémákat feltételezhet a merevlemez (beleértve a hardver) vagy az elveszett szakaszokat.
Ha oka van azt hinni, hogy a fentiek valami (ilyen okok lehetnek: megszakítások a hatalomban, a HDD furcsa hangjai, megjelennek és eltűnnek a merevlemezek), akkor kipróbálhatja a következőket:
- Tartsa meg a merevlemezt vagy az SSD -t: Kapcsolja ki a SATA vonatokat és az energiát az alaplapról, lemez, csatlakoztassa újra. Kipróbálhat más csatlakozókat is.
- Betöltés a helyreállítási környezetbe, parancssorral, ellenőrizze a merevlemez hibáit.
- Próbálja ki a Windows 10 visszaállítást egy külső meghajtóról (t.E. a betöltési lemezről vagy a flash meghajtóról helyreállítási módban). CM. Hogyan lehet visszaállítani a Windows 10 -et.
- Próbáljon ki egy tiszta Windows 10 telepítést merevlemez -formázással.
Remélem, hogy segíthet Önnek az utasítások első pontjain - az extra meghajtók kikapcsolása vagy a bootloader helyreállítása. De ha nem, akkor leggyakrabban pontosan az operációs rendszer újbóli beállításához kell fordulnia.
- « Távoli hozzáférés az asztalhoz a távoli segédprogramokban
- Windows 10 betöltése Flash meghajtó Mac -en »

