A Windows 11 nem látja a számítógépeket és mappákat a hálózaton. Mit kell tenni?

- 2449
- 318
- Jónás János Endre
A Windows 11 nem látja a számítógépeket és mappákat a hálózaton. Mit kell tenni?
A helyi hálózat beállításának megpróbálása, de a Windows 11 nem lát más számítógépeket vagy hálózati mappákat? Ez az egyik leggyakoribb probléma. Ebben a cikkben elmondom neked a megoldásokról, amelyek segítenek ennek kijavításában. Ezután a számítógép vagy a laptop képes lesz felismerni és beírni más számítógépeket és mappákat a helyi hálózatba.
A Windows 11 vezetőjében van egy hálózati lap, ahol a hálózat észlelésének és a mappákhoz való általános hozzáférés beillesztése után ugyanazokat a számítógépeket és mappákat kell megjeleníteni, amelyek a helyi hálózatban vannak. De mi a teendő, ha az összes számítógépen bekapcsolta a hálózati észlelést, megnyitotta a mappákhoz való általános hozzáférést, és a Windows 11 nem észlel ezeket a hálózati számítógépeket és mappákat. A szakaszhálózatban nem.

Gyakran van egy hálózati infrastruktúra lap, ahol az útválasztó található, vagy ez a számítógép. De más számítógépek nem állnak rendelkezésre. Probléma lehet a lemezekhez és a flash meghajtókhoz való hozzáféréssel (amelyek az útválasztóhoz kapcsolódnak), vagy más hálózati meghajtókhoz.
A hálózati észlelés a Windows 11 -ben nem működik: Hogyan lehet javítani?
Tapasztalatom van a probléma megoldásában a Windows korábbi verzióiban és maga a Windows 11 -ben. Ennek a tapasztalatnak a alapján szeretném kiemelni a fő okokat:
- Helytelen hálózati észlelési beállítások. Például egy inaktív hálózati profilhoz. Vagy csak egy számítógép beállítása. A hálózat észlelésének konfigurálása minden olyan számítógépen, amely részt vesz a hálózatban.
- Blokkolás antivírusokkal vagy tűzfalakkal.
- Hiba a Windows 11 frissítése után.
- Az eszközök nincsenek egyetlen helyi hálózatban. Például, a második számítógépet egy másik hozzáférési ponton keresztül csatlakoztatják, de nem egy alhálózatban vannak, mivel a DHCP -kiszolgálót nem választják meg a hozzáférés ezen pontján. Vagy az útválasztón a helyi hálózatban lévő eszközök izolációs funkciója engedélyezve van (általában alapértelmezés szerint bekapcsol a vendég Wi-Fi hálózatoknál).
- Probléma az SMB protokolldal. A helyzet az, hogy a Windows 11, mint a Windows 10, csak egy újabb és modern SMB2 protokollt támogat. De ha a hálózaton vannak számítógépek, például a Windows 7 -en, amelyet elavult SMB1 protokoll használ, vagy egy útválasztót (amelyhez egy lemez vagy flash meghajtó csatlakoztatva van) ezt a protokollt használja, akkor a Windows 11 nem lesz képes hogy észleljék őket.
- A munkacsoport helytelen beállításai.
- Problémák a hálózati beállításokkal, a szükséges szolgáltatások leállításával, IPv6 protokoll.
A teljes hozzáférés paramétereinek ellenőrzése
Az összes számítógépen, amely részt vesz a helyi hálózatban, be kell állítania az általános hozzáférés paramétereit. Engedélyezze a hálózat észlelését és a fájlokhoz és nyomtatókhoz való teljes hozzáférés megnyitását.
Hogyan kell ezt megtenni a Windows 11 -ben, amelyet egy külön cikkben mutattam be: Helyi hálózat beállítása a Windows 11 -ben. Hogyan lehet megnyitni az általános hozzáférést a mappához a Windows 11 -ben.
Paraméterekben, a szakaszban Hálózat és internet - További hálózati paraméterek - DA teljes hozzáférés paramétereinek meghajtása Az aktív hálózati profilhoz be kell kapcsolnia A hálózat felfedezie és Általános hozzáférés a fájlokhoz és a nyomtatókhoz.
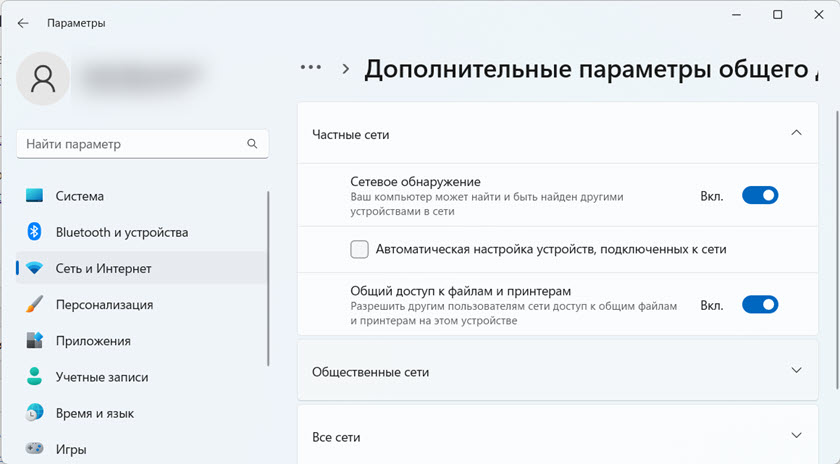
És általában továbbra is kikapcsolják az általános hozzáférést a jelszóvédelemmel (a lapon az összes hálózaton).
Ezeket a beállításokat minden olyan számítógépen be kell állítani, amelyet fel kell fedezni és meg kell találni a helyi hálózatban. A hálózatának számítógépei is lehetnek a Windows 10 -en, vagy a Windows 7 -en. Ebben az esetben ezek az utasítások hasznosak lesznek:
- Hogyan lehet beállítani a helyi hálózatot a Windows 10 -ben
- Helyi hálózat beállítása Wi-Fi útválasztón keresztül a Windows 7 számítógépek között
Ha problémája van az útválasztóhoz csatlakoztatott hálózati meghajtó észlelésével, akkor ellenőriznie kell a router teljes hozzáférésének paramétereit. Hogyan kell ezt csinálni, megmutattam ebben a cikkben: Általános mappák, hálózati számítógépek, flash meghajtók, a Windows vezeték lapon lévő lemezek nem jelennek meg.
Ha a Windows 11 a frissítés után abbahagyta a hálózati számítógépek észlelését
Van egy nagyon egyszerű, de működő megoldás. Úgy gondolom, hogy mindenképpen alkalmazható, nem csak akkor, ha a probléma a frissítés után felmerült.
- Lépjen a további általános hozzáférési paraméterekre, és tiltsa le a hálózat észlelését, valamint az összes hálózati profil fájlokhoz és nyomtatókhoz való hozzáférést. Megmutattam ezeket a beállításokat fent.
- Töltse le újra a számítógépet vagy a laptopját.
- Ismét nyissa meg a teljes hozzáférési beállításokat, és kapcsolja be a hálózat észlelését, valamint a fájlokhoz és nyomtatókhoz való teljes hozzáférést az aktuális hálózati profilhoz. Kapcsolja ki az általános hozzáférést a jelszóvédelemmel az összes hálózaton.
- Töltse le újra a számítógépet.
Vannak vélemények arról, hogy ez megoldja a problémát is, ha a Windows 11 nem látja a Windows 10 vagy a Windows 7 -es számítógépeket a hálózati szakaszban.
Az SMB 1 protokoll beillesztése a Windows 11 -be
A Windows korábbi verziójában ez a megoldás sokat segített. A Windows 11 -ben ez is működik.
Az SMB protokoll a Windowsban felelős a hálózati számítógépekhez, meghajtókhoz, mappákhoz való hozzáférésért. Mivel az SMB 1 a protokoll elavult változata, a Windows 11 -ben leválasztva van. De ha a hálózaton lévő eszközök ezt a protokollt használják, akkor a Windows 11 nem képes észlelni őket.
Engedélyeznie kell az SMB 1 -et a Windows 11 -ben, vagy engedélyeznie kell az SMB 2 -t az eszközön, amely nem található a hálózaton. De a legtöbb esetben lehetetlen ezt megtenni.
Ezért bekapcsoljuk az SMB 1 -et a Windows 11 -ben. De különösen szükségem van, nem javaslom ezt, mivel a protokoll már elavult és nem túl biztonságos.
- Kattintson a kulcskombinációra WIN + R, Írja be (vagy csak másolja és beszúrja) parancsot Appwiz.CPL és nyomja meg rendben.
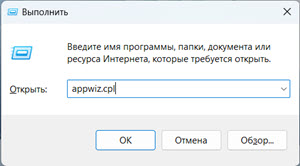
- Megnyílik a program ablaka és az alkatrészek. Kattintson az elemre A Windows összetevőinek bekapcsolása vagy letiltása.
- Be kell kapcsolnia az összetevőt "Az SMB 1 fájlok általános hozzáférésének támogatása.0/CIFS ". Tegyen egy piport a közelében, és kattintson rendben.
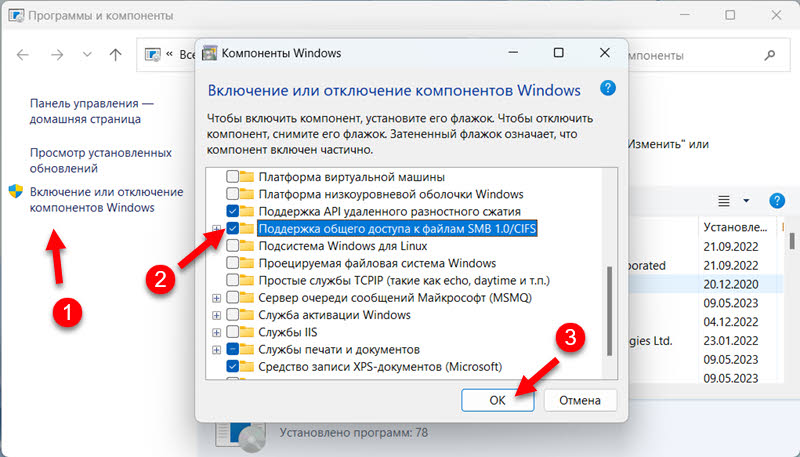
- A Windows 11 telepíti ezt az alkatrészt, és felajánlja a számítógép újraindítását. Újratöltés.
Antivírus és tűzfal leválasztása
Csak állítsa le egy ideig a vírus- és tűzfal működését. Kikapcsolnia kell őket minden olyan számítógépen, amelyet a hálózatba szeretne kombinálni. Ha a védelem leválasztása után a számítógépek megtalálhatják egymást, akkor ezt a kapcsolatot hozzá kell adnia az antivírus vagy a tűzfal kivételével.
Azt is javaslom, hogy kapcsolja ki a beépített tűzfalat a Windows 11 -ben az ellenőrzés céljából.
A munkacsoport ellenőrzése
Annak érdekében, hogy a számítógépek felismerjék egymást, egy munkacsoportban kell lenniük. Ellenőrizze a munkacsoportot, és ha szükséges, változtassa meg nagyon egyszerű.
- A rendszer tulajdonságainak ablaka megnyitásához kattintson a kulcskombinációra WIN + R, Írja be a parancsot Sysdm.CPL és nyomja meg rendben.
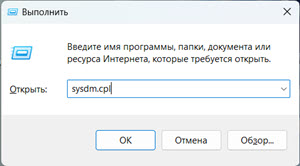
- Kattintson a gombra változás. Itt láthatja vagy megváltoztathatja a munkacsoportot.
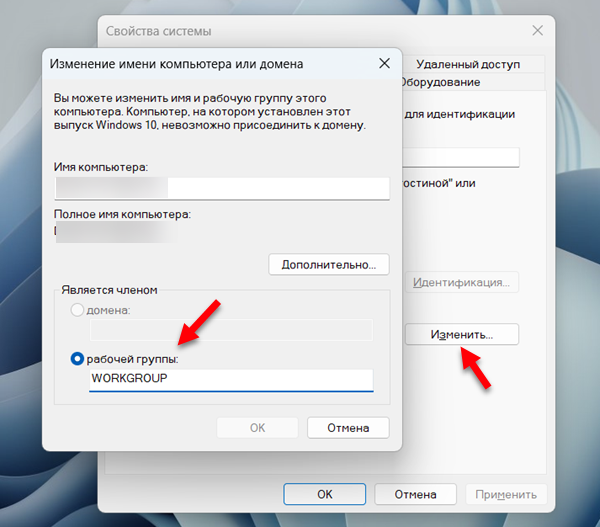 Hadd emlékeztessem Önöket, hogy a munkacsoportnak azonosnak kell lennie a helyi hálózat összes számítógépén.
Hadd emlékeztessem Önöket, hogy a munkacsoportnak azonosnak kell lennie a helyi hálózat összes számítógépén.
Egyéb megoldások hálózati észleléssel a Windows 11 -ben
- Készítsen visszaállítást a hálózati beállításokról.
- Próbáljon letiltani az IPv6 -ot.
- Ha egy VPN -t telepít a számítógépre, próbálja meg kikapcsolni, vagy teljesen törölni.
- Győződjön meg arról, hogy az összes számítógép csatlakozik -e egy hálózathoz (egy útválasztóhoz). Ha a Wi-Fi kapcsolat, akkor nem szabad vendéghálózatnak lennie. Kívánatos annak ellenőrzése is, hogy engedélyezve van -e az eszközök (ügyfelek) szigetelése az útválasztó beállításaiban.
- Ellenőrizze újra a hálózati észlelési beállításokat az összes számítógépen.
Várakozás kérdéseire, kiegészítéseire és megjegyzéseire a megjegyzésekben.
- « Hogyan lehet megváltoztatni a DNS -t egy útválasztón?
- Hogyan lehet javítani a DNS szondát, amely a BAST CONFIFT? »

