Hogyan lehet megváltoztatni a DNS -t egy útválasztón?
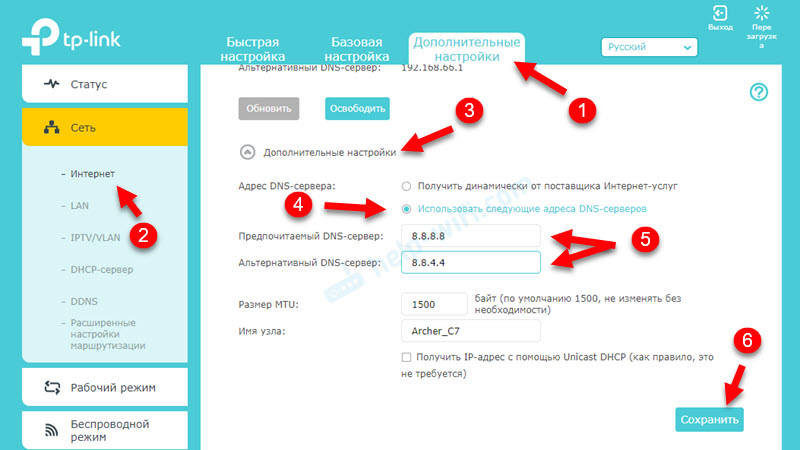
- 2035
- 53
- Csonka Emil
Hogyan lehet megváltoztatni a DNS -t egy útválasztón?
Ez az utasítás segít megváltoztatni az útválasztó DNS -kiszolgálóit. Röviden elmondom neked, mi a DNS és miért változtathatja meg őket (kihagyhatja ezt a részt, és azonnal tovább léphet a beállításhoz), majd megmutatja, hogyan kell regisztrálni a DNS -t az útválasztó beállításaiban. Vegye figyelembe a különféle népszerű gyártók útválasztóinak példáját: TP-Link, D-Link, Asus, Huawei, Keenetic, Asus, Tenda, Xiaomi stb. D.
Miért változtatja meg a DNS -kiszolgálókat az útválasztó beállításaiban és hogyan kell csinálni?
Bármely webhely megnyitásához a böngészőnek konvertálnia kell a webhely címét (például súgó-wifi.com) az IP -címen, keresse meg és töltse le. A DNS Server felelős a címek átalakításáért. Ha az internetkapcsolatot használja, akkor már használ néhány DNS -kiszolgálót. Leggyakrabban ezek az internetszolgáltató szerverei. Alapértelmezés szerint, ha nem változtatta meg ezeket a beállításokat, az útválasztót, és ennek megfelelően az eszközök a szolgáltató DNS -kiszolgálóit használják.
Számos harmadik féltől származó DNS-kiszolgáló létezik, amelyeket a szolgáltató DNS helyettesítésére és akár felhasználására is használhat. Számos oka van:
- Munkavégzés. Általános szabály, hogy a harmadik féltől származó DNS-kiszolgálók gyorsabbak.
- A munka stabilitása. Ha az internetszolgáltatónak problémái vannak a DNS -kiszolgáló munkájában, akkor nem lesz az internet. Nem lesz hiba a szerver DNS -címének megtalálására, a DNS -kiszolgáló nem válaszol a Windows 11 -ben és a T -ben. D. Ezek a hibák nemcsak a számítógépeken, hanem a telefonokon, táblagépeken, TV -ken is vannak.
- Biztonság. Általános szabály, hogy a DNS szolgáltató nem ad védelmet az adathalászat, a megfigyelés, az elhallgatás ellen. Ezen felül a szolgáltató láthatja a DNS -kiszolgálóra vonatkozó kéréseit. Harmadik parti szerverek egy jól ismert társaságból ebben a tekintetben sokkal biztonságosabbak.
Ha a harmadik féltől származó DNS-kiszolgálók címeit az útválasztó beállításaiba írja, akkor ezeket minden olyan eszköz használja, amely csatlakozik ehhez az útválasztóhoz. De ha egy adott eszközön meg kell változtatnia őket, akkor ezek az utasítások hasznosak lesznek:
- Hogyan lehet megváltoztatni a DNS -kiszolgálókat a Windows 11 -ben
- Hogyan lehet megváltoztatni a DNS -kiszolgálót iPhone -ra és iPadre?
- Utasítások a Windows és az Android más verzióihoz ebben a cikkben: 8.8.8.8 - Milyen cím? Hogyan cserélje ki a DNS -t a Google Public DNS -rel.
Mely DNS -t kell használni egy útválasztón?
Azt javaslom, hogy használja a Google DNS -t - 8.8.8.8/8.8.4.4. Rájuk részletesebben beszéltem róluk a fenti linken található cikkben.
De vannak más megbízható cégek is, amelyek ingyenes DNS -kiszolgálókat biztosítanak: OpenDNS (208.67.222.222/208.67.220.220), Comodo Secure DNS (8.26.56.26/8.20.247.20), CloudFlare (1.1.1.tizenegy.0.0.1). Miért két cím? Durván szólva a főszerver és a tartalék címét.
Ahol az útválasztó beállításai a DNS -kiszolgálók regisztrálására?
Szinte minden útválasztó beállításában kétféle módon változtathatja meg a DNS -t.
- A WAN beállításokban (Internetkapcsolat). Az internethez való csatlakozás (dinamikus IP (DHCP), statikus IP, PPPOE, L2TP, PPTP) módszerének kiválasztásakor manuálisan megadhatja a DNS -kiszolgálót. Javaslom, hogy használja ezt az adott módszert. Ha az útválasztón és az internetszolgáltatóval (csatlakozási módszer), ez lehetséges.
- A DHCP szerver beállításaiban. Amikor egy útválasztó (vagy inkább DHCP -kiszolgáló) automatikusan megadja az IP -cím eszközét, akkor a DNS szerver címet is kiadja. Ha a DHCP szerver beállításaiban, hogy ezeket a címeket manuálisan jelöljék, akkor azokat minden olyan eszközhöz adják ki, amelyet a DNS -címek automatikus átvételére konfigurálnak.
Nézzük meg ezeket a beállításokat a konkrét útválasztók példáján.
Tp-link
- A DNS megváltoztatásához egy TP-link útválasztón először be kell lépnie az útválasztó beállításaiba. Általában el kell mennie a böngészőbe a 192 -es címre.168.1.1, 192.168.0.1, vagy tplinkwifi.Háló. Itt van egy részletes utasítás: Hogyan menjünk a TP-Link útválasztó beállításaira.
- Nyissa meg a részt További beállítások - Háló - Internet. Nyisd ki További beállítások, Választ Használja a DNS -kiszolgálók következő címeit, Írja be az előnyben részesített és alternatív címet, és mentse el a beállításokat.
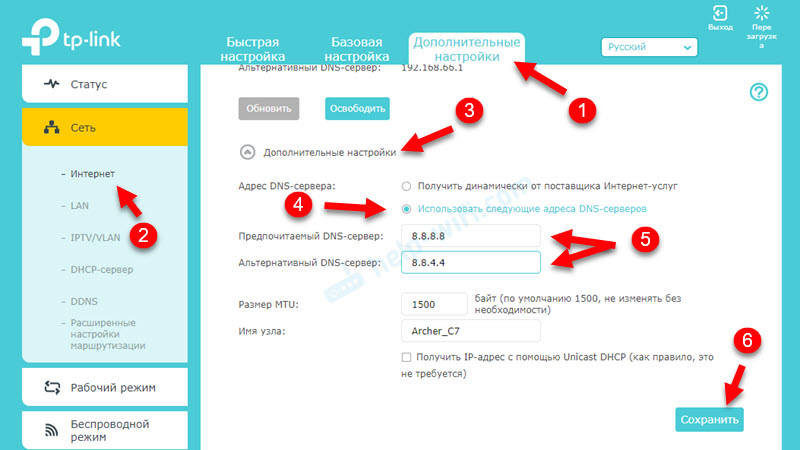
- Ha kissé eltérő webes interfésze van:
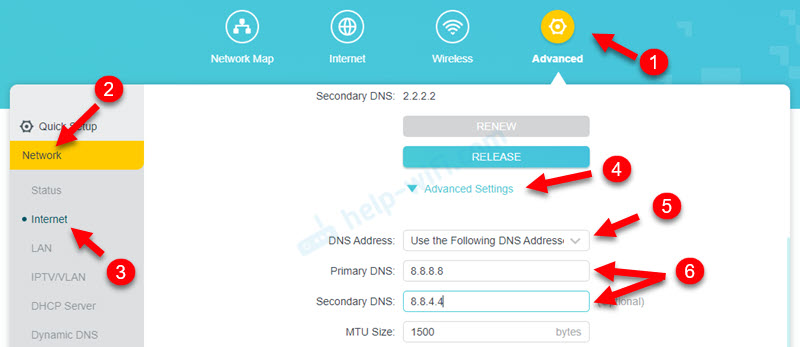
- A régi webes felületen (zöld is lehet):
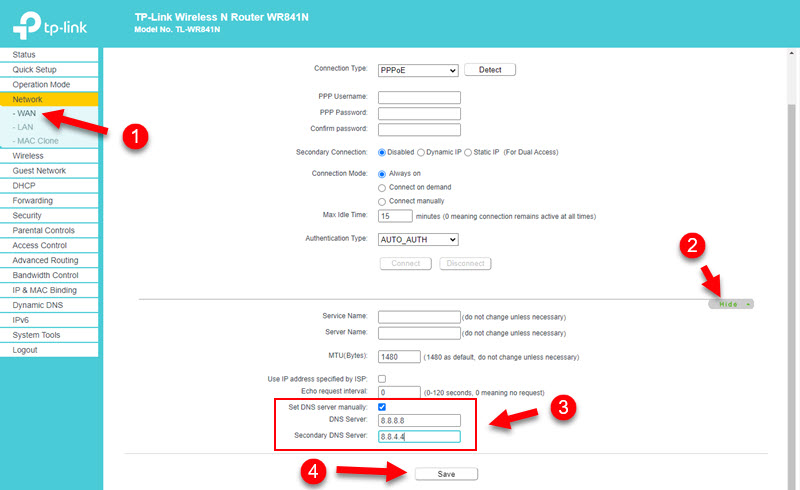 Ne felejtse el menteni a beállításokat.
Ne felejtse el menteni a beállításokat.
2 Módszer: DHCP szerveren keresztül
A beállításokban nyissa meg a részt További beállítások - Háló - DHCP szerver. Írja ott az elsődleges és a másodlagos DNS -kiszolgálót. Mentse el a beállításokat, és indítsa újra az útválasztót.
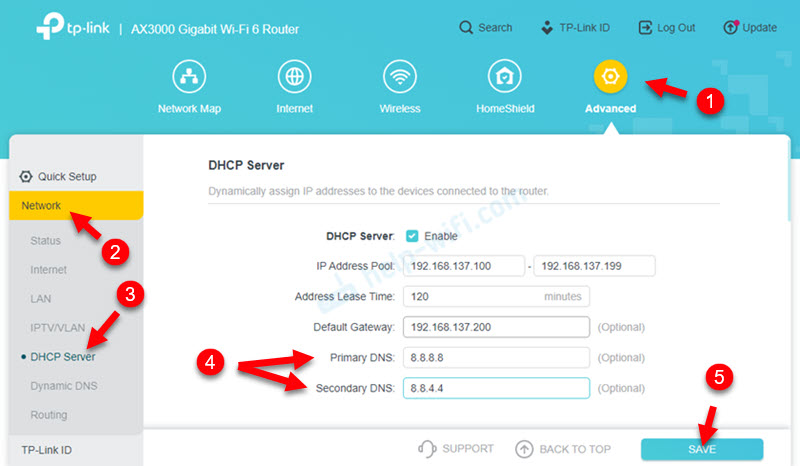
Asus
- Írja be az ASUS útválasztó beállításait.
- Nyissa meg a fület Internet. Fejezetben DNS WAN beállítás mezőn Csatlakozzon automatikusan a DNS -kiszolgálóhoz Választ Nem. Írja be a DNS -kiszolgálók címeit az ASUS útválasztón, majd kattintson a gombra Alkalmaz A beállítások mentéséhez.
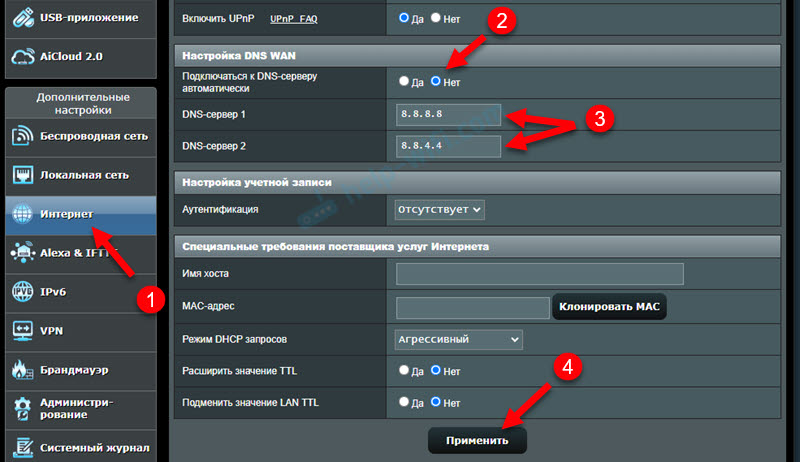
- Töltse le újra az útválasztót.
2 Módszer: A DHCP szerver beállításaiban
Fejezetben A helyi hálózat Nyissa meg a fület DHCP szerver. Írd le IP -cím DNS És mentse el a beállításokat.
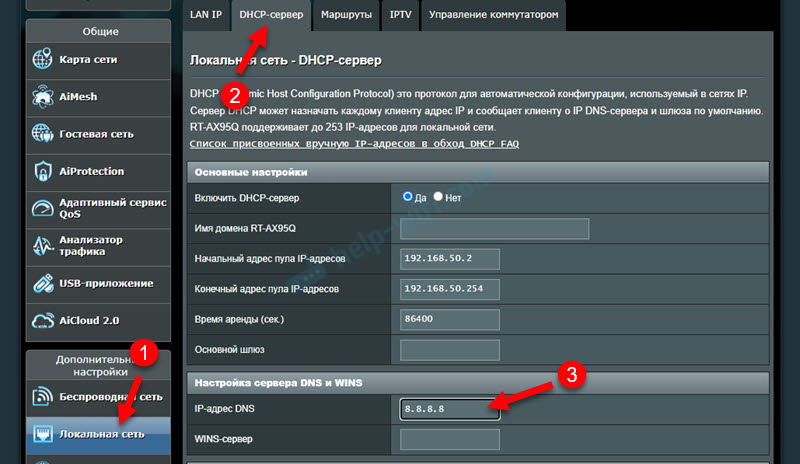
Huawei
- Először nyissa meg a Huawei útválasztó beállításait.
- Változtassa meg a DNS -kiszolgálók címeit a szakaszban LAN - DHCP szerver konfigurációja. Vagy Beállítások - DHCP.
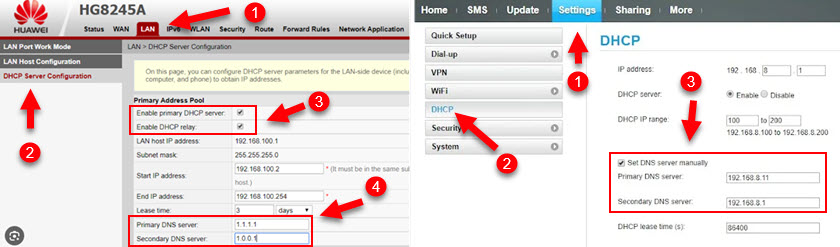
- Mentse el a beállításokat, és indítsa újra az útválasztót.
Bátorító
- Nyissa meg a Keenetic Router beállításait.
- Nyissa meg a részt Internet - Vezetékes. Fejezetben IP és DNS paraméterek Írja be a harmadik féltől származó DNS szerverek címeit.
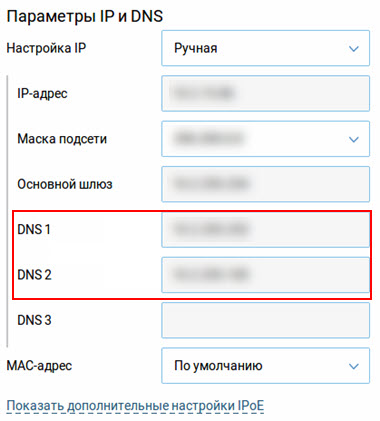
- Mentse el a paramétereket.
2 Módszer: DHCP szerver
Nyissa meg a részt otthoni hálózat. Mezőn IP -paraméterek Jelezze meg az 1. és a DNS 2 DNS -t, és mentse el a beállításokat.
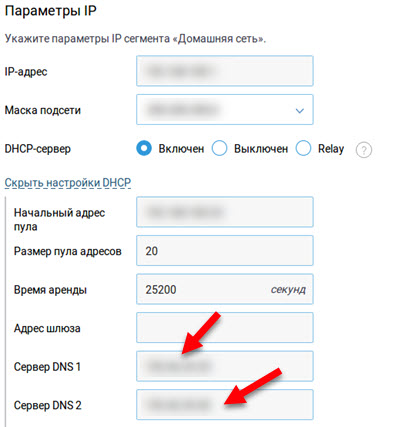
Xiaomi
- A Xiaomi útválasztó DNS -jének megváltoztatásához nyissa meg az útválasztó beállításait a Miwifi -nál.Com vagy 192.168.31.1.
- A beállításokkal rendelkező oldalon nyissa meg a részt Beállítások - Hálózati beállítások.
- Bekapcsol Konfigurálja a DNS Manully -t, Jelezze meg a címeket, és mentse el a beállításokat a gomb megnyomásával Alkalmazás.
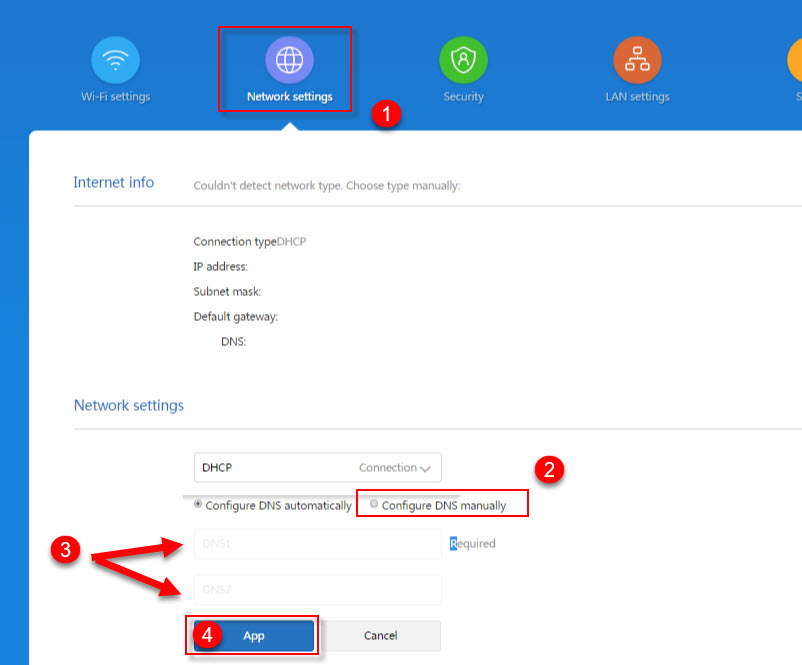
Tenda
- Nyissa meg az útválasztó beállításait. Ha nem tudod, hogyan kell ezt megtenni, lásd ezt a cikket: Hogyan lépj be a Tenda útválasztó beállításaiba.
- Nyissa meg az oldalt Internetes beállítások és jelölje meg az elsődleges és a másodlagos DNS -kiszolgálót.
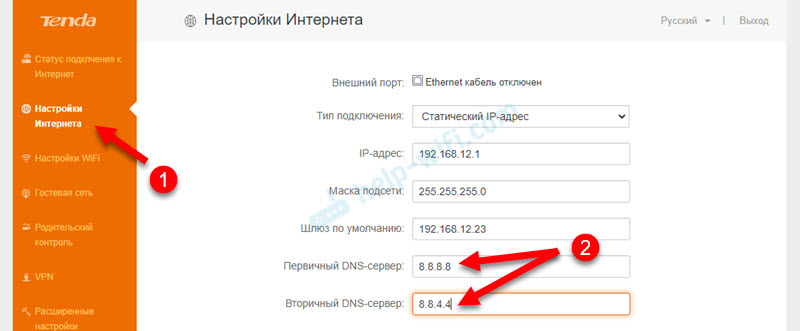
- Mentse el a beállításokat, és indítsa újra az útválasztót.
2 Módszer: LAN beállításokban
Menj az oldalra Rendszerbeállítások És válasszon LAN beállítások. Bekapcsol DNS -beállítások és írja le a szükséges címeket.
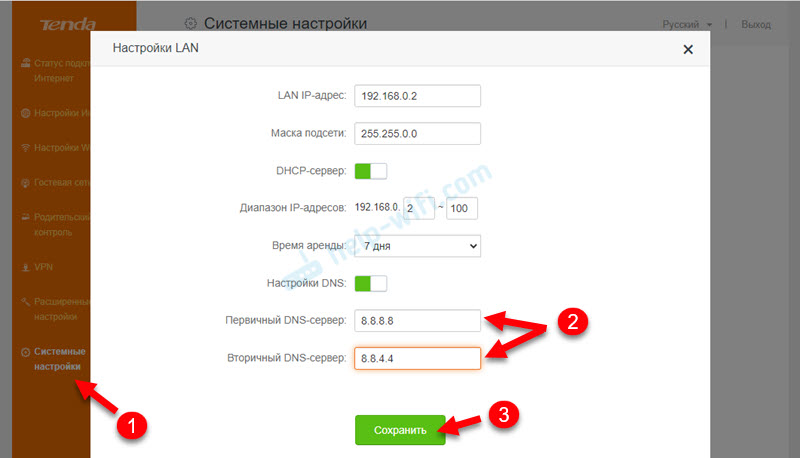
Most az útválasztó kiadja a DNS -kiszolgálók címeit, amelyeket minden ügyfélnek jelölt (feltéve, hogy a DNS automatikus kézhezvételét konfigurálták).
- « A vezeték nélküli fejhallgató vagy a Windows 11/10 laptop vagy számítógép oszlopában lévő hang nem szabályozott
- A Windows 11 nem látja a számítógépeket és mappákat a hálózaton. Mit kell tenni? »

