Hogyan lehet javítani a DNS szondát, amely a BAST CONFIFT?

- 3622
- 1038
- Katona Géza
Hogyan lehet javítani a DNS szondát, amely a BAST CONFIFT?
Ebben a cikkben számos olyan megoldást mutatok be, amelyekkel kijavíthatja a DNS prob binered rossz konfigurációs hibáját. Ez a hiba gyakran jelenik meg a króm, edény, a yandex böngészőben. Ez a DNS -kiszolgálók problémájához kapcsolódik, amelyet az eszköz használ.
A következő üzenet is megjelenik az oldalon a hibával: a Google Chrome -ban - "Nem fér hozzá a webhelyhez", a Microsoft Edge -ben - "Nem nyitja meg ezt az oldalt". És a Yandex böngészőben - "Nem lehet kapcsolatot létesíteni a webhelytel".

Ez a hiba a különböző eszközökön található: mobil eszközök Androidon és iOS -on, laptopokon és számítógépeken a Windows 11, 10, 7, Linux, Ubuntu, Mac OS rendszeren. Megmutatom a megoldásokat a Windows 11 példáján. Már megmutattam néhány megoldást a cikkben, a DNS -kiszolgáló nem válaszol a Windows 11 -re, és a DNS -kiszolgáló nem válaszol a Windows 10, 8, 7 -re.
Mit jelent a DNS szonda a rossz konfigurációs hibát, és hogyan lehet megjavítani?
A DNS Prob befejezett BAD Config jelentései a DNS -kiszolgálók helytelen konfigurációját jelentik. És a böngészőben továbbra is láthatja az üzenetet: "Nem sikerült megtalálni a szerver IP -címét". Ez azt jelenti, hogy vannak problémák a DNS -vel. A DNS-kiszolgálók felelősek a rendes webhelyek konvertálásáért (például a Help-WiFi.Com) az IP -címekben. Ennek nélkül a böngésző nem tudja megnyitni a webhelyet.
És ha a DNS -kiszolgáló nem érhető el, akkor ilyen hibák fordulnak elő. Fő ok:
- Az eszköz az Internet szolgáltató standard DNS -kiszolgálóit használja, ami valamilyen okból abbahagyta a működését
- A DNS -kiszolgálók regisztráltak az eszközön, de abbahagyták a működést, vagy hibákat követtek el a címek megadásakor.
- Valamiféle program (VPN, víruskereső stb. D.) Maga megváltoztatta a DNS-kiszolgálók címeit, amelyek kiderült, hogy nem működőképesek.
- Néhány szisztematikus hiba maga az eszközön, vagy néhány problémát az útválasztóval.
Két alapvető megoldást fogok kiemelni:
- Manuálisan írja fel a munkavállalókat, a harmadik fél DNS-kiszolgálóit. Például a Google DNS.
- Készítsen kisülési gyorsítótár DNS -t vagy a hálózati beállítások teljes visszaállítását.
Általános szabály, hogy ezek a megoldások mindig segítenek a DNS -kiszolgáló hiba kijavításában.
Változtassa meg a DNS -kiszolgálókat
A Windowsnak számos olyan módja van, amelyek harmadik fél DNS-kiszolgálóit írhatják elő. Ezek a módszerek kissé különböznek a Windows 11, a Windows 10, a Windows 7 -ben. De megmutatom egy olyan univerzális módot, amely megfelelő, függetlenül attól, hogy melyik Windows van telepítve a számítógépére.
- Meg kell nyitnia az ablak végrehajtását. Ehhez kattintson a kulcskombinációra WIN + R, Írja be a parancsot NCPA.CPL és nyomja meg rendben.
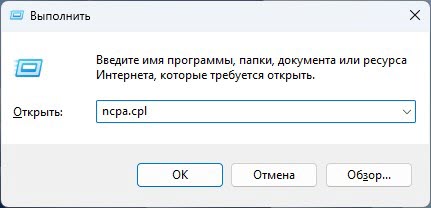
- Megnyílik a hálózati kapcsolat ablak, amelyben kattintson a kapcsolatra, amelyen keresztül csatlakozik az interneten (van Wi-Fi, vezeték nélküli hálózatom), és válassza ki Tulajdonságok.
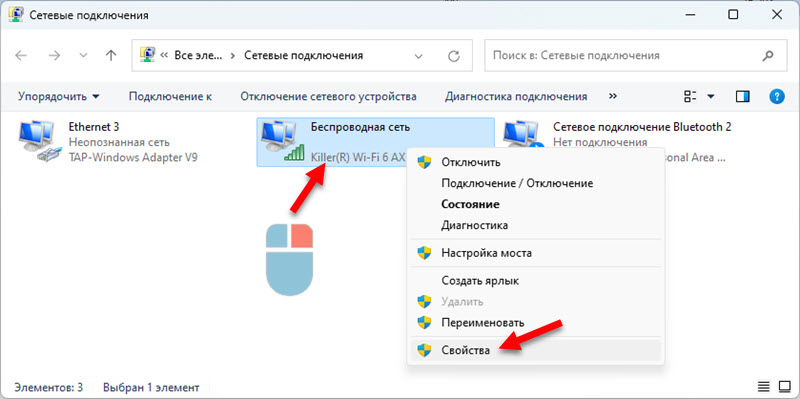
- Ezután kiemeljük az elemet IP verzió 4 (TCP/IPv4) és kattintson a gombra Tulajdonságok. Ezután kapcsolja be Használja a DNS -kiszolgálók következő címeit és írja be az előnyben részesített DNS -kiszolgálót - 8.8.8.8 És egy alternatív DNS -kiszolgáló - 8.8.4.4. Kattintás rendben.
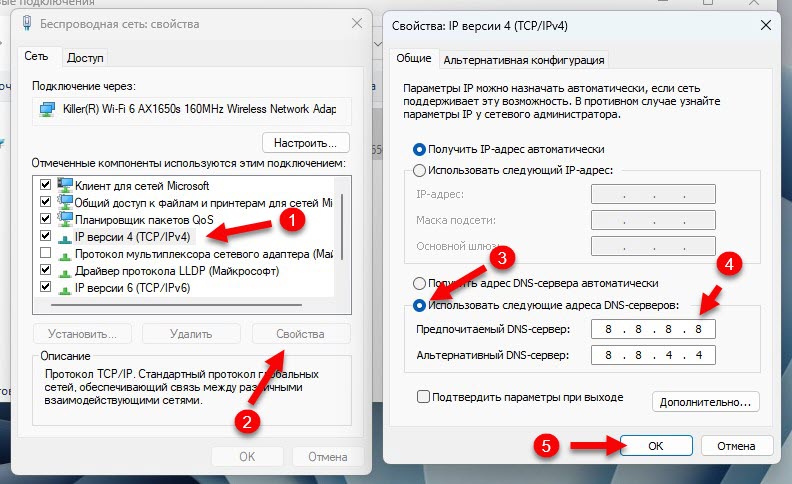
- Ellenőrizze, hogy a webhelyek nyitva vannak -e, vagy a DNS prob binered rossz konfigurációs hiba megjelenik -e. Ha ez nem működik, hajtsa végre a számítógép újraindítását. Vagy tisztítsa meg a gyorsítótár -DNS -t (Hogyan kell ezt csinálni, nézz tovább a cikkben).
Néhány további utasítás, amelyek hasznosak lehetnek:
- A DNS Server nem válaszol a Windows 10, 8, 7 -ben
- A DNS szerver hiba nem válaszol a Windows 11 -re
- Hogyan lehet megváltoztatni a DNS -kiszolgálót iPhone -ra és iPadre?
A DNS gyorsítótár -visszaállítás és a hálózati beállítások
Először próbálja meg tisztítani a DNS gyorsítótárat. Ha ez nem működik, akkor készítsen visszaállítást a hálózati beállításokról.
Keresünk a parancssorban, és a rendszergazdának nevében indítjuk.
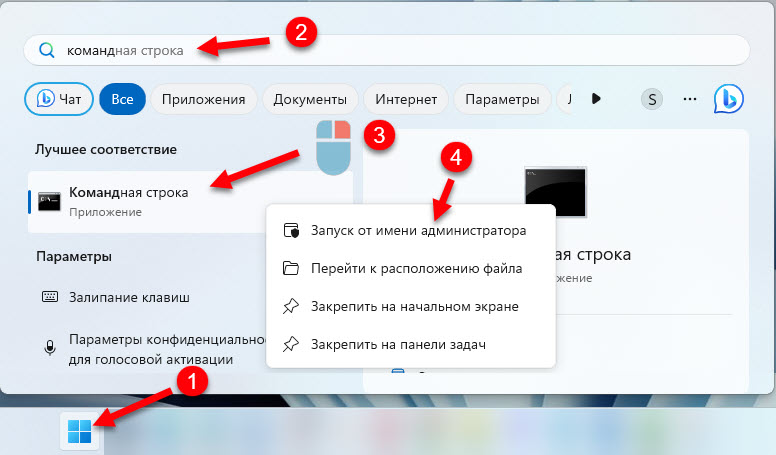
A DNS gyorsítótár tisztításához ezt a parancsot használjuk:
Ipconfig /flushdnsMásolja, helyezze be a parancssorba, és kattintson.
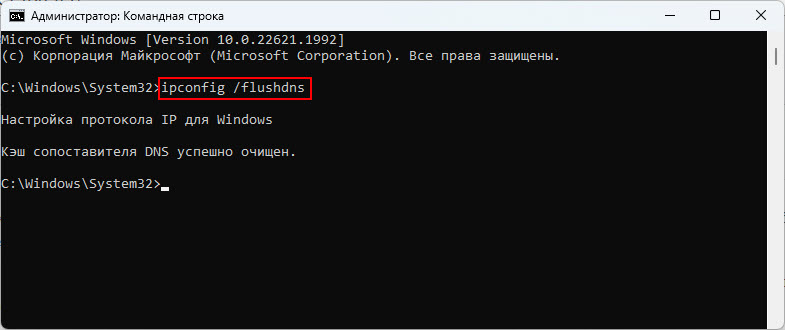
Ellenőrizze az eredményt a böngészőben. Ha a webhelyek még mindig nem nyílik meg, és látja a DNS Prob binered rossz konfigurációs hibát, akkor próbáljon meg teljessé tenni a hálózati beállítások teljes visszaállítását. Ehhez az adminisztrátor nevében vegye figyelembe ezeket a parancsokat az adminisztrátor nevében:
Netsh winsock visszaállításNetsh int ip reset
Ipconfig /kiadás
Ipconfig /renew
Ipconfig /flushdns
Az összes parancs elvégzése után tanácsos újratölteni a számítógépet.
A Windows 11 -ben és a Windows 10 -ben visszaállíthatja a hálózati beállításokat a paraméterekben. Utasítások: A hálózati beállítások visszaállítása a Windows 11 -ben, a hálózati beállítások visszaállítása a Windows 10 -ben.
Egyéb megoldások
- Próbáljon meg a webhelyeket más böngészőkben megnyitni. Ha például a DNS Prob binered rossz konfigurációs hibát, akkor próbálja meg használni a Standard Edge -t. Talán a helyzet a böngészőbe telepített kiterjesztések.
- Próbáljon csatlakozni egy másik hálózathoz. Hogy kizárja a lehetséges problémákat az internetes szolgáltató vagy az útválasztó oldalán.
- Válasszuk le vagy törölje a VPN -t. Ha külön alkalmazás vagy bővítés formájában van telepítve egy böngészőben.
- Ellenőrizze a proxy szerver beállításait, és kapcsolja ki, ha be van kapcsolva.
- Ha megtudja, hogy az internetszolgáltató oldalán lévő DNS -vel kapcsolatos problémák, és ez a hiba megjelenik az összes hálózat minden eszközén, akkor a DNS -kiszolgálókat írhatja fel az útválasztó beállításaiban, hogy ezt ne tegye külön -külön minden eszközön.
- Hívja az internetszolgáltató támogatását, és mondja el nekik a problémát.
Ha más megoldásai vannak, mondja el nekünk a megjegyzésekben, és hozzáadom őket a cikkhez.
- « A Windows 11 nem látja a számítógépeket és mappákat a hálózaton. Mit kell tenni?
- Hogyan kell menni az útválasztó beállításaira a telefonról? »

