Beépített videószerkesztő Windows 10

- 1194
- 236
- Bodnár András Martin
Nem mindenki tudja, de a Windows 10 tartalmaz egy videószerkesztőt is, amelynek alapvető videószerkesztési képességei vannak, ami valójában a "Photography" függelékének szerves része.
Ebben az áttekintésben arról, hogyan lehet elindítani a Windows 10 videó beépített szerkesztőjét és annak képességeit, amelyek kissé érdekelnek egy kezdő felhasználót, akinek a videót vágni vagy csatlakoztatnia kell, zenét, szöveget és effektusokat kell hozzáadnia. Ha komolyabb szerkesztési feladatokat kell végeznie, akkor a cikket a legjobb ingyenes videószerkesztőknek ajánlom, akkor érdekelhet az Android videószerkesztői is.
- A Windows 10 videószerkesztő használata
- Video -áttekintés
A Windows 10 videószerkesztő használata
Futtassa a beépített -in Windows 10 videószerkesztőt, amelyet a következő módon lehet:
- Keresse meg a "Video szerkesztő" tételt a Start menüben (de vegye figyelembe, hogy a rendszer korai verzióiban hiányzott a megadott helyen).

- Kattintson a jobb egérgombbal bármilyen videóval, és válassza ki a „Nyílt” - „Fotók” elemet, majd kattintson a „Változás és létrehozás” gombra a megnyitott alkalmazás sorában, és válassza ki a menüben szereplő kívánt műveletet: Vágás, létrehozás, létrehozás, létrehozás Videó szöveggel, zenével és másokkal.
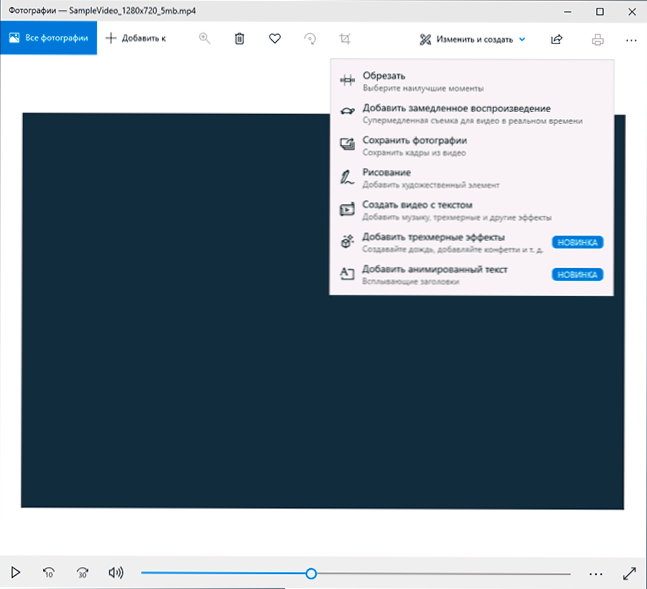
- A Start menüből (vagy bármilyen más módon) indítsa el a beépített -in „fotózás” alkalmazást, majd válassza a „Video Editor” elemet a főmenüben (ha nem jelenik meg, kattintson a „Ezenkívül” gombra, majd válassza ki a lehetőséget a kívánt pont).
- A „Photos” alkalmazásban szintén megnyithatja a menüt, majd létrehozhat egy új video projektet, vagy, ha szükséges, készítsen egy automatikus videót zenével (például a képeiből).

Ezután a Windows 10 Video Editor használatát figyelembe veszik, amikor egy video projektet készít a "Tiszta lapból" - az első elindítása után, a harmadik vagy a negyedik irányban.
A felhasználási eljárás ebben az esetben a következő lesz:
- Kattintson az "Új video projekt" gombra.

- Jelezze meg a létrehozott videó nevét.
- A "Projektkönyvtár" szakaszban kattintson a "Hozzáadás" gombra, és adjon hozzá videofájlokat, képeket és képeket, zenét, amelyet a projektben használnak.

- A szükséges elemek hozzáadása után kiválaszthatja azokat a projektkönyvtárban, és húzhatja azokat a videószerkesztő alsó részére, hogy a szükséges sorrendbe helyezze őket (a folyamat az alábbiakban látható a szerkesztő videó áttekintésében).
- A „Cut”, „Divide”, „Szöveg” vagy „Mozgás” gombokra kattintva elvégezheti a videó szerkesztő alján kiválasztott videó vagy kép megfelelő műveleteit.
- Vigyázzon a két menügombra: Az alsó egy kiválasztott video -fragmentummal működik, a felső lehetővé teszi a teljes végleges videó paramétereinek megváltoztatását (hozzáadva a háttérzene, a felek arányának megváltoztatása). Hasznosulhatnak, ha az elemek nem illeszkednek a Video Editor ablakba - keskeny ablakkal a vezérlőgombok egy része el van rejtve ezen a menüben.

- A videoeszközök videóval történő használata oly módon valósul meg, hogy érthető legyen még a kezdeti felhasználó számára is. Például a következő képen - Animált szöveg hozzáadása az aktuális videóhoz: Válasszon egy sablont, írja be a szöveget, jelölőkkel a keretben.

- Következő - A "Szűrők" ablak, hogy hozzáadja a hatást a kiemelt videóhoz, szintén semmi bonyolult.
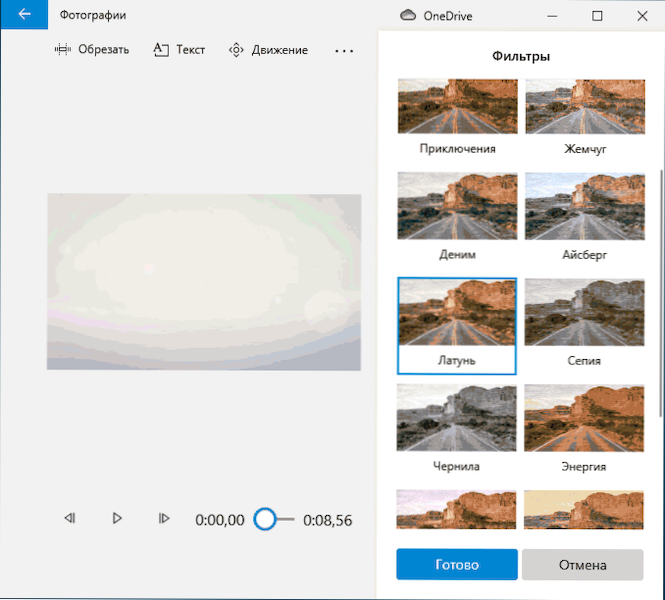
- A "3D effektusok" elem használatával hozzáadhat valamit a videójához, a hatások tartalmazzák a letiltható hangkíséretet.

- Ezenkívül azt javaslom, hogy vizsgálja meg a helyi menüt, amely megnyílik, amikor az alábbiakban a jobb gombbal kattint, amikor a jobb gombbal kattint.
Az összes végrehajtott műveletet egy projektfájlban tárolják, amely elérhető a későbbi szerkesztéshez, de nem egy videofájl, amelyet meg lehet osztani.
Ha el kell mentenie a kész videót az MP4 fájl formájában (csak ez a formátum érhető el), kattintson a jobb oldali jobb oldalon található "Teljes videó" gombra, jelezze a Video felbontást (itt megnyithatja a "Ezenkívül" a "Ezenkívül". Elem, és engedélyezze a video kódolás video gyorsulását), majd kattintson az "Exportálás" gombra.
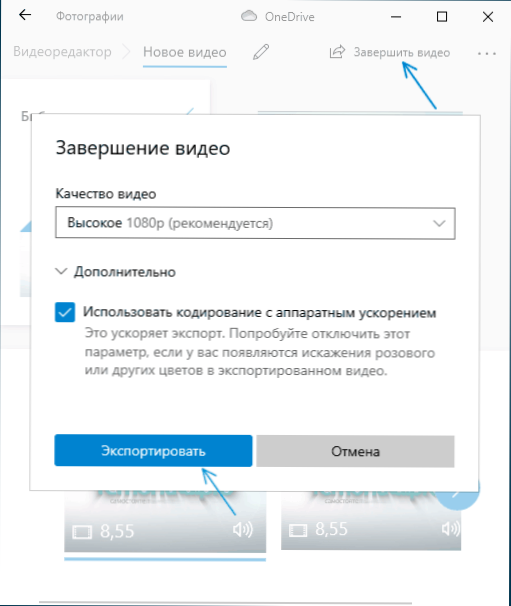
A gomb megnyomása után meg kell határoznia a kész videó megőrzésének helyét, és meg kell várnia az export befejezését: Vegye figyelembe, hogy bizonyos esetekben sokáig tarthat. A folyamat befejezése után a kész videó automatikusan megnyílik.
Video -áttekintés
Összegezve, a beépített videószerkesztő Windows 10 hasznos dolog egy hétköznapi felhasználó számára (nem egy videószerkesztő mérnök), akinek szüksége van arra, hogy gyorsan és egyszerűen „vak” legyen egy gyönyörű videó személyes célokra, anélkül, hogy tanulmányozni kellett volna Harmadik parti videószerkesztő programok.
- « A legjobb ingyenes video -átalakítók oroszul
- Hogyan lehet csatlakoztatni a Bluetooth fejhallgatót egy laptophoz vagy számítógéphez »

