Hogyan lehet csatlakoztatni a Bluetooth fejhallgatót egy laptophoz vagy számítógéphez

- 894
- 61
- Jónás János Endre
A Bluetooth fejhallgató egyre gyakoribb, a használat kényelmének köszönhetően: leggyakrabban okostelefonhoz csatlakoznak, de csatlakozhat egy laptophoz, PC -hez vagy monoblockhoz is, feltéve, hogy Bluetooth adapterük van vezeték nélkül.
Ez az utasítás részletesen arról szól, hogyan lehet a Bluetooth fejhallgatót egy laptophoz vagy PC -hez csatlakoztatni Windows 10, 8.1 vagy Windows 7, milyen problémák merülhetnek fel, valamint további fontos árnyalatok. Külön utasítások az Apple fejhallgatóról: Hogyan lehet csatlakoztatni az AirPods -ot egy laptophoz.
- Bluetooth fejhallgató -csatlakozási folyamat
- Videó utasítás
- Lehetséges problémák és megoldások
A Bluetooth fejhallgató laptophoz vagy PC -hez való csatlakoztatásának folyamata
Az eszközök vezeték nélküli csatlakozásának lehetősége érdekében a Bluetooth -on keresztül, beleértve a fejhallgatót, a megfelelő adaptert be kell vonni a laptopra: Ha az értesítési területen nincs Bluetooth ikon, akkor egy vöröskereszttel rendelkezik, akkor például funkcionális funkcionális felhasználásával van. Kulcsok a billentyűzet felső sorában, a Windows 10 értesítésekben vagy a Paraméterek szakaszban: Eszközök - Bluetooth és más eszközök. Ha a Bluetooth nem kapcsol be, a következő anyag segíthet megoldani a problémát: mit kell tennie, ha a Bluetooth nem működik a laptopon.
A Bluetooth fejhallgató csatlakoztatásához a Windows 10 vagy a rendszer korábbi verziójával rendelkező laptophoz három fő lépés elegendő: Fordítsa a fejhallgatót párzási módba, Csatlakoztassa őket eszközként a Windows -ban, A hangbeállítások beállítása És ha szükséges, adja meg a mikrofonból. Most részletesen a kapcsolat minden szakaszáról:
- Helyezze a fejhallgatót párzási módba. Különböző fejhallgatón ezt különböző módon végzik: általában szükséges, vagy egy gombot tart a Bluetooth emblémával, amíg az indikátor nem fagy be „standard” módon (például a frekvenciát, a színt), vagy a Ilyen gomb hiánya, kattintson és tartsa meg a Kapcsoló gombot a beállításhoz.
- Miután a fejhallgató átkerült a konjugációs módba a Windows 10 -ben, lépjen a paraméterekre - eszközökre, és kattintson a "Bluetooth hozzáadása vagy más eszköz hozzáadása" elemre.

- A Windows korai verzióiban rákattinthat a Bluetooth ikonra az értesítési területen, és válassza a "Bluetooth hozzáadása" lehetőséget (ha az ikon nem jelenik meg, használhatja a Vezérlőpultot és a nyomtatókat - az eszköz hozzáadását).
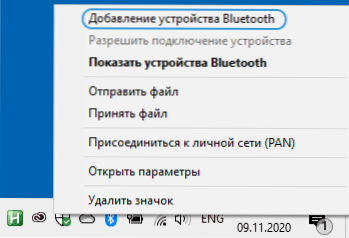
- A Windows 10 -ben és a rendszer korábbi verzióiban (bár különböző felületen) a rendelkezésre álló Bluetooth -eszközök keresése befejeződik. Kattintson a talált fejhallgatóra.
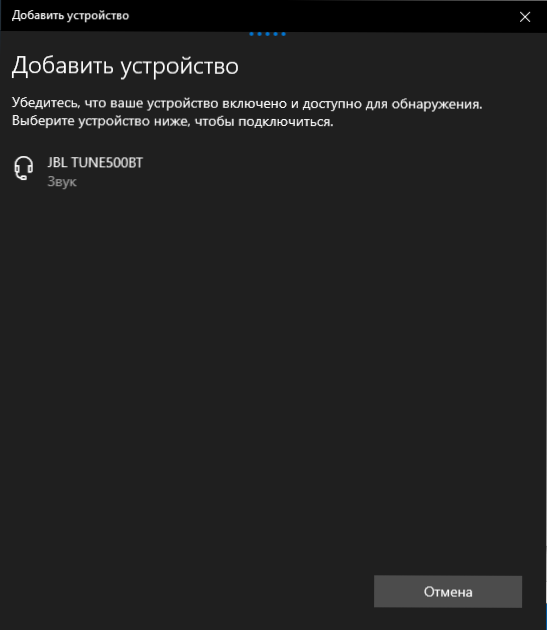
- A fejhallgató és a laptop kapcsolata automatikusan végrehajtásra kerül. Ha csatlakozás közben megjelenik egy kérés/jelszó kérés, akkor általában elegendő a beíráshoz 0000 (Négy nulla).
- Ne feledje, hogy a sikeres kapcsolatot néha nem hajtják végre első alkalommal, az is előfordul, hogy a modern fejhallgató nem csatlakoztatható a nagyon régi laptopokhoz (vagy külön vásárolt Bluetooth adapterek olcsóját használva).
- Általában, a csatlakozás után, a hang azonnal elkezdi ürülni a Bluetooth fejhallgatón keresztül, és ha van egy beépített mikrofon, akkor az "alapértelmezett kommunikációs eszköz" lesz. Ha ez nem történik meg, lépjen a Windows 10 -re, hogy lépjen a hangparaméterekre, és válassza ki a megfelelő lejátszási és felvételi eszközöket, mint az alábbi képen. Felhívjuk figyelmét, hogy ne válassza ki a fejét visszavonó eszközként (ebben az esetben alacsony hangminőségű profilt fog használni), válassza a "Fejhallgató" lehetőséget.
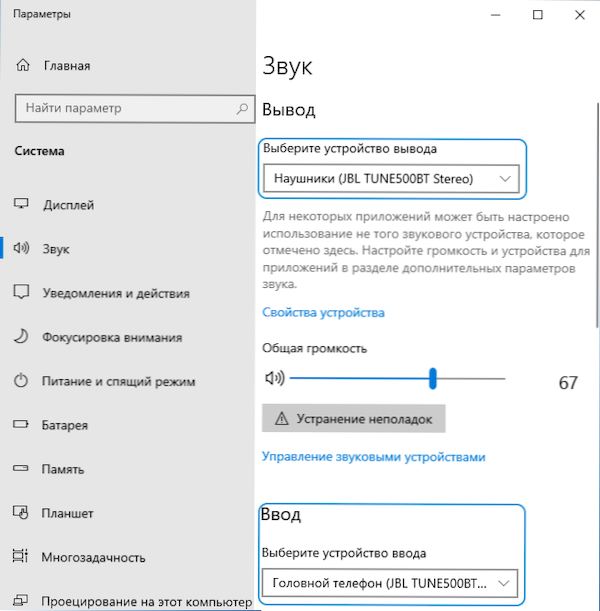
- A Windows 7 -ben és 8 -ban.1 Nyissa meg a "Play and Records eszközöket" (a Play and Recording Panel a Windows 10 -ben megnyitható), és alapértelmezés szerint konfigurálhatja a lejátszási eszközt (és szükség esetén a fejhallgató -mikrofon használatával) a megfelelő gombnyomással megnyomva a megfelelő gombot és a megfelelő menüpont kiválasztása. Az audio kimenetéhez (zene, hangok a játékokból) a "Fejhallgató" elemet alapértelmezett eszközként telepítjük, hogy mikrofon segítségével kommunikáljunk, válassza a "Head Phone" lehetőséget, és válassza a "Használja az alapértelmezett kommunikációs eszközt" ehhez.

A csatlakozási folyamat befejeződik ezen. Ne feledje, hogy ha ugyanazokat a fejhallgatót használják telefonnal vagy más eszközzel, akkor lehetséges, hogy a kapcsolatot újra kell végrehajtani.
Videó utasítás
Lehetséges problémák a Bluetooth fejhallgató munkájában az ablakokban és a megoldásokban
Kiváló Bluetooth fülhallgató, kiváló hanggal, ha egy okostelefonnal párosítva használják, nem mindig mutatják ugyanazokat a tulajdonságokat, ha egy laptophoz vagy a Windows 10 -es PC -hez vagy a rendszer korábbi verzióival csatlakoztatva van. Beszéljünk a kapcsolat utáni leggyakoribb problémákról és azok megoldásának lehetséges módjairól.
Ne feledje, hogy a Bluetooth fejhallgató vagy a fejhallgató minősége a Windows -ban a legkülönfélébb körülményektől függ, a Bluetooth adapter jellemzőitől, maguk a fejhallgató műszaki tulajdonságaitól és az általuk támogatott audio kódoktól, véget érnek Kevésbé nyilvánvaló tényezők. Például, amikor a laptop a Wi-Fi-hez kapcsolódik a 2 tartományban.4 GHz és ugyanakkor más Bluetooth -eszközöket használnak, például az egér, a kommunikáció minősége romolhat.
- Betöltési hang. Különböző tényezőktől függhet: a Bluetooth adapter és annak illesztőprogramjai, amelyeket az audio továbbításának kodekei, a fejhallgató műszaki képességei használnak. Részletek a probléma lehetséges megoldásairól az utasításokban, mit kell tenni, ha a hang a Bluetooth fejhallgató mögött van.
- Hangmonó rossz minőségű. Megoldás: Győződjön meg arról, hogy a kimeneti eszköz paramétereiben a Windows 10 -ben vagy az „alapértelmezett eszközként” a korábbi rendszerek hangvezérlőpultjában a „fejhallgató” van kiválasztva, nem pedig a „fej telefonszáma”, nem pedig.
- A hang romlik vagy eltűnik, amikor a fejhallgató -mikrofont használják. Ennek oka az, hogy a kommunikációs funkciók ("fej telefon") használatakor a Windows a fejhallgató profilját váltja HSP vagy HFP (Headset profil / kihangosító profil), a kommunikációra tervezett és nem nyújt kiváló minőségű hangot a profiltól eltérően A2DP, amelyet "fejhallgató" módban használnak. Nincs jó megoldás, de használhat egy másik mikrofont a kommunikációhoz, ha bemeneti eszközként konfigurálja azt a Windows -ban, valamint kapcsolja ki a fejhallgató kommunikációs profiljait a kezelőpanelbe - eszközök és nyomtatók megnyitása és a „Szolgáltatás” megnyitása, és a „Szolgáltatás” megnyitása, A fejhallgató fülét. Ugyanakkor használjon mikrofont, és a nagy minőségű hangátvitelt ritka eszközökben kapja meg: az adaptertől, annak vezetőitől és maguk a fejhallgatótól függ.
- Bluetooth fejhallgató minden alkalommal, amikor csatlakoznia kell. Ennek oka általában az, hogy ugyanazt a fejhallgatót használják egy másik eszközhöz: például a telefonhoz való csatlakozás után, a laptophoz való konjugáció elveszhet, és el kell távolítania az eszközt a Windows -ban, és újra csatlakoznia kell az újbóli csatlakozást. A legtöbb Bluetooth -eszköz sajátossága.
- A fejhallgató maguk leválasztják. Ez megtörténhet a távolság vagy akadályok, a laptop energiamegtakarítási paramétereinek a Bluetooth adapter és a Bluetooth adapter eredményeként: Próbálja meg belefoglalni a „maximális teljesítmény” teljesítményprofilt, menjen a Bluetooth adapter tulajdonságaiba az eszközökben diszpécser, és ha van egy vezérlővezérlő rendszer „Teljesítmény„ Távolítsa el a jelet ”. Engedélyezze ennek az eszköznek az energiamegtakarítását”, ellenőrizze, hogy ugyanaz a fül jelenléte van-e a fejhallgatónak a Windows Device Managerben.
Minden esetben, a csatlakoztatott fejhallgató bármilyen furcsa viselkedésével, azt javaslom, hogy telepítse az eredeti Bluetooth adapter illesztőprogramot, és ne támaszkodjon az automatikusan telepítettre: néha még a Windows korábbi verziójához is a Laptop Model számára a Laptop Model számára a Laptop modelljéhez. A gyártó hivatalos oldala a legjobb munkát mutatja, mint bárki más, beleértve az utolsó kompatibiliseket is. A fenti pontok relevánsak a szkripthez, hogy a Bluetooth oszlopot egy laptophoz csatlakoztassák.
- « Beépített videószerkesztő Windows 10
- Hogyan lehet eltávolítani a reklámot a Windows 10 jobb alsó sarkában »

