Lehet -e beállítani egy útválasztót számítógép nélkül?? Állítsa be a Wi-Fi TP-Link útválasztót egy táblagépről vagy okostelefonról

- 1387
- 358
- Major Vince Imre
Tartalom
- Előkészítés: Csatlakoztassa az útválasztót
- Kezdje el az útválasztó beállítását egy táblagépről
- Felállítottunk egy útválasztót egy böngészőn egy táblagépen
- Utószó
- Felállítottunk egy útválasztót egy böngészőn egy táblagépen
Nagyon hosszú ideig meg akartam írni ezt az utasítást, de még mindig nem működött. És most végre eljött a régóta várt pillanat 🙂 .

Ebben a cikkben elmondom, és mindent részletesen megmutatok a képeken, hogyan lehet beállítani egy Wi-Fi útválasztót számítógép nélkül. Csak egy útválasztó és tabletta van. Nos, vagy okostelefon. Sőt, nem számít, hogy melyik operációs rendszer működik a tabletta (okostelefon). Lehet Android, iOS vagy Windows Phone. Konfigurálható iPad vagy iPhone készülékkel.
A megjegyzésekben gyakran megkérdeztek, hogy lehetséges -e az útválasztót, csak telefon vagy táblagépet konfigurálni. Mi a teendő, ha nincs számítógép, laptop, netbook stb. P. És nem nehéz elképzelni azt az esetet, ha nincs számítógépe, de sok olyan mobil eszköz, amely a Wi-Fi-n keresztül csatlakozhat az internethez. És úgy döntött, hogy vásárol egy útválasztót az internet terjesztésére az eszközökre.
De van egy probléma: „De hogyan fogom beállítani ezt az útválasztót, ha nincs laptopom. De például csak egy tabletta van. Hol lehet megtalálni az utasításokat, és lehetséges -e egyáltalán megtenni?"Igen tudsz. Most elmondom neked. Természetesen kölcsönözhet egy laptopot, például a barátok számára, és beállíthatja ezt az utasítást: „Hogyan lehet csatlakozni és konfigurálni egy Wi-Fi útválasztót TP-link TL-WR841N? ". De ez nem feltétlenül.
Mire van szükségünk?
Szükségünk van egy útválasztóra és valamilyen mobil eszközre, amely csatlakozhat egy vezeték nélküli hálózathoz. Ahonnan felállítunk. Nos, és az internetnek otthonának kell lennie, azt hiszem, ez egyértelmű az ügy.
Ellenőriztem mindent, és minden működik. Az egész folyamat, ugyanazon útválasztó példájával mutatom be TP-Link WR841N, és tabletta Asus memo pad fhd 10, Ami az Androidon működik. Például egy másik eszköz lehet egy okostelefon. Csak a táblagépen sokkal kényelmesebb, a nagyobb képernyő miatt.
Ami az útválasztót illeti, ez lehet, nem feltétlenül TP-link. Ha van például Asus, D-Link, Zyxel stb. P., akkor csak a kezelőpanel lesz más. És tehát általában minden ugyanaz lesz, mint ebben az utasításban.
Előkészítés: Csatlakoztassa az útválasztót
Mindenekelőtt azt tanácsolom, hogy végezzen teljes beállítást az útválasztón. Nem számít, ha új -e a boltból, vagy már dolgozott valahol, a beállításokat meg kell tisztítani. Talán már beállították, és nincs szükségünk régi beállításokra. Ezért sok probléma merülhet fel. Ezért megvizsgáljuk a „Hogyan dobjunk el egy jelszót és beállításokat egy Wi-Fi útválasztón?"És úgy csináljuk, ahogy írják. Kész? Nagyszerű, folytassa. Ha valami nem sikerült, akkor is folytatjuk, reméljük, hogy nincsenek olyan beállítások, amelyekre szükségünk van.
Az antennát az útválasztóhoz rögzítjük (ha eltávolíthatók), majd csatlakoztuk a tápkábelt, és beillesztjük a kimenetbe. Kék WAN csatlakozóban csatlakozunk egy hálózati kábelt, internetet. Aki egy szolgáltatót költött a házába (jó lenne, ha biztos lenne benne, hogy az internet működik és fizet. És akkor a beállítások folyamatában problémák merülhetnek fel, és azt gondolja, hogy az útválasztó mindenben bűnös, vagy a beállítási módszer).

Csatlakoztatva, az indikátorok pislogtak, minden rendben van. Ha a hálózat bevonása után az útválasztó mutatói nem világítottak, akkor lehetséges, hogy kikapcsolja a gombot, ami maga az útválasztó építésében lehetséges. Jelölje be.
Most tablettát, okostelefont, telefont (mi van), és az utasítások következő pontjára lépünk.
Kezdje el az útválasztó beállítását egy táblagépről
Alapértelmezés szerint a Wi-Fi védelmét nem telepítették, és a hálózat nyitva van. Most csatlakoztatjuk a táblagépet (ez az én esetemben, amikor tovább írok egy táblagépet, bevezetést fogok készíteni az eszközbe, ahonnan beállítunk).
Bemenünk a hálózati kapcsolatok beállításaiba (be kell kapcsolnunk a Wi-Fi-t).
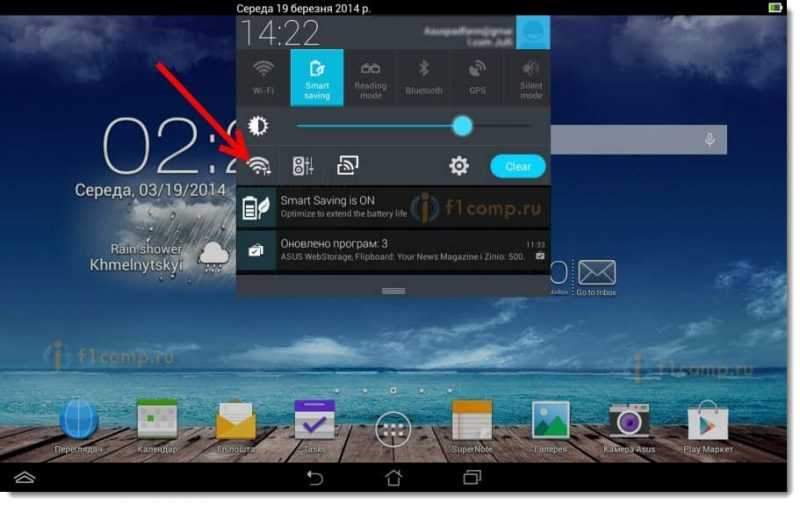
Ezután bekapcsoljuk a Wi-Fi hálózatot és a jobb oldalon a hálózatunkat keresünk.
Itt a figyelem! Szabványos neve lesz, és nyitva lesz. Fontos, hogy válasszuk ki a hálózatunkat. Ha kételkedsz benne, akkor csak kapcsolja ki az útválasztót a kimenetről (kapcsolja ki és kapcsolja be magát a Wi-Fi-t az eszközön), és nézd meg, hogy a hálózat elveszik-e. Ha igen, akkor ez a hálózatod, akkor ezt választjuk.
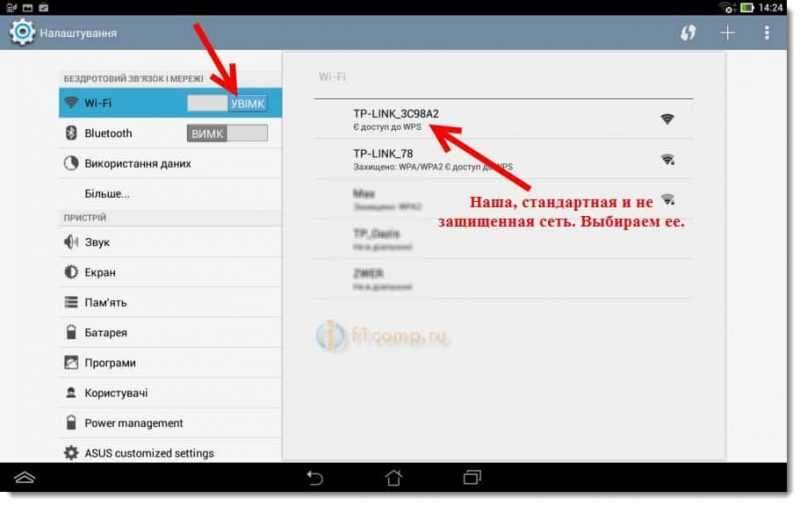
Megjelenik egy ablak. Csak kattintson Összekapcsol.
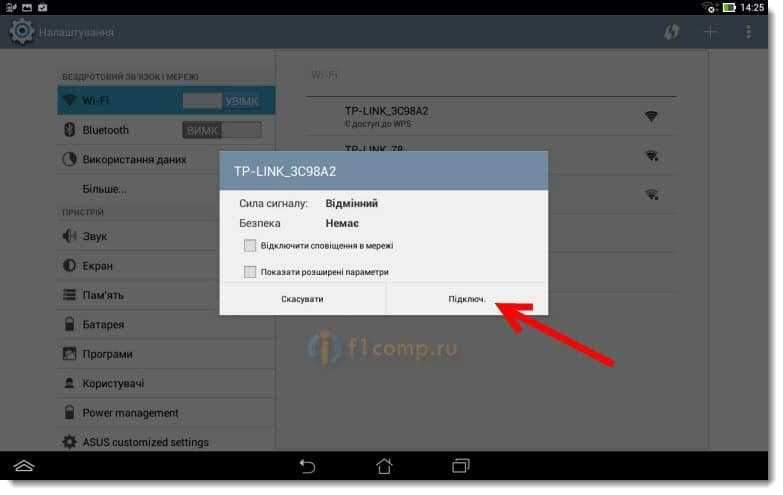
Ha minden rendben van, akkor az állapot megjelenik a hálózat közelében "csatlakoztatva„, És fentiek ikonnak tűnik a hálózati megosztásokkal.
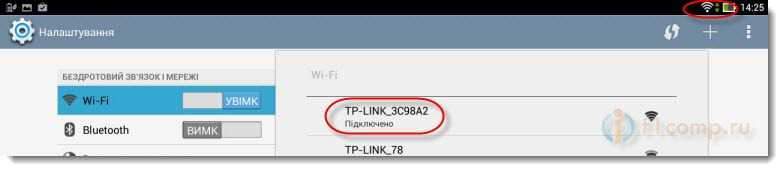
Lehet, hogy egy cikk az Android-eszközök Wi-Fi-hez való csatlakoztatásáról szintén hasznos lesz az Ön számára.
Minden, a táblagépünk csatlakozik a vezeték nélküli hálózathoz. Megkezdheti a beállításokat.
Felállítottunk egy útválasztót egy böngészőn egy táblagépen
El kell indítanunk minden böngészőt. Ez határozottan a készülékén van. Lehet a Google Chrome, vagy más standard.
A böngészőbe nyomja meg a célvonalat az ujjával, és írja be a gyökérzet IP -címét. Általában ez 192.168.1.1, vagy 192.168.0.1. Láthatja ezt a címet és a szokásos bejelentkezési/jelszót az útválasztó alulról. Ott kell jelezni őket.

Tehát ezt a címet a böngészőben, a táblagépen gyűjtjük, és kattintson a gombra Megy (Nyitva és t. P.).
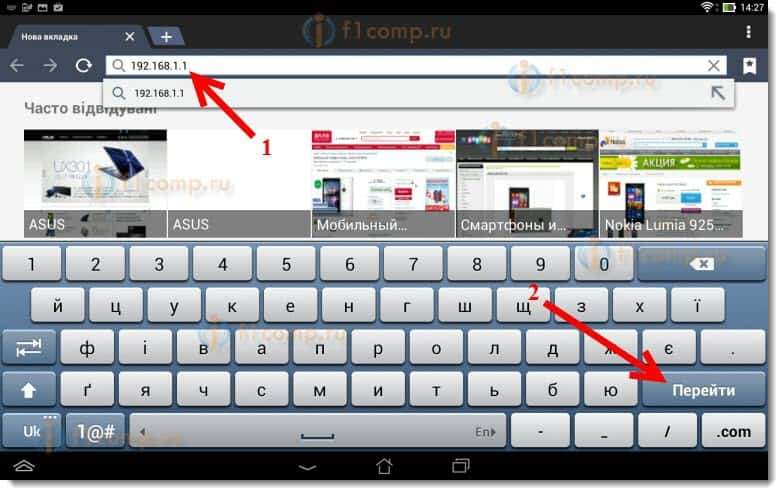
Egy ablak jelenik meg egy lekérdezés bejelentkezésével és jelszavával. Írja be a szabványt, általában adminisztrátor és adminisztrátor, majd kattintson Bejönni.
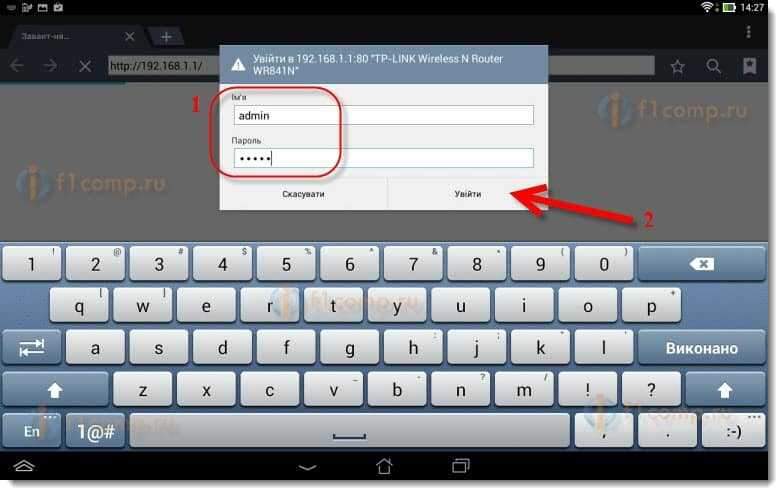
Tehát bekerültünk az új útválasztónk beállításaiba. Paul, már megtették 🙂 .
Beállítottuk az internetkapcsolat paramétereit
Mindenekelőtt konfigurálnunk kell az útválasztót, hogy együttmûködjünk a szolgáltatóval. Hogy csatlakozhat az internethez, és eloszthatja azt Wi-Fi-vel. Ehhez tudnunk kell azokat a paramétereket, amelyeket a szolgáltató adott neked. Tudnia kell az általa használt technológiát (statikus IP, dinamikus IP, PPPOE, L2TP), és már a technológiától, a szükséges paraméterektől függően. Mindezeket az adatokat tisztázhatja a szolgáltató támogatása során. Ugyanakkor adja meg, hogy a szolgáltató kötődik -e a MAC címen.
Figyelem! Ha a szolgáltató kötelező a MAC -címen, akkor hívnia kell a szolgáltató támogatását, és kérdezze meg, kösse az internetet az útválasztó MAC -címéhez. Tekintse meg az útválasztó MAC -címét, alulról, a matricán lehet.
Ez a legfontosabb pont. Ha itt hibát követ el, akkor az eszközök a Wi-Fi-hez kapcsolódnak, de az internet nem fog működni.
Lehet, hogy hasznos egy cikk is, hogy útválasztót állítson be egy szolgáltató számára.
Ezeket a paramétereket a lapon kell beállítani Hálózat - Halvány. Ellen Wan csatlakozási típus Válassza ki a szükséges technológiát. És már egy bizonyos technológián alapul, beállítottuk az összes szükséges paramétert: név, bejelentkezés, statikus IP vagy DNS.
Ezután, amikor az összes beállítást meg kell jelölni és ellenőrizni, kattintson a gombra Megment A beállítások mentéséhez.
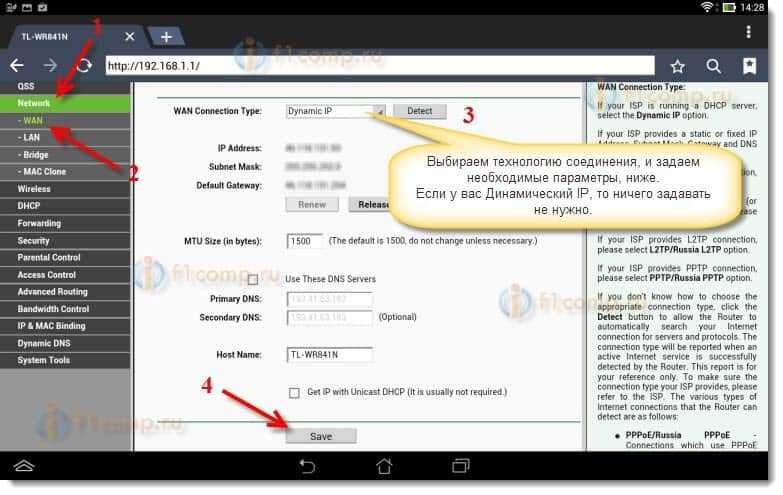
Különös figyelmet fordítson a fent írt beállításokra. Mint mondtam, ők a legfontosabbak.
Wi-Fi hálózat beállítása
Ezután lépjen a fülre Vezeték nélküli.
A lényeggel szemben Vezeték nélküli hálózati neve, Beállítottuk a Wi-Fi hálózat nevét (csak angol betűkkel írj, számolhat). Ez a név minden eszközön megjelenik.
Ellen Vidék, Jelölje meg azt az országot, ahol lakik.
nyomja meg a gombot Megment, Az összes változás megtartása érdekében.
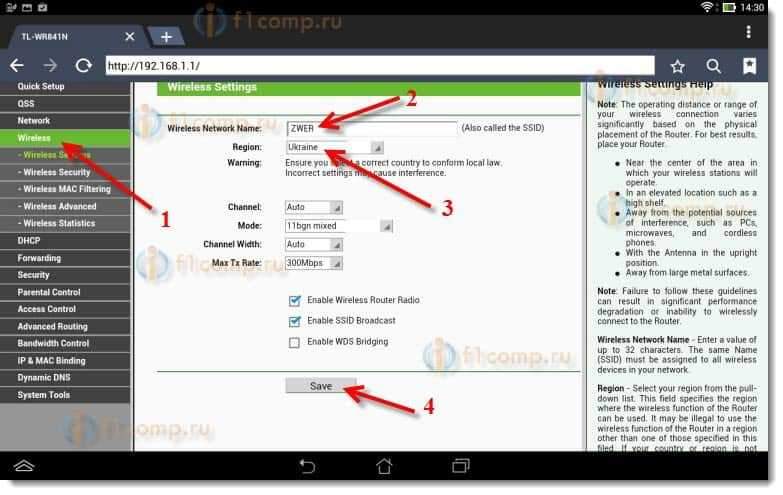
Ha megjelenik egy ablak, akkor csak kattintson rendben.
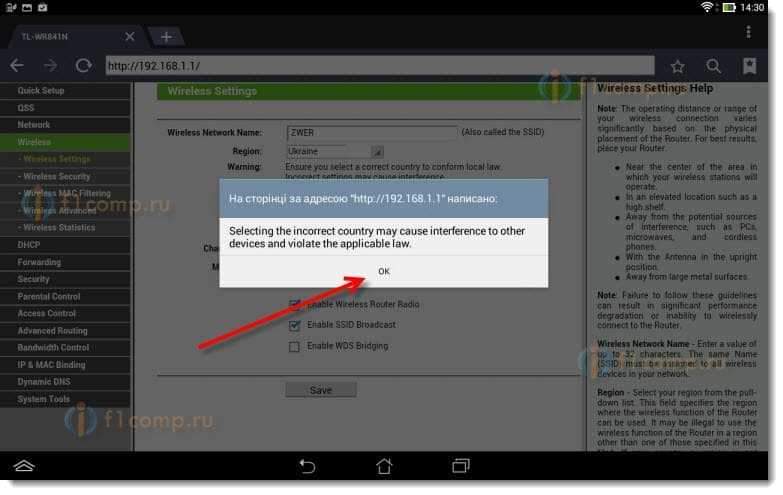
Telepítse a védelmet egy vezeték nélküli hálózatra
Nyissa meg az elemet Vezeték nélküli - Vezetéknélküli Biztonság.
Választ WPA/WPA2 - Személyes.
A lényeggel szemben PSK jelszó Találja ki és írja le a jelszót. Arra használják, hogy csatlakozzon a wi-fi-hoz. Használjon angol betűket és számokat. Készítsen egy jelszót legalább 8 karakterből. Tartsa be a levélnyilvántartást, ez számít.
Ügyeljen arra, hogy írja le a jelszót egy darab papírra, és tegye egy megbízható helyre, hogy ne felejtse el. Ellenkező esetben el kell dobnia az összes beállítást, és újra be kell állítania.
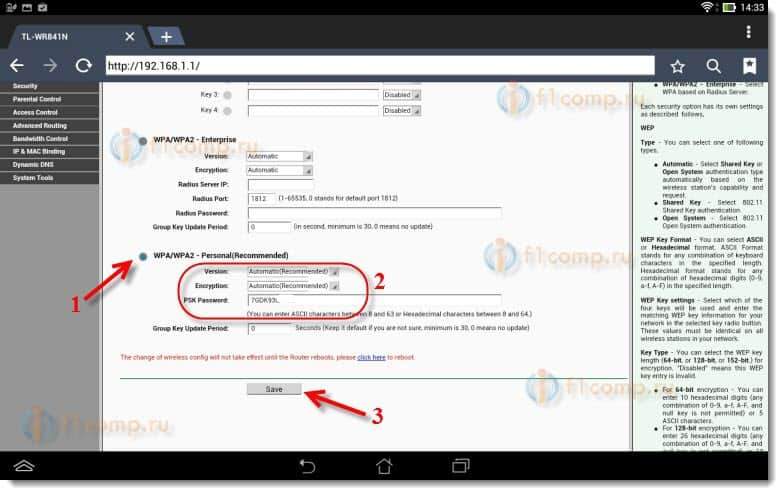
Ne felejtse el menteni a beállításokat a gombra kattintással Megment.
Megváltoztatjuk a beállításokhoz való hozzáférés jelszavát
Meg kell változtatnunk a szokásos rendszergazdát és adminisztrátorokat, amelyeket az útválasztó beállításaiba való belépéshez használnak. Hogy senki, csak minket, nem férhetne hozzá a beállításokhoz.
Lépjen a fülre Rendszereszközök - Jelszó.
Állítsa be a szokásos felhasználónevet és jelszót. És alacsonyabb, állítsa be saját új adatait. A felhasználó neve, amelyet hagytam adminisztrátorról, jelszó vagyok, a sajátommal jöttem fel.
Írja le ezt a jelszót, hogy ne felejtse el.
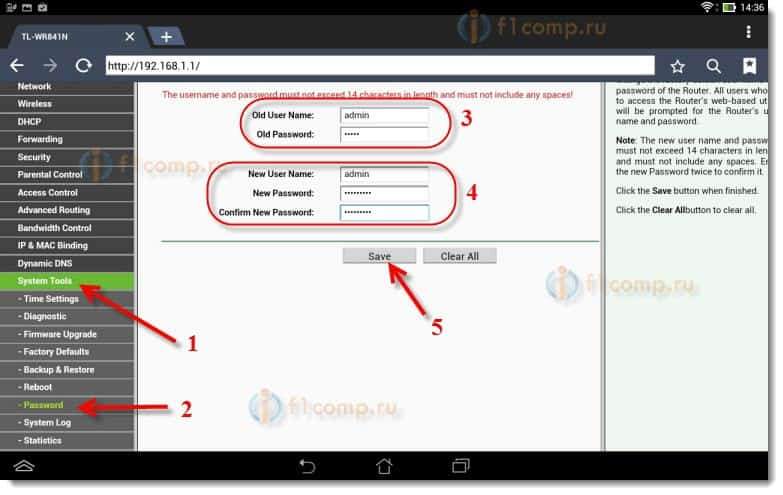
A gombra kattintás után Megment, A bejelentkezési és jelszó kéréssel ellátott ablak újra megjelenik. Meg kell adnia az új adatokat (amelyet fent jeleztél), és kattintson a gombra Bejönni.
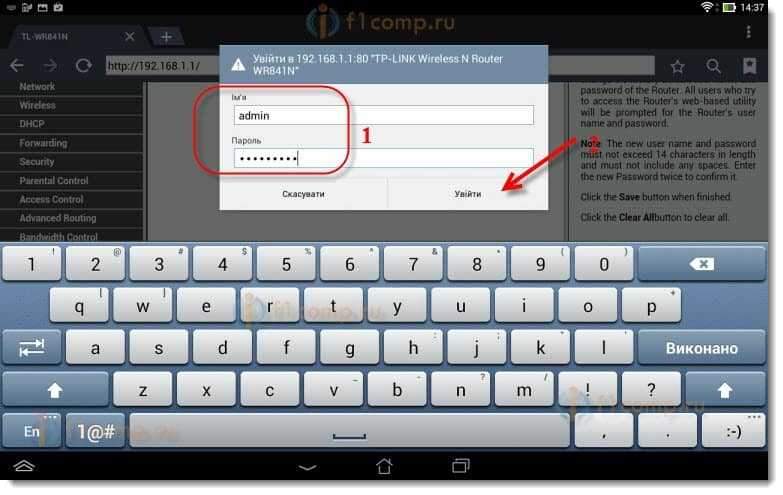
Újra bejutunk a kezelőpanelbe.
A beállítás majdnem kész. Csak az, hogy újraindítsuk az útválasztónkat.
Ehhez lépjen a menüpontba Rendszereszközök - Újraindít, és kattintson a gombra "Újraindít".
Az újraindítás állapota megy.
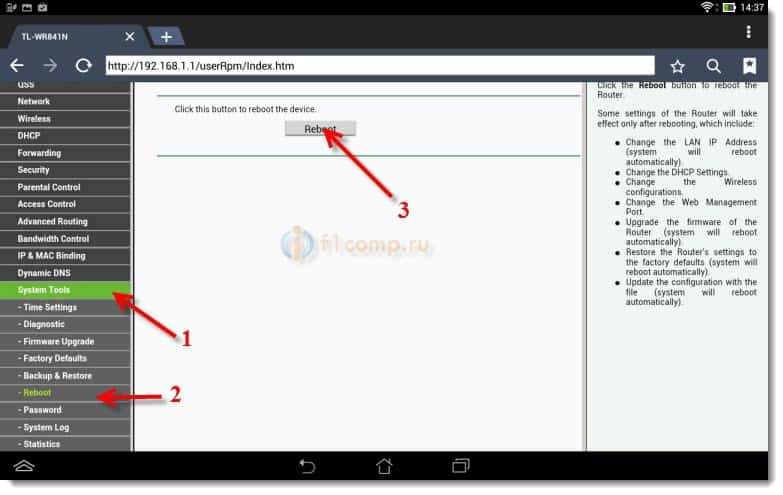
Miután az újratöltési folyamat véget ért, valószínűleg egy hiba jelenik meg a tablettán, hogy lehetetlen megnyitni a 192 címet.168.1.1 ... ez normális. Csak az, hogy a tablettánk kikapcsolja az útválasztót, de nem lesz képes automatikusan csatlakozni (a jövőben automatikusan csatlakozik). Mióta a védelmet a hálózatra telepítettük, és az újraindítás után már megszerezte.
A jelszót beírni kell a tablettát a hálózatunkba, beírni a tablettát. Hogy már lehetséges az internet használata.
Ehhez ismét nyissa meg a Fast Access panelt a beállításokhoz, és kattintson a hálózati beállítások ikonra.
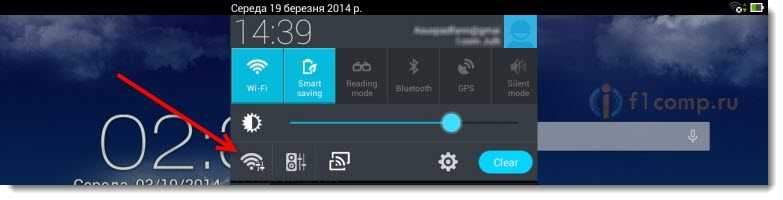
Kapcsolja be a Wi-Fi-t, és válassza ki a hálózatunkat. Már a névvel jelöltük meg a beállítások folyamatában.
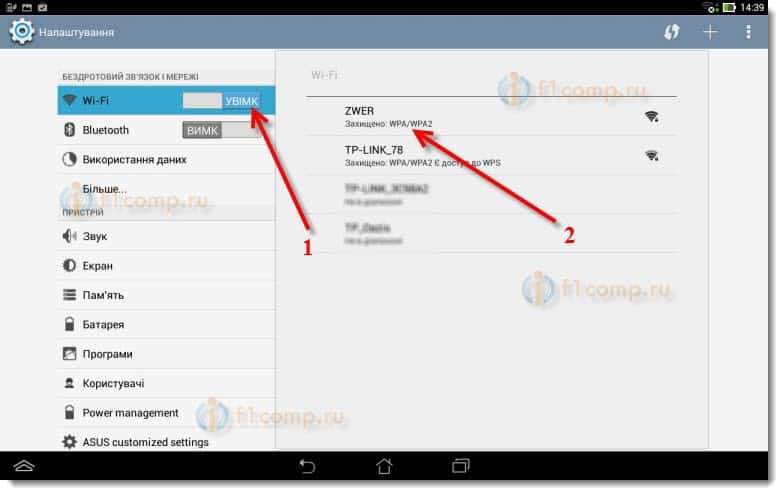
Írja be a jelszót a Wi-Fi-be (amelyet a beállítások folyamatában is jeleztünk), és kattintson Összekapcsol.
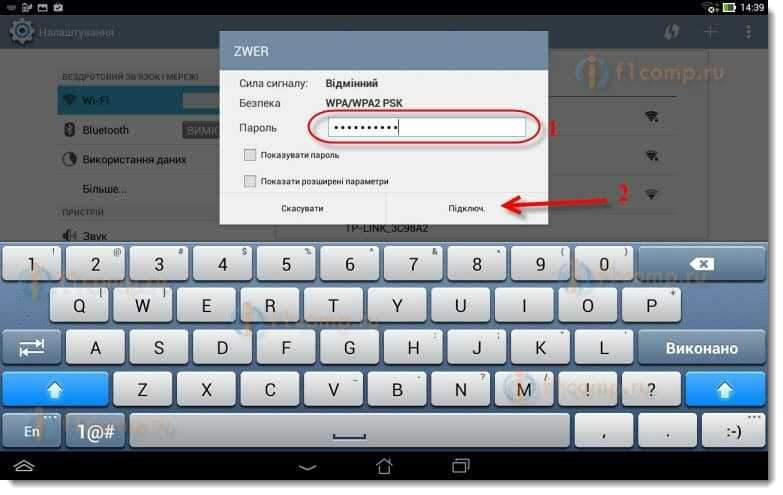
Minden készen áll! Megyünk a böngészőbe, és megnyitjuk az oldalt!
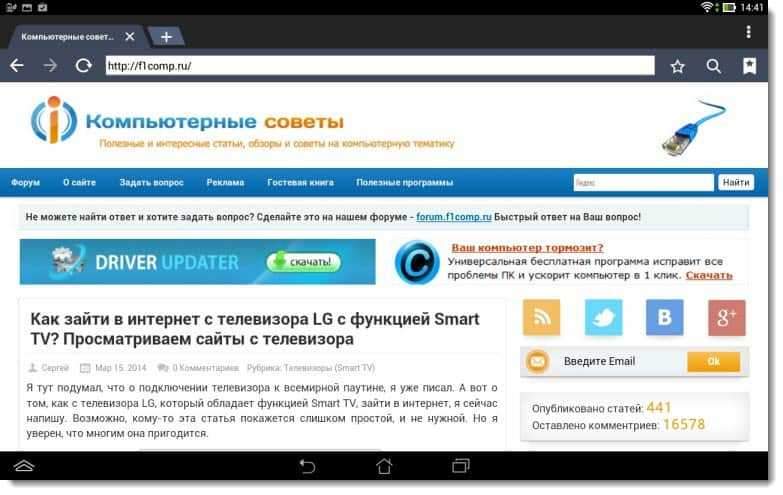
Csatlakozhat más eszközöket a hálózathoz!
Ha az eszközöket csatlakoztatják, de az internet nem működik, akkor mindenekelőtt ellenőriznie kell a WAN lapon található beállításokat. És olvassa el ezt a cikket https: // f1comp.RU/Internet/Android-Smartfon-Planshet-ki-Fi-Fi-Podklyuchuchaetsya-no-Internet -ne-Rabotaet/.
Például egy "mentett, védelmi wpa \ wpa2" hiba, vagy a hitelesítés problémája előfordulhat. Erről azt is írtam.
Utószó
Kiderült egy hatalmas cikk, sok képernyőkép, de másképp - semmiképpen sem. Próbáltam, hogy a cikk a lehető legérthetetlen és egyszerű volt.
Mint láthatja, az útválasztót számítógép nélkül konfigurálhatja, de egyszerűen egy mobiltelefonról vagy táblagépről. Azt hiszem, hogy még a tévéből is konfigurálhat. És ebben nincs semmi bonyolult. A legfontosabb az, hogy betartsa az utasításokat, és ellenőrizze azokat a beállításokat, amelyek jelzik, hogy akkor nincsenek különböző problémák.
Ha kérdései, megjegyzései vagy kívánságai vannak, akkor örömmel hallgatom őket a megjegyzésekben!
- « Hogyan lehet az internetre menni az LG TV -ből az intelligens TV funkcióval? A TV -ból származó webhelyeket tekintjük meg
- A „Nem elég a memória nem elég” hiba az LG intelligens TV -n, amikor egy videót néz egy beépített böngészőn keresztül »

