A tartományon kívül, a tartományon kívül, a bemenetet nem támogatják, és a bejárat nem támogatja a monitoron, amikor a Windows vagy a játék elindítása - hogyan javítsuk meg?

- 4652
- 953
- Csonka Emil
Ha a játék elindításakor, vagy amikor bekapcsolja a számítógépet a Windows 10, 8 letöltése után.Az 1. vagy a Windows 7 -et látja az „A tartományon kívüli”, a „bejárat nem támogatott” vagy a „távolságon kívüli” üzenetet, szinte mindig azt sugallja, hogy az irreális felbontás (felbontás) jele vagy a nem támogatott gyakoriság a monitoron került. Frekvencia (frekvencia). Egyéb üzenetek - A bejárat nem támogatott, vagy a bemenet nem támogatott, míg a támogatott frekvenciák vagy felbontások szintén megjelenhetnek.
Ez az utasítás részletesen arról szól, hogy mit kell tennie, ha a monitor a tartományon kívül vagy a tartományon kívüli írást írja fel különböző helyzetekben. Hasonló téma: A monitor azt írja, hogy nincs jel, nincs jel vagy ellenőrző jelkábel.
- A tartományon kívül a bejárat nem támogatott a játék elindításakor
- A monitor "a tartományon kívül" vagy a "távolságon kívül" írja a számítógép és a Windows indításakor
Mi a teendő, ha a játék elindításakor a monitor "a tartományon kívül" vagy a "távolságon kívül" megmutatja

A fekete képernyő problémája és a „tartományon kívüli” vagy a „bejáraton kívüli felirat nem támogatott” (egyes monitorokon a kép az üzenet ellenére is lehet), amikor a játék leggyakrabban a játékban helytelenül mutatott grafikus paraméterek után fordul elő, a játékban. vagy ha játékokat használ a Repaks űrlapban ", ahol a grafikát már más személy konfigurálhatja, de nem alkalmas a monitorra.
Lehetséges megoldások a megengedett tartomány kilépésének problémájára a Monitoron a játékokban:
- Próbálja meg megnyomni az ALT+Enter billentyűket - néhány játékban ez a teljes képernyő módból az ablak módba konvertálja őket. Ennek eredményeként a kép újra megjelenik, és megváltoztathatja a játék grafikájának paramétereit azok számára, akiket a monitor támogatja.
- Ha a játékfájlok külön fájlokkal rendelkeznek a grafikus beállítások elindításához (keresse meg a mappát .EXE játékfájl vagy a játék mappájában a Start menüben), indítsa el, és állítsa be a Monitor által támogatott felbontási beállításokat.
- Keresse meg (használhatja a keresést az interneten), ahol a konfigurációs fájl található, és törölheti (vagy jobb - próbálja meg először egy másik helyre áthelyezni, törlés nélkül), vagy nyissa meg egy szövegszerkesztőben, és keresse meg a sorokat Felelős a képernyő megoldásáért. A fájlnak általában kiterjesztése van .Cfg vagy .ini (de van egy kivétel például a Stalker -ben - felhasználó.ltx), a címben lehet a "config" szó. A hely eltérő lehet: a futtatható játékfájlokkal rendelkező mappában, a felhasználói mappákban, például: Dokumentumok \ Rockstar Games \ Red Dead Redemption 2 \ Sets \ vagy C: \ Felhasználók \ Mentett játékok \ id szoftver \ doom \ BÁZIS
- Adja meg azt is, hogy lehetséges-e egy adott játékot elindítani néhány olyan paraméterrel, amely beállítja a grafikus paramétereket vagy az ablak módot, például a SIMS 4 ablak módban elindítható a "-W" paraméter segítségével (idézet nélkül (idézet nélkül jelek), mint a címke tulajdonságaiban, például a játék tulajdonságaiban az Originben. Más játékok gyakran hasonló paraméterekkel is rendelkeznek.
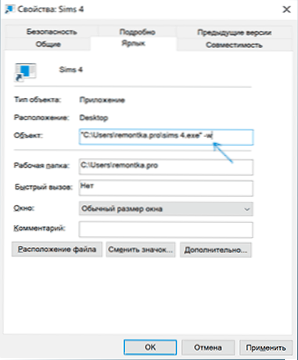
A tartományon vagy a bemeneten kívül nem támogatott, ha a számítógép be van kapcsolva, vagy a Windows 10, 8.1 és a Windows 7
Amikor a „tartományon kívül”, a „bejárat nem támogatott” és az angol nyelvű analógok a monitoron történő bekapcsolásakor a monitoron való jelentéstételre kerülnek, az oka valószínűleg a nem megfelelően megjelenített grafikus paraméterek, amelyek nem felelnek meg a támogatott módoknak a monitorod. Különösen akkor, ha a közelmúltban megváltoztatta a képernyő frissítését vagy felbontási gyakoriságát.
Megjegyzés: Néha előfordul, hogy a monitornak a jellemzők szerint meg kell őriznie a frissítés bizonyos frekvenciáját, de a telepítéskor egy üzenetet lát, hogy a jel a tartományon kívül van. Ebben az esetben alaposabban azt javaslom, hogy megismerje magát az utasításokkal: előfordul, hogy a frissítés magas frekvenciáját csak bizonyos bemeneteken keresztül tartják fenn, adapterek és adapterek nélkül csatlakoztatva.
Számos egyszerű megoldás létezik a leírt helyzetben, amelyek működhetnek:
- Ha egy diszkrét videokártyán kívül van integrált (hozzáférés az alaplapon), kikapcsolhatja a számítógépet, csatlakoztathatja a monitort az integrált videokártyához, és újra engedélyezheti azt. Valószínűleg a kép megjelenik. Ezután az eszközök diszpécserének használata törölje a meghajtott videokártya -illesztőprogramokat (így fogja leesni a grafikus beállításokat), kapcsolja ki a számítógépet, csatlakoztassa a monitort a diszkrét videokártyához, kapcsolja be a számítógépet - valószínűleg kifelé, kifelé. tartományból, a bemenet nem támogatott, és hasonlóan nem látja már: csak a sofőrök újra telepítése marad.
- Ha van Windows 7, akkor valószínűleg az üzenet közvetlenül az asztalra való áttérés előtt jelenik meg, és ezt megelőzően látja a letöltési folyamatot. Ha igen, akkor közvetlenül a betöltés megkezdése után indítsa el az F8 (vagy az FN+F8) megnyomását, majd a menüben válassza ki az alacsony felbontású módot. Ebben a módban törölheti, javíthatja a videokártya illesztőprogramjait (ez eldobja az ütemterv -paramétereket), és ha van a rendszer helyreállításának pontjai (vezérlőpanel - rendszer -helyreállítás), akkor használja azokat.
- A Windows 10 esetében a számítógép két helytelen valuta után a rendszer helyreállítási közegének (biztonságos grafikus paraméterekkel) automatikusan meg kell kezdődnie, ahol megpróbálhatja a helyreállítási pontokat vagy a speciális betöltési lehetőségeket használni a rendszer biztonságos módban történő elindításához. alacsony felbontás.
Egy másik lehetőség a Windows 10 és 8 -hoz.Az 1 -es, amelyhez szükség van egy betöltési flash meghajtó használatához (előfordulhat, hogy egy másik számítógépen vagy laptopon kell készítenie) egy olyan rendszerrel, amely ugyanolyan kisülést tartalmaz, mint a számítógépére:
- Töltse le a számítógépet a betöltési flash meghajtóról. A képernyőn, miután a bal oldalon egy nyelvet választott, kattintson a "A rendszer helyreállítása" gombra.

- A megnyitó helyreállítási környezetben lépjen a „hibák keresése és kiküszöbölése”, majd a „rendszer helyreállítása” elemre, és próbálja meg használni a helyreállítási pontokat, ha rendelkezésre állnak.
- Ha ez nem működött, akkor ismét lépjen a helyreállítási környezetbe, nyissa meg a "Hibák keresése és kiküszöbölése" - "Parancssor".
- A parancssorba írja be a parancsot
Bcdedit /copy alapértelmezett /d "alacsony felbontás"
- A parancs befejezése után látni fogja azt az üzenetet, hogy a rekord sikeresen lemásolt, és az egyedi GUID azonosító göndör zárójelben. A következő csapatban lesz szükség:
Bcdedit /set megjelenített guid vga on
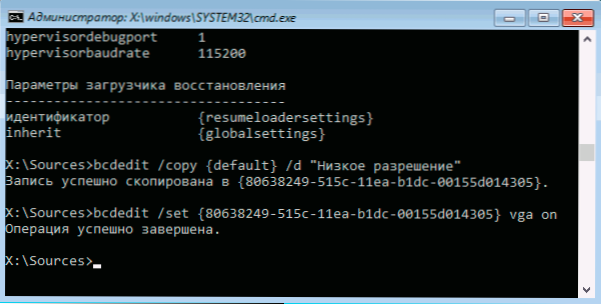
- Zárja be a parancssorot, és indítsa újra a számítógépet.
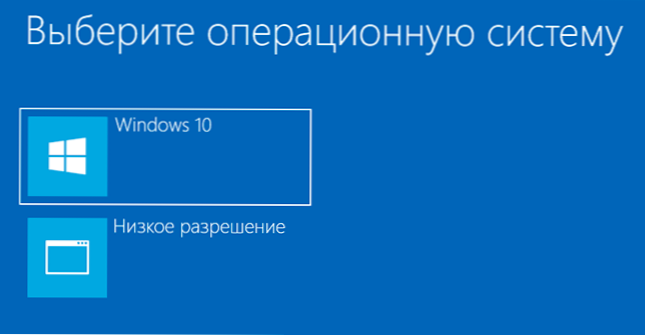
- Alacsony felbontású üzemmódban történő betöltés után a járművezetőkkel és a paraméterekkel végzett tevékenységeket végezhet. A leggyorsabb megoldás az, ha a videokártya illesztőprogramjait teljes mértékben törli és újra telepíti.
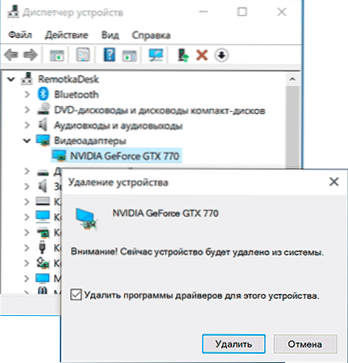
- Töltse le újra a számítógépet, és a menüben válassza ki az egyszerű rendszer betöltését. A létrehozott menü eltávolításához nyomja meg a Win+R gombokat, írja be Msconfig és törölje azt a "betöltés" lapon.
Ha egyetlen módszer sem segített, és a probléma a számítógép bekapcsolásakor jelentkezik - próbálja meg csatlakoztatni a monitort egy másik kábellel, és még jobb - a videokártyán lévő egyéb kimenetek használata és a monitor bejárata.
- « Hogyan lehet csatlakoztatni az AirPods -ot egy Windows számítógéphez vagy laptophoz
- Lehetetlen biztonságos kapcsolatot létesíteni a Yandex böngészőben - hogyan lehet megjavítani »

