Hogyan lehet csatlakoztatni az AirPods -ot egy Windows számítógéphez vagy laptophoz

- 3809
- 454
- Hegedüs Sándor
Lehet -e használni az AirPods -ot Windows 10, 8 számítógéppel?.1 vagy Windows 7? Igen, megteheti: Elég ahhoz, hogy egy számítógép vagy laptop legyen egy Bluetooth adapterrel, és ez megfelelően működött - az AirPods csatlakoztatása után fejhallgatóként használhatók mikrofonnal.
Ez az utasítás részletesen arról szól, hogyan lehet az Apple AirPods vagy az AirPods Pro csatlakoztatni a PC -hez vagy a laptophoz, valamint a lehetséges problémákkal, amelyekkel felmerülhet. A témával összefüggésben hasznos lehet: hogyan lehet csatlakoztatni a Bluetooth hobbit egy laptophoz vagy számítógéphez, és megoldani a hangos problémákat, hogyan lehet csatlakozni és használni az AirPods -ot az Androids -szal.
- Airpods csatlakozási folyamat egy számítógéphez
- Mi a teendő, ha a Windows nem talál az AirPods -ot, a kapcsolat megszakad
- Videó utasítás
Airpods kapcsolat egy számítógéppel
Mint fentebb megjegyeztük, a csatlakoztatás lehetősége érdekében a számítógépet Bluetooth -szal kell felszerelni, az adapternek megfelelően kell működnie, és nem szabad leválasztani, a további lépések az alábbiak szerint néznek ki:
- Helyezze az Airpods párzási módba. Ehhez helyezze őket a tokba, nyissa meg, majd nyomja meg és tartsa be a kerek gombot a tokon. Ha nem kezd pislogni, várjon egy kicsit tovább, nem engedje el a gombot: Fehér lesz, többször pislog narancssárgán, majd elkezdi a fehér színű pelyhesedést.

- Az AirPods együttes egy számítógéppel. Ehhez lépjen a Windows 10 -re, hogy lépjen a Paraméterekhez (Win+I vagy a Start menüben található fogaskerék ikon) - Eszköz - Bluetooth hozzáadása vagy más eszköz hozzáadása - Bluetooth, várjon az AirPods -ra, és kattintson rájuk, várja meg a kapcsolatot, amíg a kapcsolat a csatlakozásra a kapcsolat.
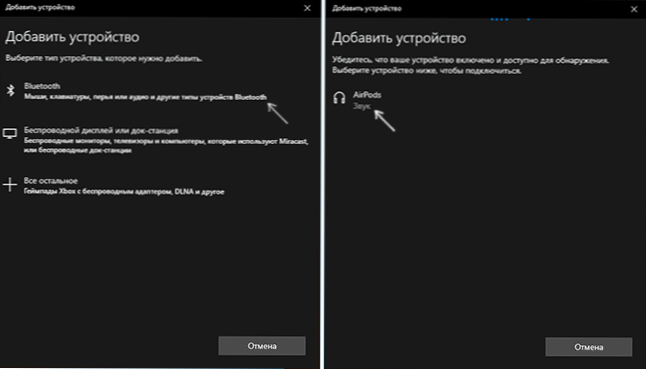
- A Windows 7 -ben és 8 -ban.1 Mehet a kezelőpanelre - eszközök és nyomtatók - add hozzá az eszközt, és csatlakozzon az AirPodshoz is.
- Kapcsolja be a hang és a mikrofon kimenetét az AirPods -ból. A Windows 10 -ben lépjen a Paraméterekre - a rendszerre -, és ellenőrizze, hogy az AirPods kimeneti és bemeneti eszközként telepítve van -e.
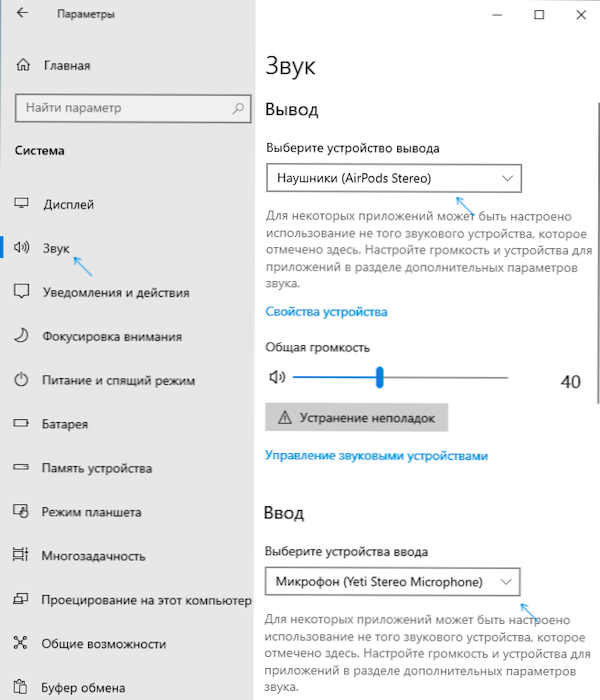
- A Windows 7 -ben és 8 -ban.1 Lépjen a "Felvétel és Playations" eszközökhöz (a jobb egérgombbal kattintson az értesítések mezőjének dinamikájára), és telepítse az AirPods alapértelmezett lejátszási és felvételi eszközként (az AirPods gombnyomással - Alapértelmezés szerint használja, és alapértelmezett kommunikációként használja. eszköz). A Windows 10 -ben jobb is megvizsgálni egy ilyen részt (lásd. Hogyan lehet megnyitni a Windows 10 felvételi és lejátszási eszközöket). Bizonyos azonnali hírvivőkben (például a Skype -ban) válasszon egy alapértelmezett mikrofont a program beállításaiban.
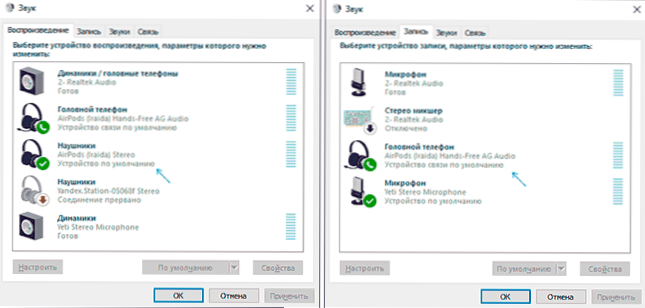
Általános szabály, hogy az összes beállítás ezzel végződik - az AirPods a Windows -val működik, és nincs probléma, és általában van egy újbóli csatlakozás (vagy interfész nélkül, és az eszköz egyszerű csatlakozása az eszközök paraméterein). Az egyetlen árnyalat - ha az iPhone -val használják, a fejhallgatót újra kell csatlakoztatni.
Lehetséges problémák az AirPods és az AirPods Pro összekapcsolásakor a Windows 10, 8 -ban.1 és a Windows 7
Továbbá - Néhány gyakori probléma, ha az AirPods számítógépen használja a Windows számítógépen, és lehetséges megközelítéseket oldhat meg:
- A Bluetooth Works (más eszközöket lát), de az AirPods nem talál - Ez történik a régi Bluetooth adapterekkel (valamint az olcsó USB-Bluetooth adapterekkel a PC-k számára), vagy gyakran a járművezetők által okozott. Próbálja meg eltávolítani a meglévő Bluetooth illesztőprogramot (az eszköz diszpécserében töröljük az adaptert, és helyezzük el a „Törölje az eszköz illesztőprogramjait” jelölést), és telepítse manuálisan a laptop gyártó hivatalos weboldaláról. Emellett szembesültem azzal a ténnyel, hogy éppen ellenkezőleg, a fejhallgató nem volt a hivatalos vezetővel, és a Windows 10 vezetőjének eltávolítása és automatikus telepítése után minden megfelelően működött. Ha nem biztos abban, hogy a Bluetooth megfelelően működik -e (és előfordul, hogy van adaptere, bár az illesztőprogram telepítve van, és az eszköz normálisan működik), olvassa el az egyedi útmutatást: Mit kell tennie, ha a Bluetooth nem működik egy laptopon.
- A kommunikáció az AirPods -szal elszakad, szakaszos hang. Itt ismét kísérletezhet a járművezetők különféle verzióival, amíg nem lesz stabil. Időnként a Bluetooth adapter energiamegtakarítása segít (az adapter tulajdonságaiba lépünk az eszközkezelőben, a tápegység vezérlő lapon, kapcsolja ki az energiamegtakarítást). Hasznos is lehet: a hang elmarad a Bluetooth fejhallgatóban.
Airpods használata számítógéppel - videóval
Ha amikor az AirPods -ot egy laptophoz vagy számítógéphez próbálják összekapcsolni, akkor valami nem működik az Ön számára, írja le a helyzetet, különös figyelmet fordít a laptop modellre és a Bluetooth adapterre, akkor lehet megoldás.
- « A Windows 11 és a Windows 10 helyi menü szerkesztése az EasyContextMenu -ban
- A tartományon kívül, a tartományon kívül, a bemenetet nem támogatják, és a bejárat nem támogatja a monitoron, amikor a Windows vagy a játék elindítása - hogyan javítsuk meg? »

