A mini-alkalmazások bekapcsolása és leválasztása a Windows 11-ben

- 1165
- 107
- Bodnár András Martin
Mi az a widget, még a hallgatót is meg kell magyarázni - ezeknek a kis alkalmazásoknak hosszú és határozottan rendezett okostelefonok és más hordható eszközök. A Windows 10 -től kezdve az ilyen miniatűr alkalmazások az asztali operációs rendszerben rendeződtek, és a PC -tulajdonosok figyelmét olyan hasznos információkkal vonzzák, mint például az időjárás, a hírjelentések, az összes alkalomra vonatkozó tippek vagy egy kényelmes és informatív naptár.

A feladat panelen található külön gomb az összes gazdaság felelőse. Ma megtanulja, hogyan kell vezérelni a widgeteket: Adja meg, kapcsolja be/tiltsa meg, törölje.
Hol lehet új mini-alkalmazások
Mint a Windows korábbi verziójában, külön panelt használnak a kütyü megjelenítésére, de vannak változások is. Ha nem érinti a lekerekített sarkokat, a Windows 11 védett chipje, akkor itt a widget gomb nem a jobb oldalon található, hanem a tálcán rögzítve, mint más alkalmazásokhoz hasonlóan. A helymegtakarítás időjárás -előrejelzését eltávolították a tálcából, és maga a widgetablak nem aktiválódik, amikor a kurzort behozzák, mint korábban.
A mini-alkalmazás elindításához a Win+W kombinációját használjuk (az „első tíz” -ben ez a kombináció elindította a Windows Ink-t).
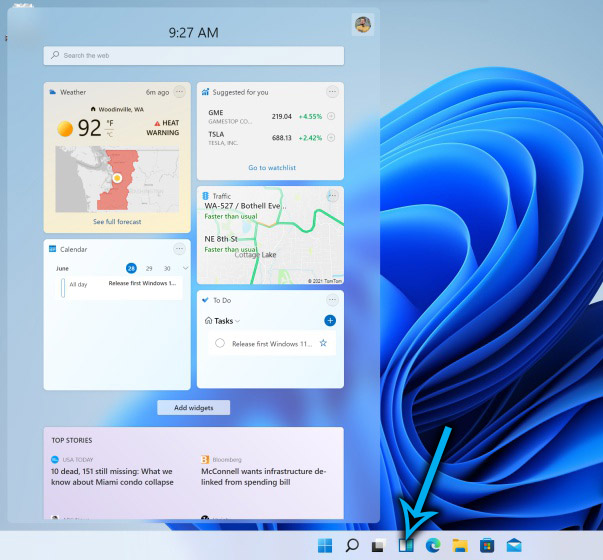
Ami a mini-alkalmazások panelének frissítésének módját illeti, az itt található harmadik féltől származó fejlesztőkből származó kütyü betöltése tilos biztonsági célokra. Vagyis a mini-alkalmazás-panel összetételének megváltoztatásának képessége jelen van, de maguk a kütyü csak azok közül választható meg, amelyeket az operációs rendszer kínál.
Hogyan kell telepíteni a mini-alkalmazásokat
Az operációs rendszer telepítése után kapott widget panel összetétele később megváltozhat, új kütyü hozzáadásával a rendelkezésre álló közül. Ehhez csak használja a "Widgets hozzáadása" gombot.
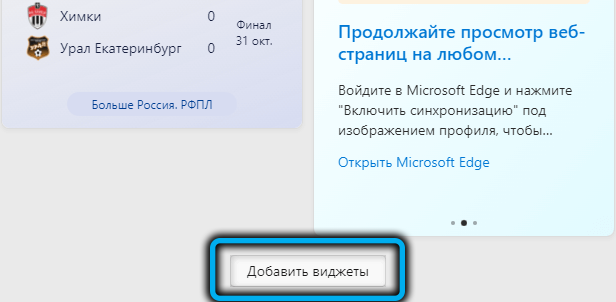
Megnyílik a mini-alkalmazás paramétereinek ablaka, ahol megváltoztathatja a panel összetételét: A hozzáadott személyek közelében meg kell nyomnia az ikont a plusz képével.
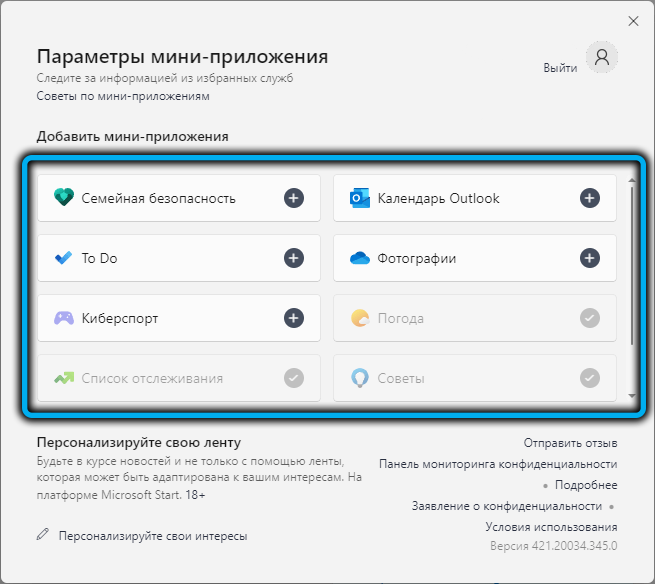
Miután a widget megjelenik a panelen, megváltoztathatja annak ábrázolását, amelyre az ablakot három vízszintes pontra nyomja a jobb felső sarokban (ez a menü hívás "Egyéb paraméterek).
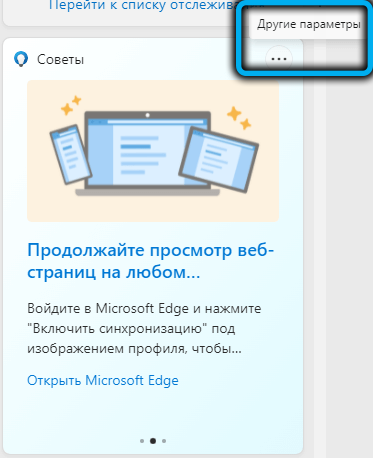
Itt beállíthatja a kívánt ablakméretet, megtalálhat egy kapcsolódó alkalmazást, ahonnan az információ megharap, vagy eltávolíthatja a mini-alkalmazást a panelen, ha az nem felel meg az Önnek.
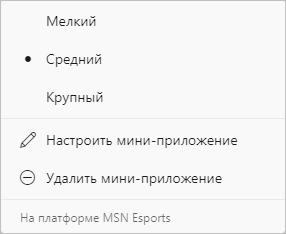
Van lehetőség arra is, hogy kombináljuk a kütyü helyét a panelen, egyszerűen a megfelelő helyre húzva az ablakokat.
Hogyan lehet engedélyezni a távoli mini-alkalmazásokat a Windows 11-ben
Ennek az eszköznek a véletlen vagy szándékos eltávolítása esetén, ha vissza kell adnia, akkor a következő lépéseket kell tennie tőled:
- Először le kell töltenie a webes élménycsomag-csomagot a számítógépen, amely tartalmazza a mini-alkalmazásokat. Ehhez a hivatalos weboldalra lépünk, és kattintunk a "Get" gombra (ez a csomag ingyen elosztva van);

- A Microsoft Store alkalmazás ablakába lépünk, elkezdjük a csomag telepítését;
- Az alkalmazás telepítése után az ikon nem jelenik meg a tálcán panelen. A kütyü ikonjának a jogszerű helyre történő visszaadásához be kell lépnie a tálcsébe beállításaiba, és az „Alkalmazás” lapon kapcsolja ki a „mini-alkalmazás” paraméterrel szemben lévő kapcsoló kapcsolót, majd kapcsolja be újra. Ez a művelet sorrendje visszaadja az ikont a panelen.
Ezt nem fogják kitölteni a Windows 11 beállítási kütyüvel, kattintson a tálcán lévő ikonra, majd nyomja meg a Win+R gombokat, és végül kattintson az asztalra az asztal bármely helyén, a widget panelen kívül.
Hogyan lehet letiltani
Megértheti azokat a felhasználókat, akik úgy döntenek, hogy kikapcsolják ezt az eszközt: Ez tényleg sok helyet foglal el a képernyőn, és ha ez, mondjuk, egy irodai számítógép, akkor ezt csak a munkától elvonják. Azonban az információk, amelyeket a panel előír valaki számára, teljesen haszontalan lesz, és ugyanakkor nem lesz lehetőség a kívánt eszköz használatára: csak azt vegye figyelembe, amit adnak. Fontolja meg, hogy a mini-alkalmazások hogyan vannak le van tiltva a Windows 11-ben.
A "Paraméterek" menü használatával
Ez a legegyszerűbb módszer a kívánt megvalósításhoz - a widget panel eltávolításához az asztalról. Akkor is használható, ha vissza kell adnia a helyére.
Lépésről lépésre történő utasítás:
- A "Feladatok panel paramétereinek" menü hívásához kattintson az egérnek a panel üres helyén;

- Alternatív lehetőség - a Win+I kombinációjának használata, a "Személyre szabás" menüpont megválasztása és a "Feladatok panelje" albekezdés;
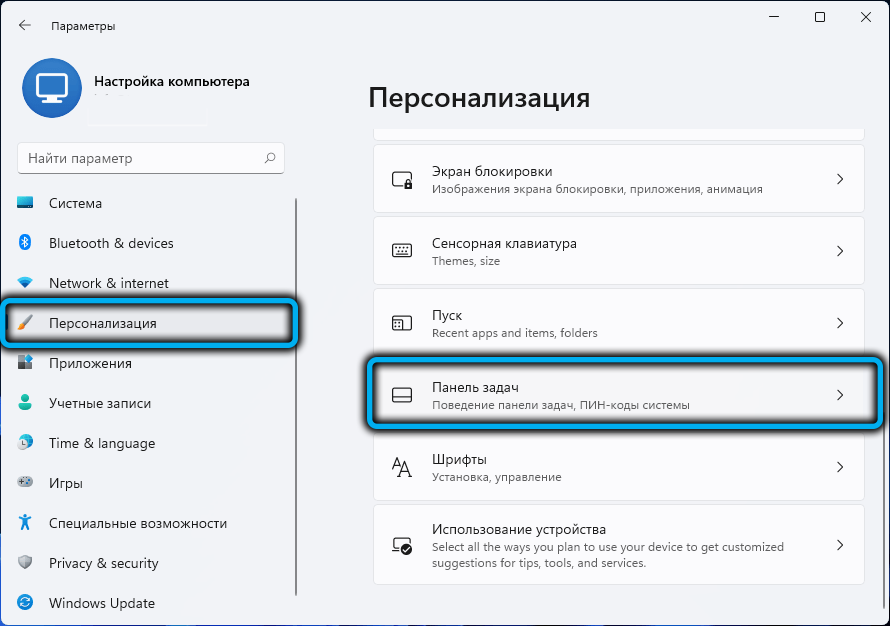
- Kapcsolja ki a kapcsoló kapcsolót a "mini-alkalmazás" paraméterével szemben, és mozgatja a bal szélső helyzetbe;
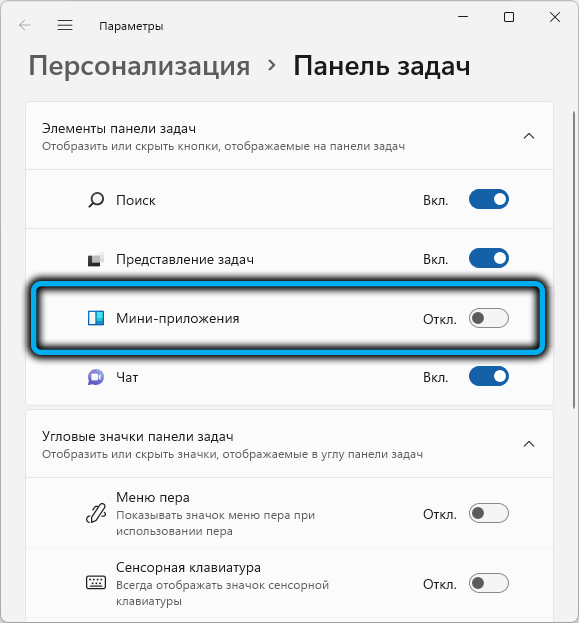
- Zárja be a Paraméterek ablakot.
A panel leállítása a nyilvántartáson keresztül
Ez a módszer bonyolultabb, mint az első, de vannak olyan felhasználók, akik inkább az operációs rendszer változtatását szeretik ilyen módon. Számukra az utasítás a következő lesz:
- Futtassa a "Perform" panelt (a WIN+R kombinációja), vezesse be a REGEDIT -t, erősítse meg az Enter -et megnyomásával;
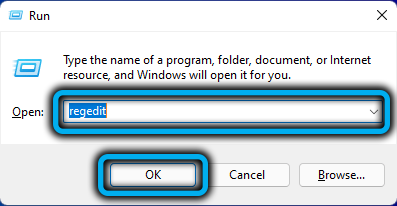
- A HKEY_CURRENT_USER/Software/Microsoft/Windows/CurrentVersion/Explorer/Advanced;
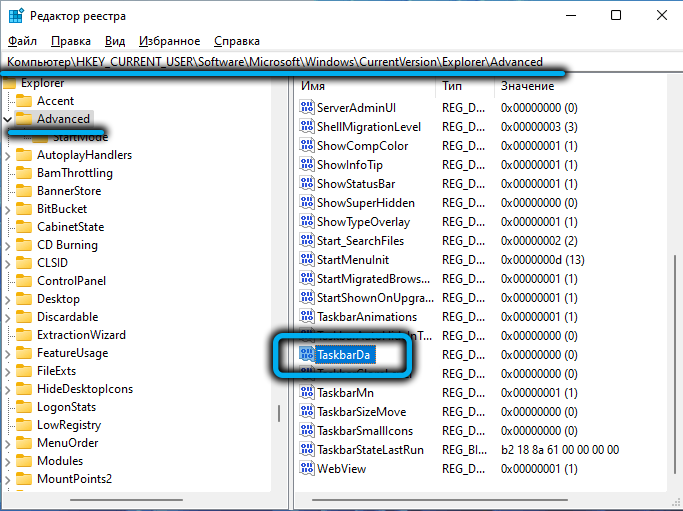
- A jobb oldali panelen a Taskbarda paramétert keresjük, az értékét egyről Nickley -re változtatjuk;
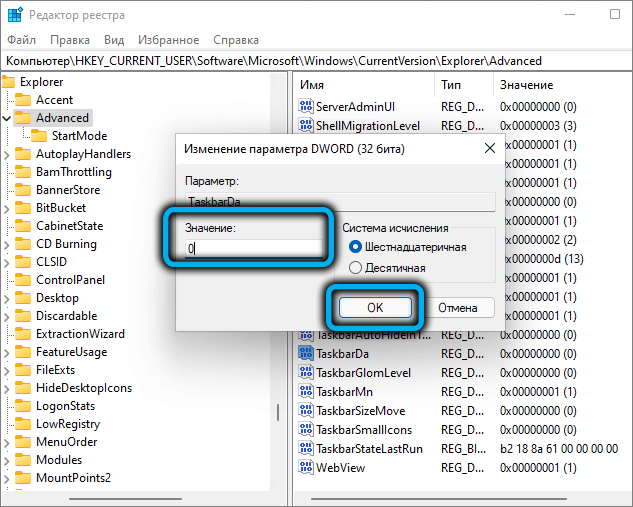
- Ha a listában nincs ilyen paraméter, akkor létrehozni kell (típus - DWORD), helyesen nevezze át és hozzárendelje a 0 értéket.
Miután elhagyta a nyilvántartási szerkesztőt, ne felejtse el újraindítani a számítógépet.
Kikapcsolás az alkatrészeken
Sok dolog konfigurálhatja a Pro verziót a Csoportházirend -szerkesztőn keresztül, beleértve a Disconnect/Bekapcsolás a Widget panelen.
Fontolja meg, hogyan lehet eltávolítani a mini-alkalmazás panelt a Windows 11-ben: így:
- Hívja a Win+R kombinált konzolot "Perform", vezesse be a Gpeditit -et.MSC, erősítse meg az ENTER megnyomásával;
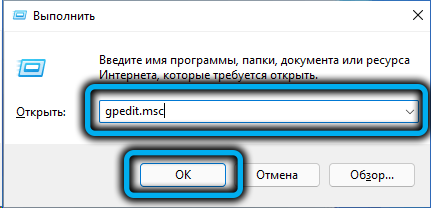
- Megnyílik a helyi csoportpolitika szerkesztőjének ablaka - a "Politikai Számítógépes Policy" fülre lépünk;
- Kattintson a "Számítógépes konfiguráció" lehetőségre;
- válassza a "Windows összetevők" lehetőséget;
- A listán egy "Widget" sort keresünk;
- A jobb oldali blokkban kattintson a "Widgetek engedélyezése" sorra.
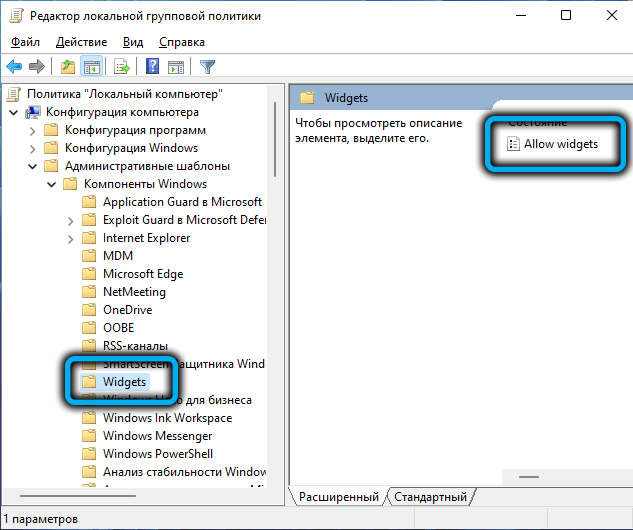
- Kapcsolja ki a paramétert;
- Elmegyünk, megőrizve a beállításokat.
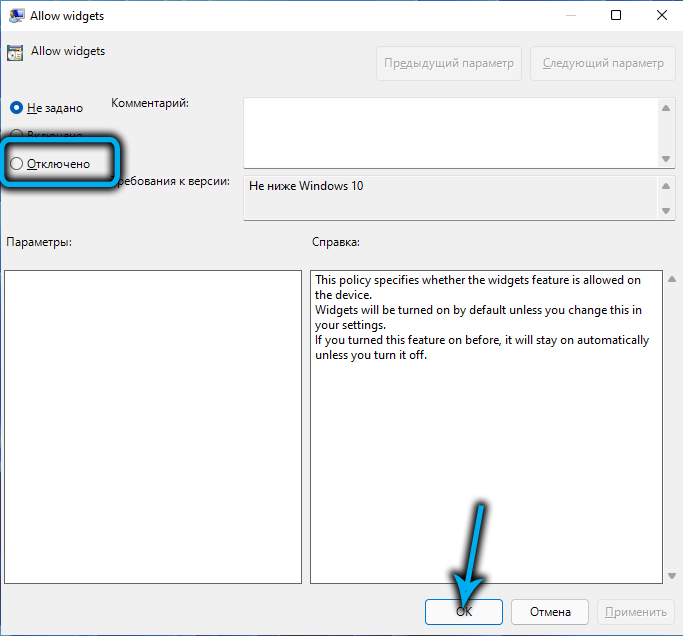
Teljes eltávolítás
Az összes korábbi módszer kikapcsolta a widget panelek bemutatóját az asztalon. Maga a rendszerben az alkalmazás megmarad és sok forrást használ (lemezterület, paraméterek a nyilvántartásban stb. D.). Fontolja meg, hogyan lehet teljes mértékben törölni a mini-alkalmazásokat, ha határozottan úgy döntött, hogy nincs szükség rá a számítógépen:
- Kattintson a PKM -re a Start menüre, a megjelenő menüben, válassza ki a Windows Terminal vonalat (adminisztrátor), a privilégiumok jelenléte a művelet során kötelező;
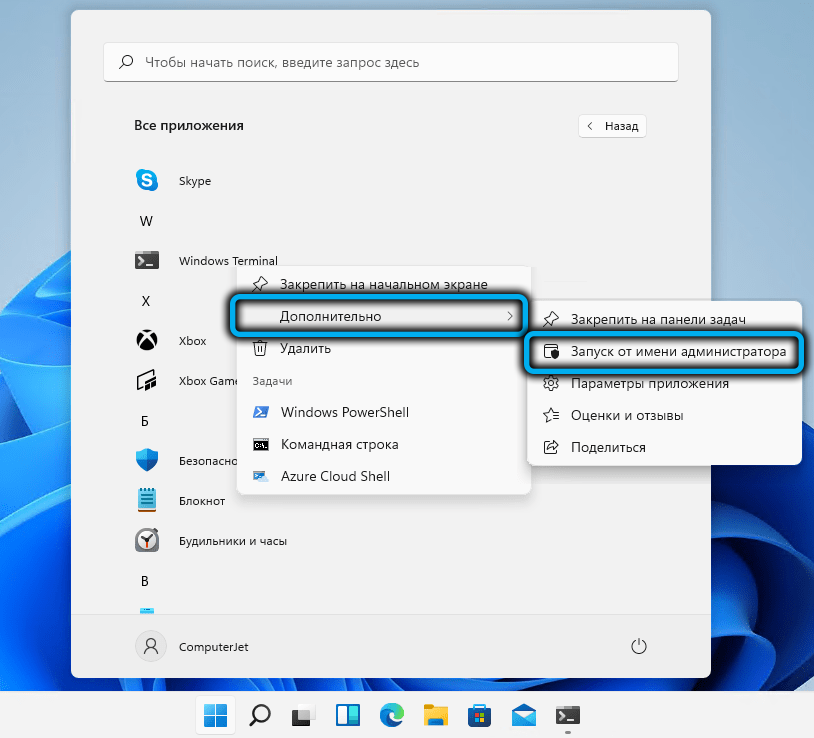
- Megnyílik a PowerShell alkalmazásablak, amely a terminál része. Használhatja, vagy megteheti - a parancssorablak. Írja be a parancsot a következő szintaxissal: Winget Eltávolítsa el a „Windows Web Experience Pack” -t, erősítse meg az Enter ent -et kattintással;
- Szükség lesz ismét megerősíteni a Windows 11 alkatrészek eltávolítását, az Y megnyomásával;
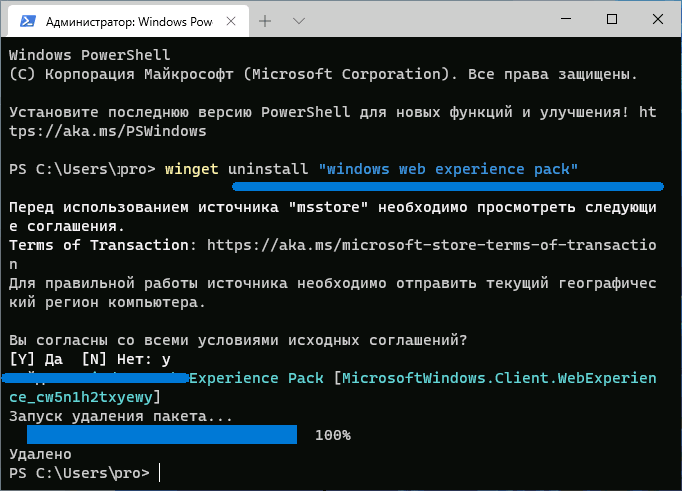
- Várja meg az "Alkalmazások telepítője" befejezését, zárja be a terminál ablakot.
Ha a Winget eltávolító parancs után üzenet jelenik meg a Winget kisalkalmazás hiányáról, akkor megnyitnia kell a Microsoft Store -t, ott kell találnia egy „alkalmazás -telepítőt”, letölteni és telepíteni a rendszerbe.
Következtetés
Hány felhasználó - oly sok vélemény. Ez a hackneyed igazság érvényes a kütyüre. Azok, akik a „tízet” használták, és a mini-alkalmazás jelenlétéhez használtak, nem valószínű, hogy elveszítik ezt az eszközt, amely valóban érdekes és hasznos információkat szolgáltathat, valamint az okostelefonokon is.
Itt, a hordható eszközökkel ellentétben, sokkal több hely van, ezért a panel sokkal informatívabb, különösen akkor, ha egy nagy átlós monitorokat használ.
A laptopok tulajdonosai, valamint azok, akik a meglévő kütyüben nem találnak semmi érdeklődést, a mini-alkalmazás testülete nem tetszik. Ezek az operációs rendszer működésének szempontjából nagyon biztonságosak, kikapcsolhatják ezt a panelt, vagy teljesen eltávolíthatják a számítógépről, tudva, hogy a művelet visszafordítható.
- « A biztonságos módba való belépés módja a Windows 11 -ben
- Hogyan lehet a Windows 11 -et oroszítani »

