Hogyan lehet a Windows 11 -et oroszítani

- 3114
- 754
- Deák Kornél
Az interfész nyelvének megváltoztatása ritkán szükséges, elsősorban az eloszlás téves letöltésével, amely nem az anyanyelvben. A már telepített nyelvű számítógépet azonban elfoghatják, és ez nem feltétlenül lesz orosz. A Windows régi verzióiban még a túl tapasztalt felhasználók sem tudják, mit kell tenni ilyen esetekben. Ez utóbbi vonatkozásában a "tapasztalt felhasználó" kifejezés aligha alkalmazható, mivel maga a rendszer nagyon -nagyon fiatal.

Tehát bárkinek problémái lehetnek a lokalizációval, és ha van az otthoni szerkesztőségi irodája, akkor ez a probléma teljesen megoldhatatlan lesz. Eközben az interfész és a Windows 11 -ben egy egyszerű feladat, ha tudja, mit és hogyan kell csinálni.
Hogyan lehet telepíteni az oroszot a Windows 11 -be a nyelvcsomag kiválasztásának szakaszában
Vegye figyelembe az esetet, amikor angolul van a rendszer képe. Az operációs rendszer telepítésekor az interfész a nyelvcsomag telepítése után oroszulhat.
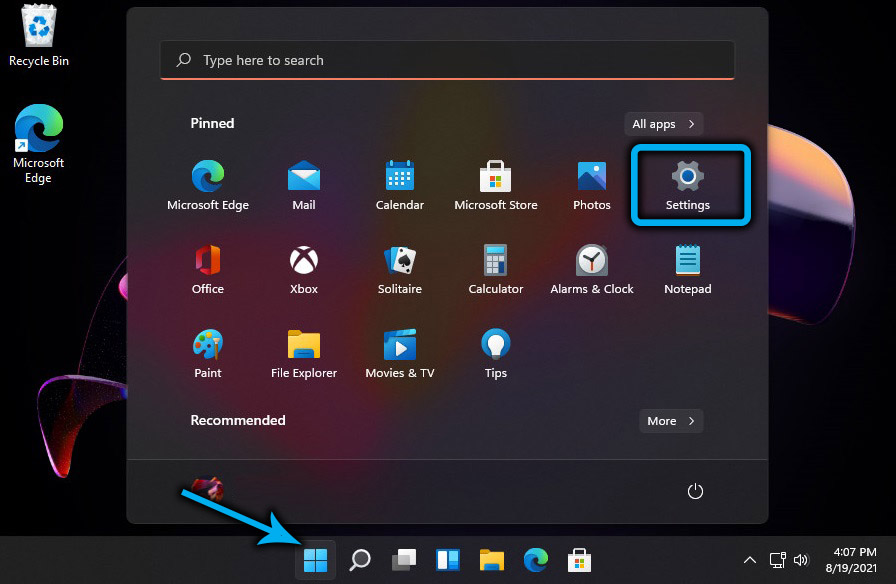
Meg kell nyitnia a "Beállításokat" a Win+I kombinációjával, és válassza ki az idő és a nyelv fület (nézze meg az ikont a kék gömb hátterének). A jobb oldali blokkban kattintunk a nyelvre és a régióra. Megnyílik egy ablak, amelynek paraméterei vannak a menüponthoz.
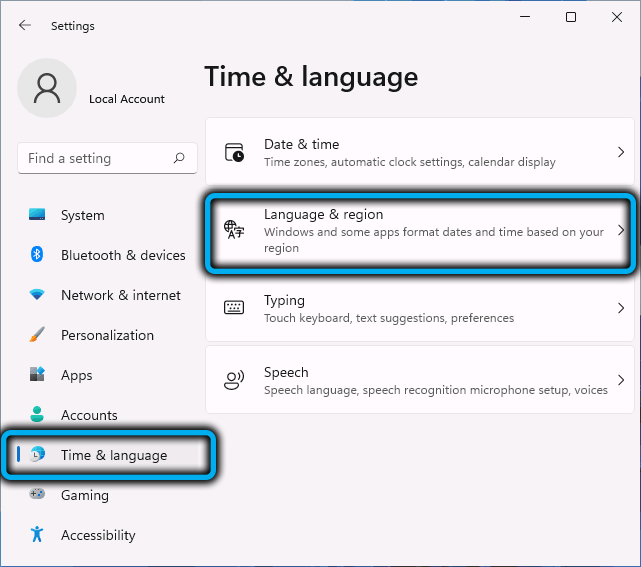
Az előnyben részesített nyelvek blokk megjelenítik az előnyben részesített nyelveket, amikor a rendszert eredetileg telepítik, ez az egység üres lehet, bár a Windows kijelző -nyelvi paraméter angol (vagy más) foglalkozik. Tehát nyomja meg a Kék gombot. Adjon hozzá egy nyelvet.
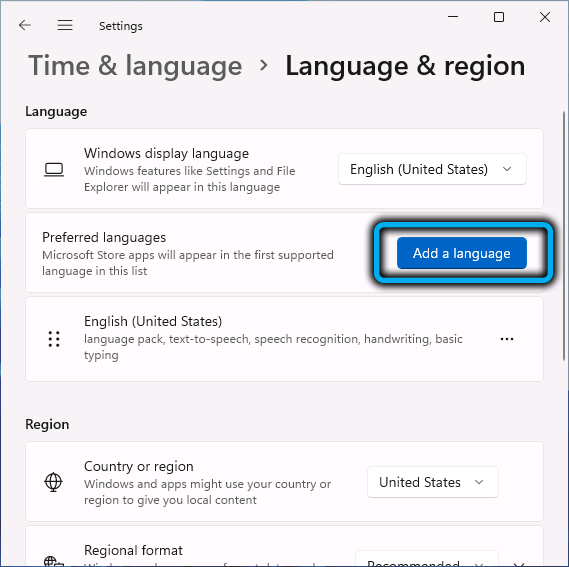
Az ablak megnyílik az összes nyelvvel, amelyre a Microsoft elvégezte az új operációs rendszer lokalizációját. Ábécé sorrendben helyezkednek el, teljes összegük meghaladja a 200 -at, tehát a lista nagy. Ha nem akarja kifordítani (és az orosz mélyen a lista alatt található), akkor a blokk tetején található keresési mezőt használhatja (szalagos név neve).
Előfordulhat, hogy az egyes nyelvekkel szembeni jobb oldalon van egy ikonkészlet, amely jellemzi egy adott nyelvcsomag összetételét. Vegye figyelembe ezen ikonok jelentését:
- Az A betű azt jelzi, hogy a kiválasztott nyelvet a Windows 11 felületet megjelenítő nyelvnek lehet megtenni, vagyis ennek az ikonnak a jelenléte nélkül nincs értelme a nyelvet kiválasztani;
- A mikrofon szimbóluma azt jelenti, hogy a beszédfelismerési funkció funkció elérhető ehhez a nyelvi csomaghoz;
- A Monitor képe egy pop -up szöveggel jelzi a transzcrybus szolgáltatás jelenlétét, azaz a beszédt átalakítás szöveggé;
- Végül, az ikon, amely egy ceruzával ellátott papírlapot ábrázol, azt sugallja, hogy erre a nyelvre lehetőség van a kézírásos szöveg felismerésére.
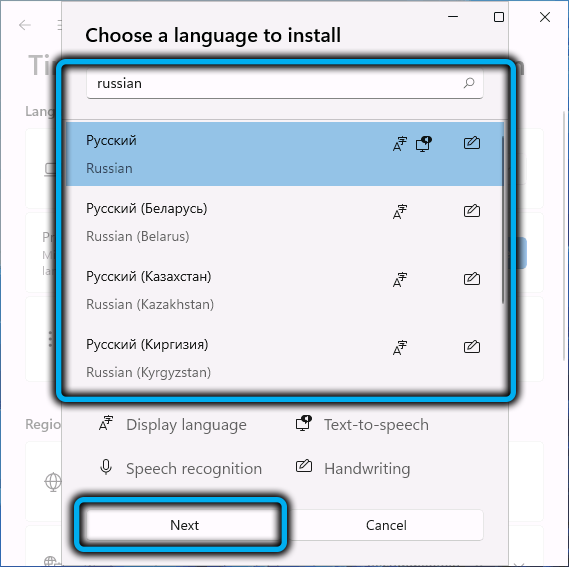
Így vagy úgy, ha orosz nyelvre van szükségünk, akkor ezt választjuk, majd kattintson a következő gombra, amely az alábbiakban jelent meg. A telepítési nyelvi szolgáltatásokra költözünk blokkra- itt beállíthat néhány paramétert a kiválasztott nyelvhez.
Az opcionális nyelvi funkciók szakaszban a fenti funkciók bármelyikének engedélyezése vagy letiltása (természetesen a nyelvcsomagot egyébként aktiválni kell).
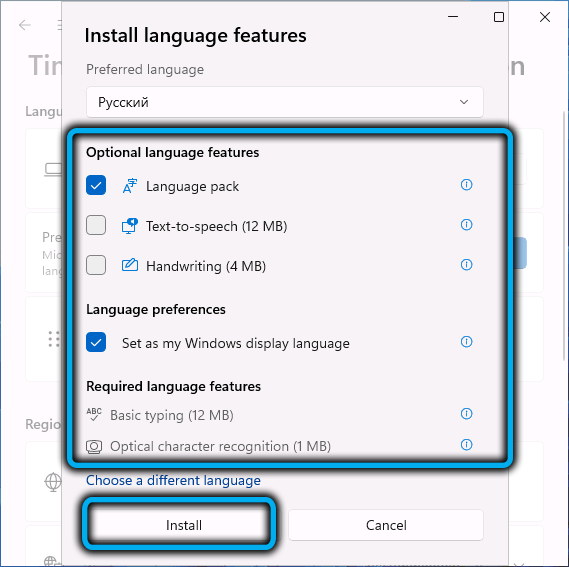
Győződjön meg arról, hogy a nyelvi preferenciák előtt a paraméter egy jelölőnégyzet - e nélkül nem helyezheti el a Windows 11 felületet az orosz nyelvre. Kattintson a Telepítés gombra, megkezdődik a kiválasztott nyelvcsomag betöltése és telepítése.
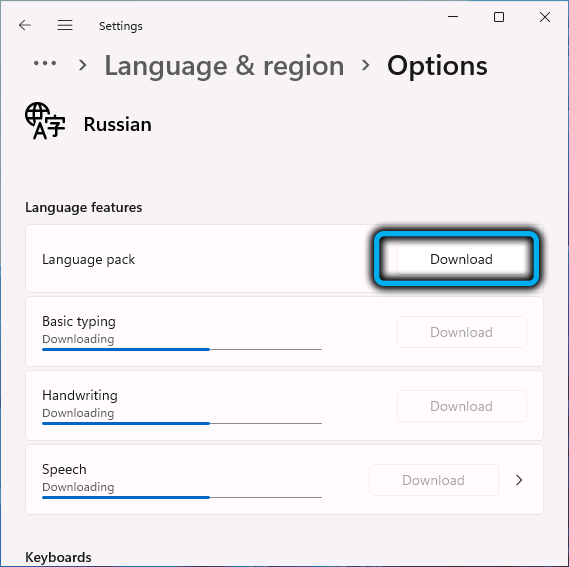
A vége után egy üzenet jelenik meg, hogy a hatálybalépés érdekében meg kell adni a Windows bevitelét. Egyetértünk a Jelentkezés gombra kattintással.
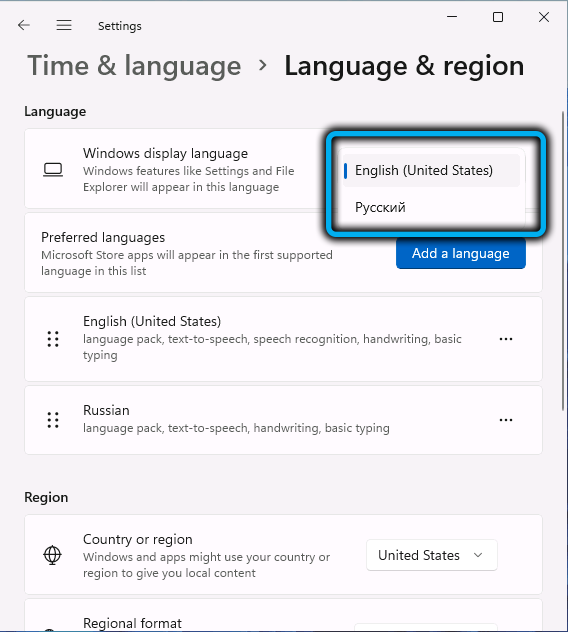
Ennek eredményeként a rendszer új belépése után az operációs rendszerrel kapcsolatos összes szöveg oroszul jelenik meg.
Hogyan lehet megváltoztatni az interfész nyelvét, ha a nyelvcsomag már telepítve volt
Ha egy másik nyelvű interfészgel rendelkező számítógépet kap, akkor az orosz nyelven történő megváltoztatása kissé könnyebb lesz, és ezt megteheti a nyelvi beállításokban. Ehhez lépjen a Windows 11 beállításaira, kattintson a Time & Language fülre, válassza ki a Nyelv és Régió paramétert, majd a Windows Display nyelvi paraméter értékével. A telepített nyelvekkel ellátott ablak megnyílik, válassza ki a kívánt, kattintson a megjelenő bejelentkezési gombra, hogy a változások hatályba lépjenek. Vegye figyelembe, hogy ez a módszer csak akkor fog működni, ha az orosz nyelvet hozzáadják a rendszerhez.
Ha ez nem szerepel a listán, akkor a Microsoft Store áruházát felhasználhatja egy orosz nyelvű csomag hozzáadásához. Ehhez a következő műveleteket hajtjuk végre:
- Nyissa meg a Microsoft Store alkalmazást, a keresési panelen bemutatjuk az "orosz" szót;
- A megnyitott keresési eredményekben az Apps részben keresünk, és kattintson a "Lokalizált felület csomagja oroszul" sorra;
- Kattintson a GET gombra;
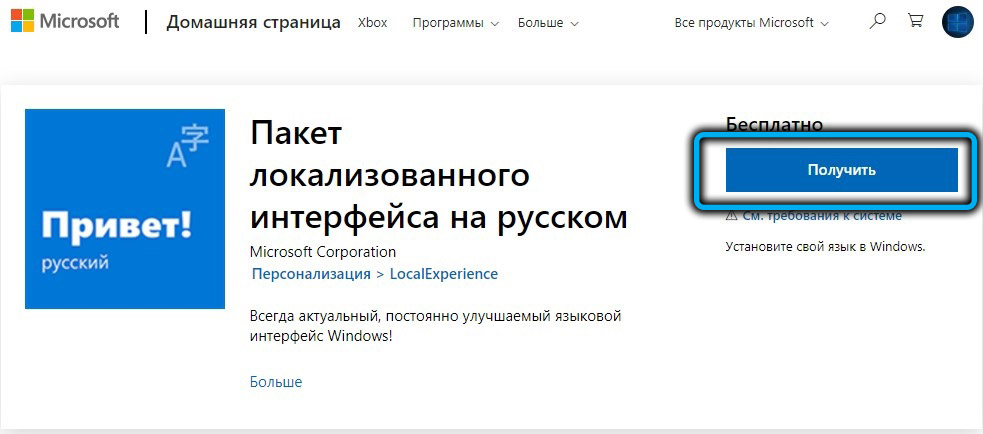
- A megnyitott ablakban az ellenőrző jeleket a LanguagePack paramétereivel szemben helyezzük, és a Windows kijelző nyelvemként állítjuk be, mint a beállítások többi részében, az Ön belátása szerint cselekszik. A legfontosabb az, hogy az orosz nyelvcsomag a Windows 11 interfész főbbé válik, amelyet e két fő paraméter aktiválása megkönnyít;
- Kattintson a Telepítés gombra, és várja meg a nyelvcsomag telepítési eljárásának végét, majd kattintson a Bejelentkezés gombra, az előző szakaszokban leírtak szerint.
Az újraindítás után tanácsos a "Paraméterek" -re lépni, és az orosz mozgatását elsősorban a rendelkezésre álló nyelvek listáján, majd megváltoztatni a régiót, beállítva azt "Oroszország" értékkel.
Vegye figyelembe, hogy az ilyen oroszfajta egyszerűen nem teljes, nem teljes. Például, a zár képernyő angol nyelvű marad, ugyanez vonatkozik az alkalmazásokra, amelyekben az UNICO támogatása nincs megvalósítva. Ilyen esetekben további lépéseket kell végrehajtania.
Mivel már az interfészet, a szolgáltatások, funkciók, menüelemek további neveit, menüpontokat adjuk oroszul.
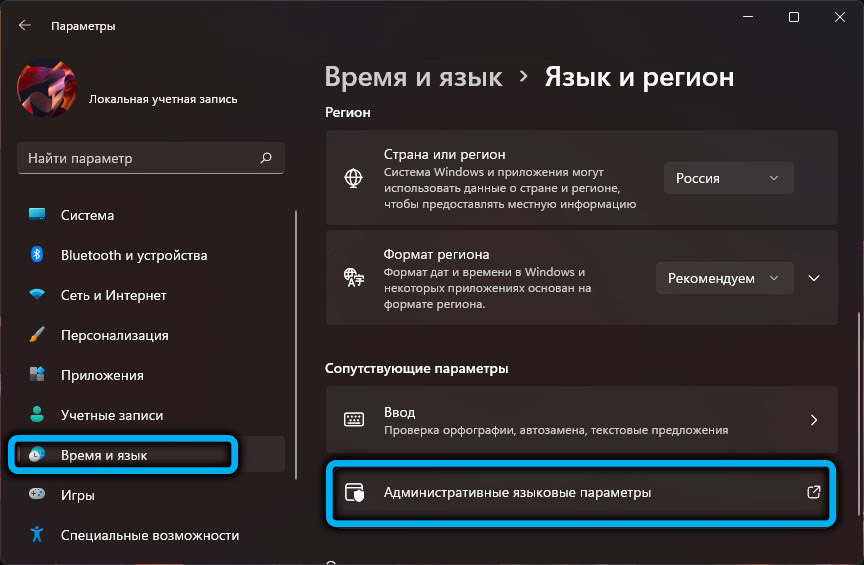
Tehát újra belépünk a „Beállításokba”, válasszuk ki az „Idő és a nyelv” fület, a jobb oldali blokkban - „Nyelv és régió” szakaszban. Érdekelünk a "Adminisztrációs nyelvparaméterek" sor, kattintson rá, és az új ablakban kattintson a "Paraméterek ..." "gomb ..." gombra.


Megjelenik az aktuális felhasználó paraméterei, két ellenőrzőjelzőt helyezünk az ablak aljára, majd kattintson az OK gombra. Megkínáljuk a rendszer újraindítására - megtagadjuk, kattintunk a gombon a "Rendszernyelv megváltoztatása" gombra.
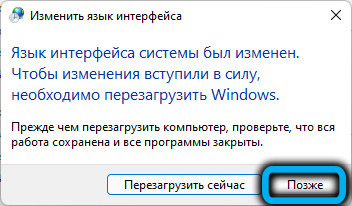
Nyílik egy másik ablak, amelyben az „orosz„ orosz „orosz” „orosz” „orosz” nyelvet kell kinyitni az „orosz”, az alsó paraméterrel szembeni pipa ellen is javasoljuk a problémát egyes programok rendezésével, hogy megoldja a problémát. Ismét megjelenik egy újraindítás iránti kérelem, ezúttal egyetértünk.
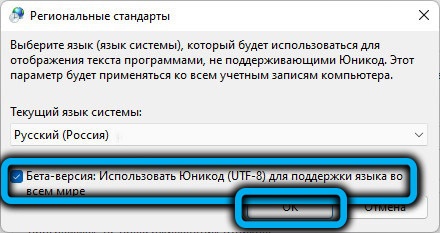
Csak most mondhatjuk, hogy hozzáadtuk az orosz nyelvet, és ezáltal teljesen oroszítottuk a Windows 11 -et.
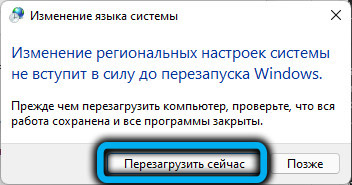
Az alkalmazás felületének nyelvének megváltoztatása
Úgy gondolják, hogy ha a fent leírt módszerek bármelyikében a Windows 11 -et összeállította, akkor a Microsoft Store -ból (Mail, Naptár, Fotók) is telepített alkalmazás is orosz lesz. De az online áruházban található összes programról ez nem mondható el.
A probléma azonban részben megoldódik. Ehhez lépjen a "Beállítások" elemre, válassza a "Idő és a nyelv" fület, a jobb oldali blokkban - "Nyelv és régió" szakaszban. Az "orosz" sorral szembeni "preferált nyelvek" szakaszban kattintunk a jobb oldalon található három pontra. Lesz egy menü két ponttal, "fel" és "le", mozgassa a kiválasztott nyelvet a lista felső helyzetébe, ha több nyelvi táska van.
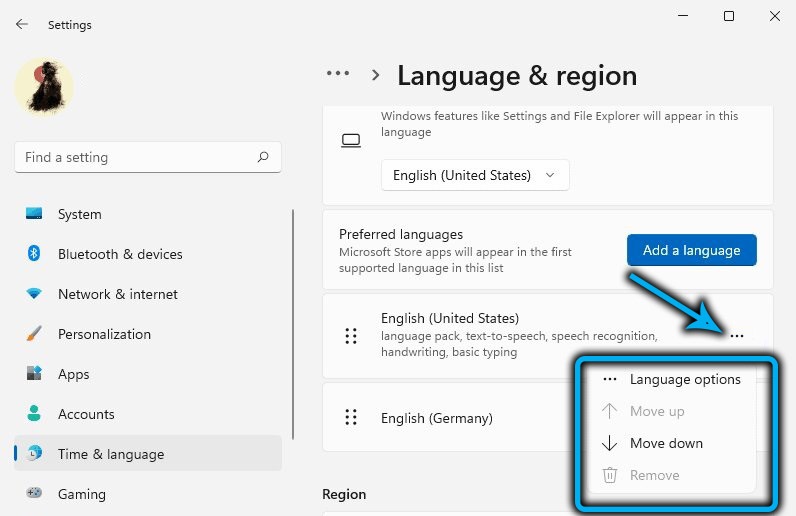
Ebben az esetben a javaslatok nem fogják újraindítani a rendszert, elegendő a beállításokból kijutni, hogy a működési módosítások működjenek.
A nem Microsoft Store -ból telepített programok azonban figyelmen kívül hagyhatják az operációs rendszer követelményeit - ha csak azért, mert nem olyan jól lokalizáltak, mint a boltban bevált alkalmazások, mint. Itt már tehetetlenek vagyunk - legalábbis addig, amíg az ilyen alkalmazások fejlesztői nem zavarják, hogy programjaikat oroszul továbbítsák.
Problémák vannak azoknak az alkalmazásoknak a munkájával is, amelyek nem támogatják az orosz nyelvcsomag speciális rendszereit - például ez sok médialejátszóra vonatkozik. Ha ilyen speciális rendszerek vannak jelen a sávok vagy feliratok nevében, akkor nem lesz egyértelmű, hogy azok helyett megjelennek.
Ugyanakkor hasonló helyzet jellemző az összes Windows verzióra - sok program továbbra is tévesen működik egy orosz karakterkészlettel, de ez nem a Microsoft problémája.
- « A mini-alkalmazások bekapcsolása és leválasztása a Windows 11-ben
- Hogyan lehet visszaállítani a sérült Windows 11 -et »

