A biztonságos módba való belépés módja a Windows 11 -ben

- 1679
- 88
- Boros Patrik
A szoftver illesztőprogramok használata az operációs rendszer kompatibilitásának biztosítása érdekében a számítógépes vassal - az eszköz nem csak hatékony, hanem az egyetlen lehetséges. De ez sok olyan probléma forrása, amelyek sajnos gyakran gyakran felmerülnek. Csak a "rossz" illesztőprogram vagy más program telepítését érdemes telepíteni. Ezeknek a problémáknak a nagy részét úgy oldják meg, hogy a rendszert biztonságos módban töltik be, amikor csak a fő illesztőprogramokat használják, amelyek nélkül a Windows működése lehetetlen.

Mivel a BIOS terhelési sebessége növekszik, egyre nehezebbé válik, és néhány PC -gyártó általában kikapcsolja ezt a funkciót. De kiderül, hogy vannak más módok is annak a módnak, hogy a számítógépet megvédjék a hibáktól. Ma beszélünk róluk.
Hogyan lehet letölteni a Windows 11 -et egy biztonságos módba való áttéréssel
A felhasználók biztonságos módban történő kényelme érdekében 3 lehetőséget kínálnak:
- rendszeres indítás, amelynek minimális konfigurációja van a betöltött járművezetőknek;
- indítsa el az internetkapcsolatot (amelyet óvatosan kell használni);
- A parancs karakterláncának elindítása.
Ha másképp, akkor feltételezzük, hogy érdekli az első lehetőség.
A Start menü használata az operációs rendszer biztonságos módban történő elindításához
A Windows 11 biztonságos módjának beírásának legegyszerűbb módja (más néven Windows Re) a Start menü használata, amelyben meg kell nyomnia a "Kikapcsolás" gombot, és a megnyomott Shift gombot tartva válassza a "Újraindítás" menüt tétel.
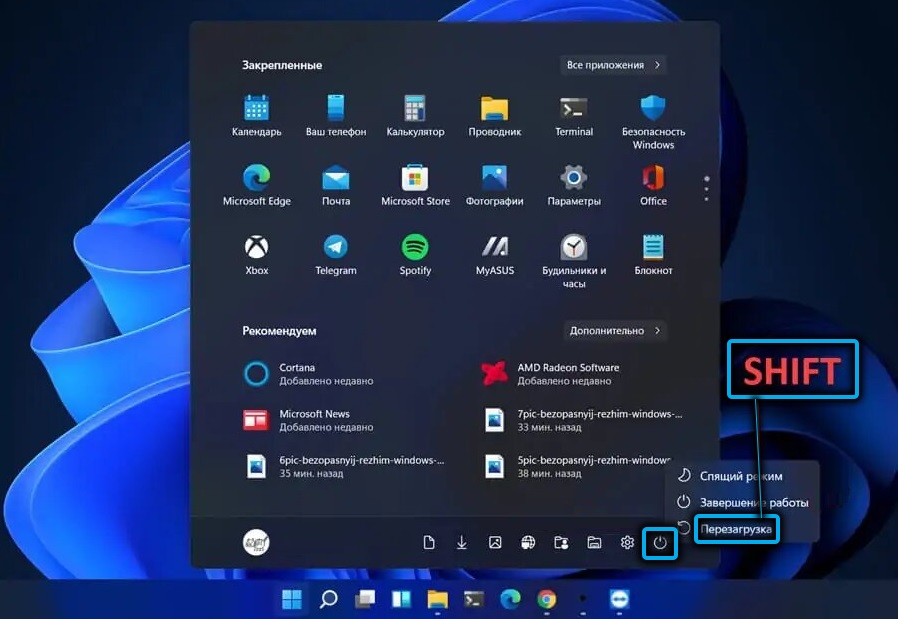
Ennek eredményeként az operációs rendszer betöltésre kerül a helyreállítási környezetbe, és további tevékenységeink a következők lesznek:
- Válassza ki a "Hibák keresése/kiküszöbölése" fület;

- Kattintson a "További paraméterek" lehetőségre;

- A következő képernyőn válassza ki a „Paraméterek betöltése” fület;
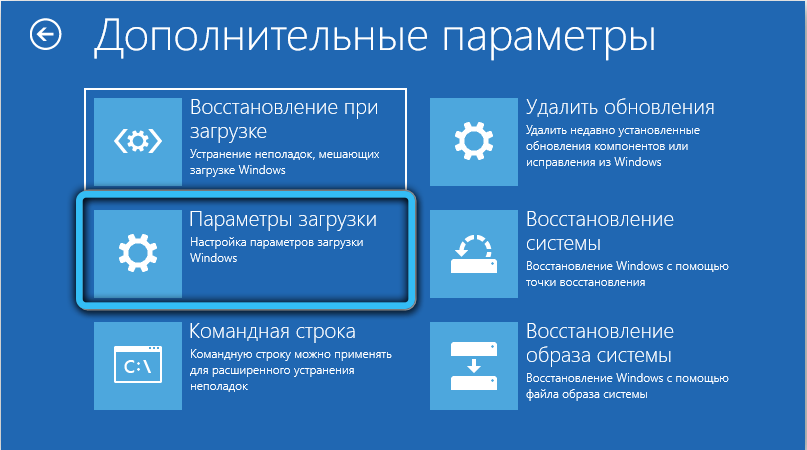
- Ez a képernyő egy információs terv lesz, amely a további lehetséges tevékenységek felsorolásával rendelkezik. Kattintson a "Reload" elemre;
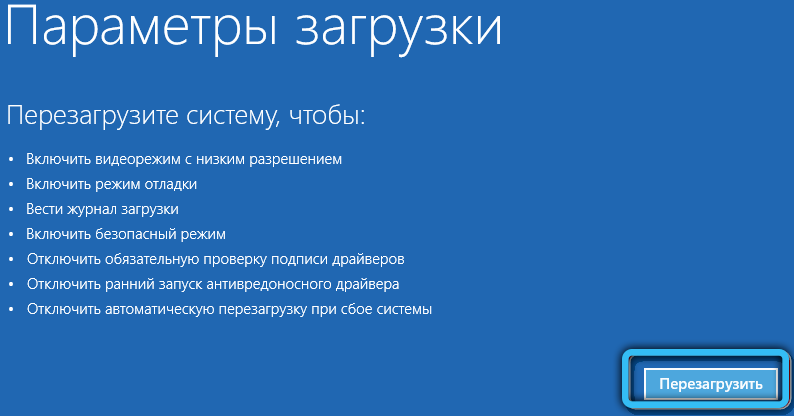
- Válasszon egy biztonságos módot (a képernyőn lesz egy tipp, amelyre ehhez nyomja meg).
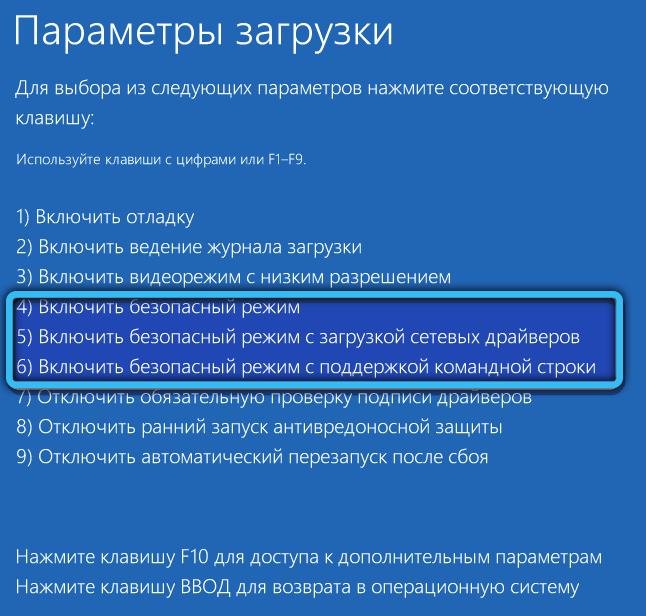
Biztonságos mód indítása a rendszerkonfigurációs ablakon keresztül
Egy másik jól ismert módszer, mint a Windows 11 (és az OS egyéb verzióiban), biztonságos módba kerül, a rendszerkonfigurációs segédprogram használata. Mint az előző esetben, csak akkor működik, ha a Windows az asztal szakaszáig tölt be.
Lépés -by -lépési algoritmus:
- Először a Win+R konzol "Perform" megnyomásával kezdjük, írjuk be az MSConfig parancsot, erősítsük meg az Enter -et megnyomásával;
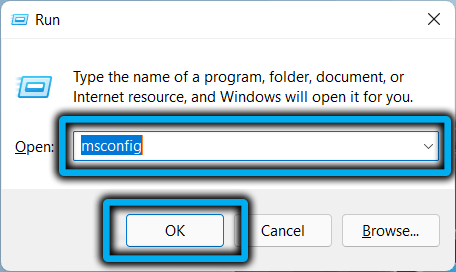
- Megnyílik a Windows 11 Konfigurációs ablak, válassza a "Loading" fület;
- Ha több operációs rendszer telepítve van, válassza ki a kívánt lehetőséget a megjelenő ablakban;
- Helyezzen egy piport a "Safe Mode" paraméterrel szemben, és válassza ki a kívánt leválódást (a mi esetünkben a minimumot).
Meg kell nyomni az OK megnyomását és a rendszer újratöltését.
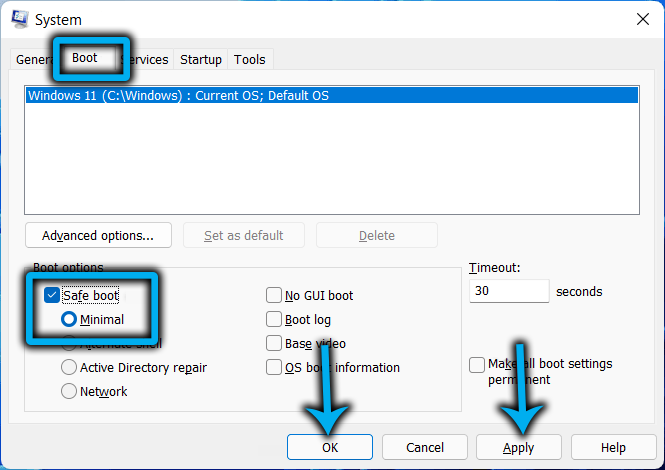
Ha megjelöli a "Paraméterek állandóvá tétele" pontot, akkor a számítógépet minden alkalommal újraindítják, és a normál terhelés visszaadásához újra el kell indítania az MSConfig -t, és kikapcsolnia kell ezt az opciót.
Hogyan indítsunk el számítógépet biztonságos módban a "Paraméterek" segítségével
A Windows 11 átmenetének másik módja az alapvető illesztőprogramok betöltési módjához a Paraméterek alkalmazás használata.
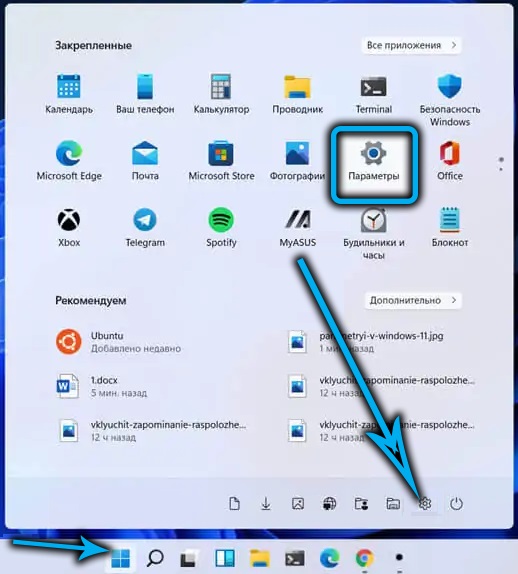
Híváshoz kattintson a Win+I kombinációjára vagy a "Start" gomb menüben kattintson a Gear ikonra. A "Rendszer" lapon görgessen a jobb blokkot a "Restauráció" elemre.
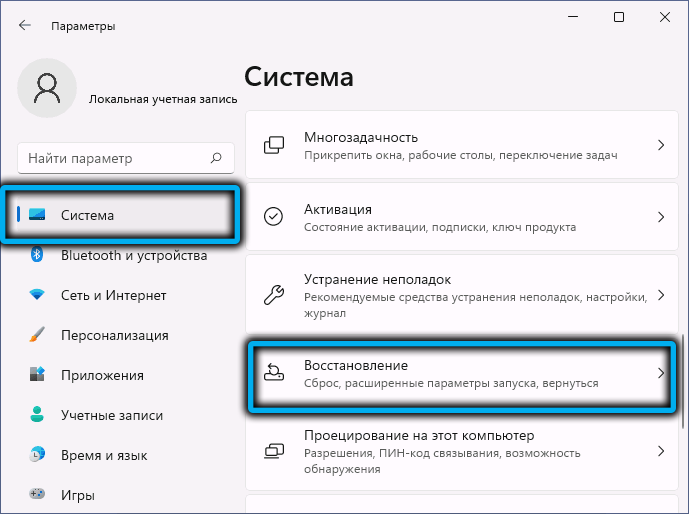
Egy új ablakban válassza ki a "Bővített indítási paraméterek" rendszer helyreállításának elérhető lehetőségeit, majd kattintson a "Újraelöltés" gombra, erősítse meg az "Újraindítás" gomb megnyomásával.
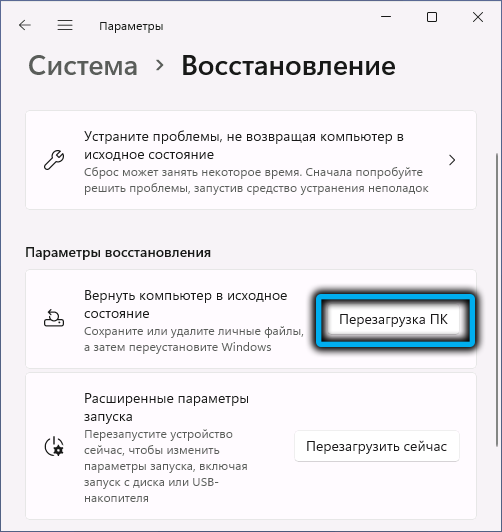
Ennek eredményeként a Windows 11 -et betöltik a helyreállítási környezetbe, majd a biztonságos mód elindítását a munka algoritmus szerint hajtják végre.
Betöltés a parancssoron keresztül
Van egy olyan felhasználói kategória, akik a parancssor használatához az operációs rendszer működtetése során felmerülő különféle problémákat részesítik előnyben. Különösen nekik készítettünk egy Step -by -lépési algoritmust a Safe módban történő indításról a Windows Terminal használatával.
Igaz, ebben az esetben ismét bejut a Windows Re -be, azaz a helyreállítási környezetben, de hogyan kell tovább cselekedni, már tudja, hogy már tudja. Tehát a műveletek sorrendje:
- Elindítjuk a Windows Terminal alkalmazást a "Start" gomb menüvel (feltétlenül adminisztrátorokhoz);
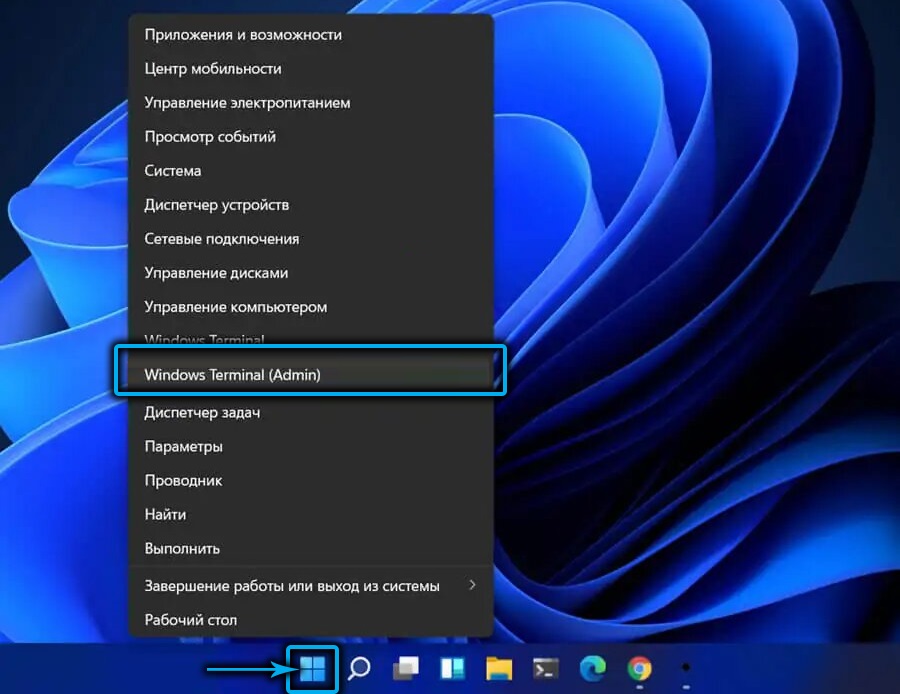
- Alapértelmezés szerint a Windows 11 -ben, a terminál elindításakor elindul a PowerShell segédprogram. A parancssorra való váltáshoz kattintson a Felső Állapot panelen levő nyílra, a helyi menü megnyílik, amelyben kiválasztjuk a "parancssor" elemet;
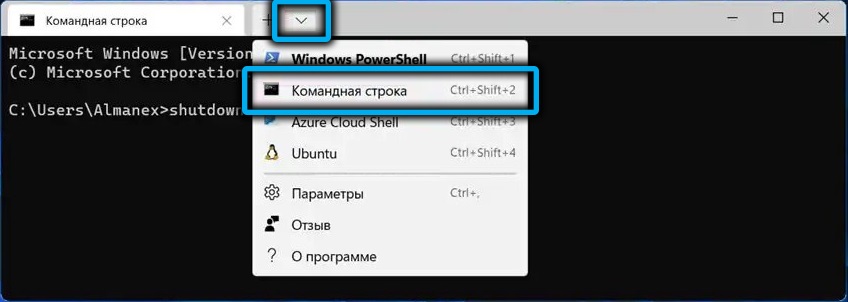
- Egy barátságos parancssori ablakban összegyűjtjük a leállítási parancsot.Exe/r/o megerősítse az Enter billentyűt megnyomásával. Itt a csapat itt a számítógépes munkamenet befejezése, a /R paraméter azt jelzi, hogy az újraindítás szükséges, és az utolsó lehetőség az, hogy az eredményt a Windows Re -be írják be;
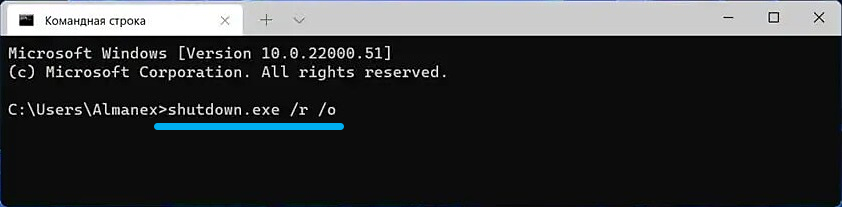
- Az első szakaszban leírt helyreállítási környezetből írjuk be a parancssorba.
Elvileg használhatja a PowerShell -t, de akkor két csapatba kell lépnünk:
Reagentc /boottore
És
Leállítás, de más paraméterekkel: -r -f -t 0
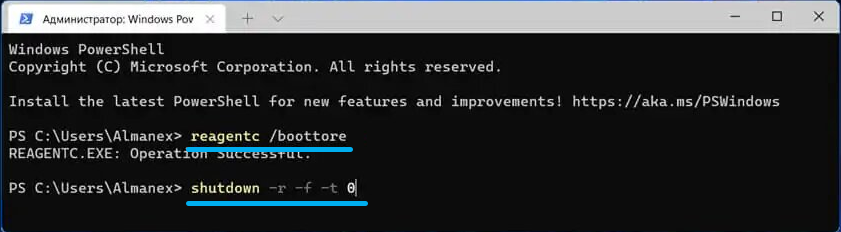
Hogyan lehet engedélyezni a biztonságos módot, ha betöltötte a zár képernyőn
Az összes korábbi módszer leírta a helyreállítási környezetbe való belépést, ha a Windows 11 terhelés rendszeresen megtörtént. Sajnos ez gyakran nem jön erre. Ha bekapcsolja, akkor a zár képernyőn elakad, akkor a műveletei a következők lesznek:
- A jobb oldalon kattintson az ikonra a bekapcsológomb képével (egy kör függőleges kötőjel van a tetején);
- A megnyomott shift gomb segítségével megjelenő menüben kattintson a "Újratöltés" gombra.
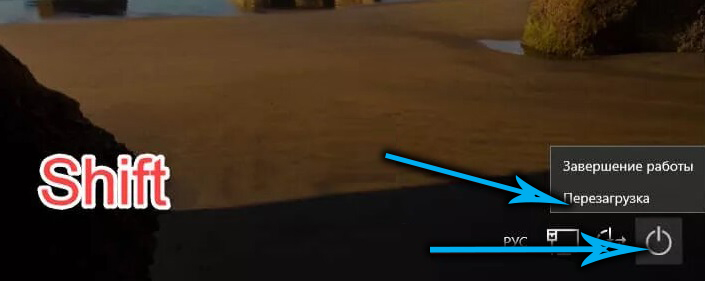
Ennek eredményeként, mint az összes korábban leírt esetben, eljut a helyreállítási környezetbe, ahonnan könnyen eljuthat egy biztonságos rendszerbe.
Hogyan töltsön be biztonságos módban, ha a Windows 11 nem indul el
De mit kell tennie, ha nincs lehetősége a helyreállítási környezethez való bejutáshoz, azaz az operációs rendszer betöltése a fekete képernyőn leáll, és nem reagál a kulcsok billentyűzetére?
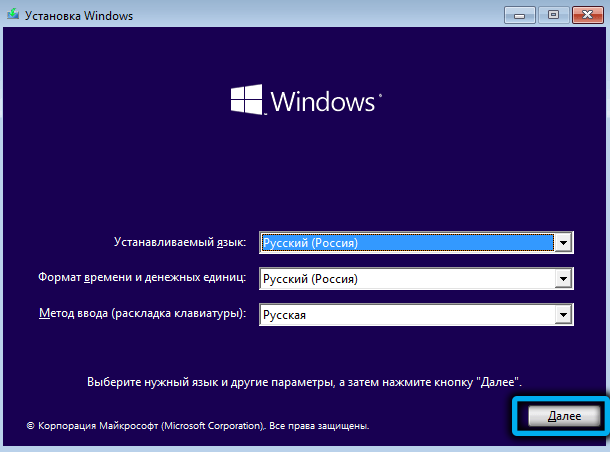
Ebben az esetben van kiút is. Igaz, hogy nem csak nem hivatalos, hanem potenciálisan veszélyes is, mivel a számítógépet nem ajánlott módon kell kikapcsolnia, ami a rendszerfájlok károsodásához vezethet.
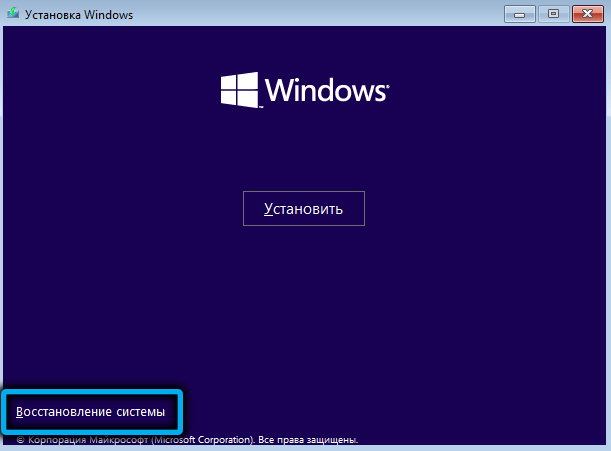
A módszer a következő: Amikor a PC be van kapcsolva, amint a képernyő képernyő villog, kapcsolja ki a rendszer egység vagy laptop PC bekapcsológombját, és 5-10 másodpercig tartja.
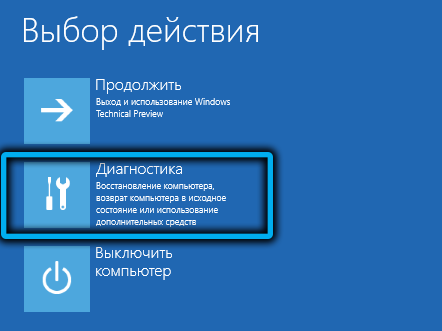
Ismétlődik az eljárás megismétlése, ennek eredményeként a harmadik beilleszkedés után megkíséreljük visszaállítani a rendszert a számítógép helytelen beillesztéséről szóló üzenet visszavonásával.

A "További paraméterek" gomb már itt lesz jelen, ha rákattintunk, amelyre a szokásos útvonalat követjük, a "betöltési paraméterek" -ig, és megnyomva az "Újraindítás" gombot ".

A második módszer bonyolultabb és zavaróbb, de megbízható: be kell lépnie a rendszerbe a rendszerindító flash meghajtó segítségével, és amikor a telepítési képernyő megnyílik, nyomja meg a Shift+F10 kombinációt (a laptopok egyes modelljeihez - Shift+FN+F10). Ennek eredményeként a parancssor elindul, és be kell írnia a következő típusú parancsot (pontosan a leírtak szerint, göndör zárójelekkel vezetje be):
Bcdedit /set alapértelmezett SafeBoot Minimal
Mint mindig, megnyomva megerősítjük az Enter -et.
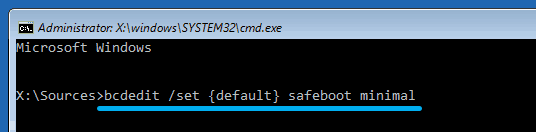
Most újraindíthatja a számítógépet, de standard üzemmódban, a flash meghajtó kiszedése - ha a rendszerbetöltő nem sérült meg, a műtő biztonságos módban indul.
Igaz, nem csak ezt, hanem a számítógép összes későbbi zárványát, tehát ha megoldjuk a felmerült problémákat, akkor a szokásos ablakok betöltését a következő szakaszban leírt módszerekkel adhatja vissza.
Hogyan lehet kijutni a biztonságos rendszerből
A normál munka biztonságos módban nagyon nehéz, és bizonyos esetekben általában lehetetlen. Az ok érthető - nem minden sofőr betöltött, ezért merül fel a konfliktusok néhány program indításakor. Alapvetően elsősorban a szisztémás segédprogramok elindításához vagy más műveletek végrehajtásához (például a vírusos szoftver rendszerének beolvasása) szükséges.
Ha a biztonságos indítás bekapcsolásának néhány módszerét használja (például a rendszer konfigurációjának megváltoztatásával), akkor minden alkalommal aktiválódik, amikor a PC be van kapcsolva, miközben újra bekerül a rendszerkonfigurációba: A „végrehajtás” konzol nem fog működni.
Vegyünk egy kifinomultabb módszert, hogyan lehet kikapcsolni a biztonságos módot a Windows 11 -ben:
- Indítsa el a "Task Discatcher" -et a CTRL+SHIFT+ESC kombinációval;
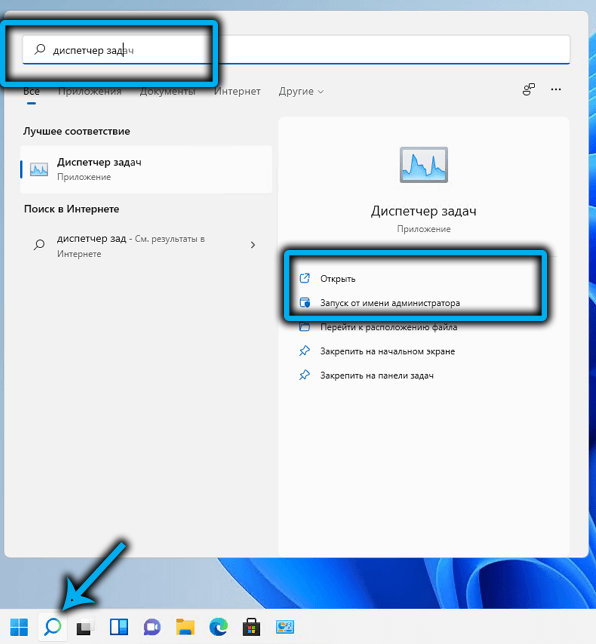
- Lépünk a "Fájl" menübe;
- Válassza ki az "Új feladat indítása" elemet;
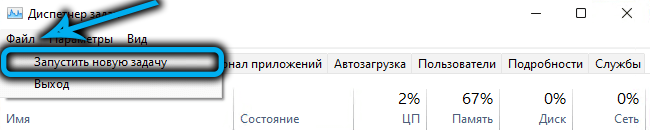
- Írja be az MSConfig csapatot, kattintson az OK gombra;
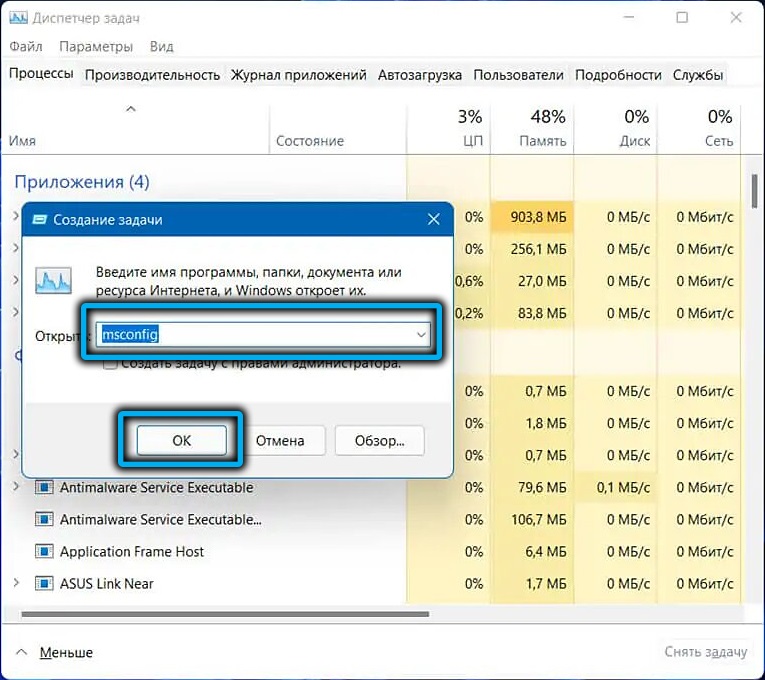
- Kattintson a "Letöltés" fülre, távolítsa el a jelölőnégyzetet a "Biztonságos betöltés" paraméterről, nyomja meg az OK gombot.
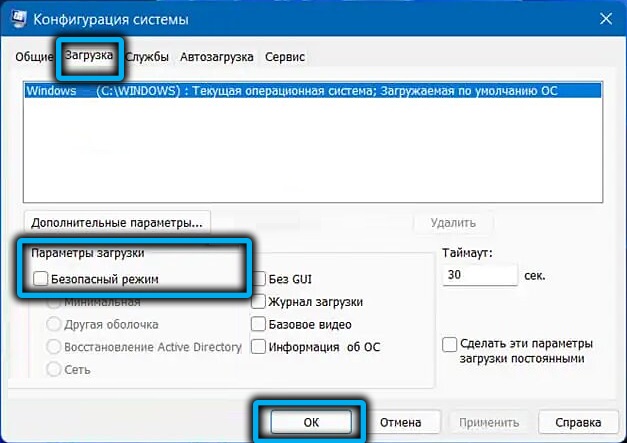
- Megjelenik egy megerősítő ablak - kattintson a "Újratöltés" gombra, várjuk a Windows 11 betöltését normál módban.
A biztonságos mód kikapcsolásának második módja a parancssor használata. A csapat típusa a következő lesz:
Bcdedit/deletevalue current SafeBoot

Ezt még megerősíteni kell az Enter billentyűk megnyomásával, zárja be a rendszerkonfiguráció ablakát, és rendszeresen indítsa újra a számítógépet.
Biztonságos mód hozzáadása a szokásos betöltési menübe
Ha viszonylag gyakran kell egy biztonságos módot kezelnie, akkor jobb, ha hozzáad egy egót a kezdő menühez.
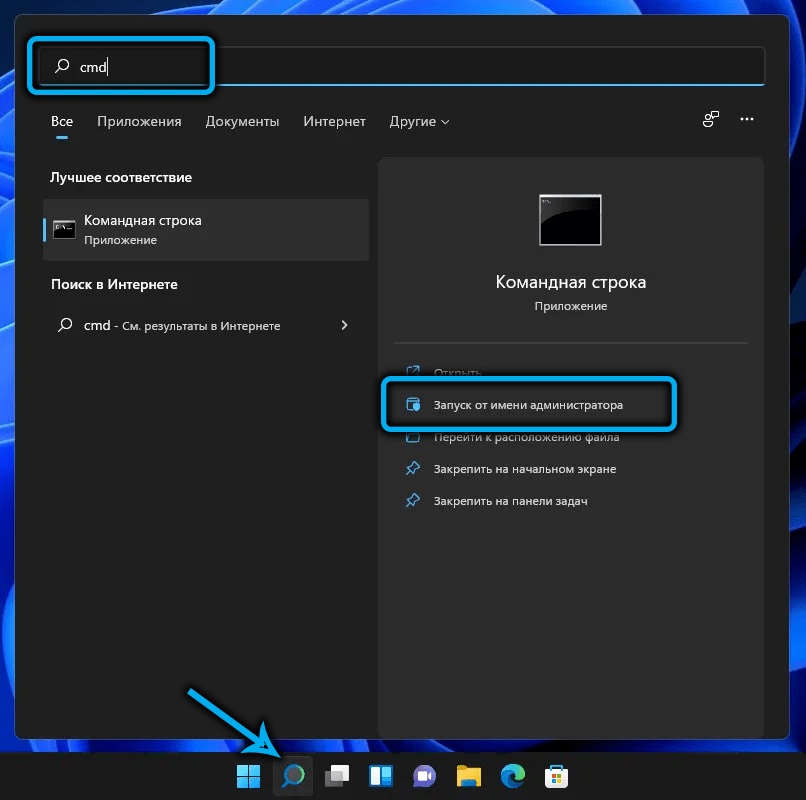
Nem nehéz ezt megtenni: A parancssort a kiváltságos jogokkal futtatjuk kényelmesebben, beírjuk a parancsot
Bcdedit /copy current /d "biztonságos mód"
A csapat kivégzésének eredményeként beszámol a felvétel sikeres másolásáról, jelezve a göndör zárójelbe mellékelt bejegyzés azonosítását.
Írjon be egy új csapatot:
bcdedit /készlet
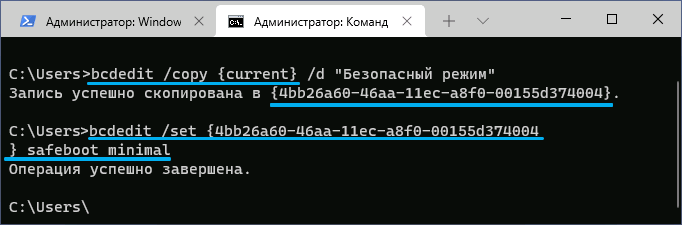
És a szavak helyett az identifier_smail beállítottuk az előző csapat által kapott azonosító nevét.
A második parancs beírása helyett elindíthatja az MSConfig -t, válassza a „Letöltés” fület, és tegyen egy csekkot a „Biztonságos rendszer” paraméter ellen, a kívánt opció választásával a javasolt közül, kattintson az OK gombra.
Ennek eredményeként a számítógép minden egyes beillesztését a képernyő megjelenése kíséri a menüvel, ahol a második elem lesz a szükséges.
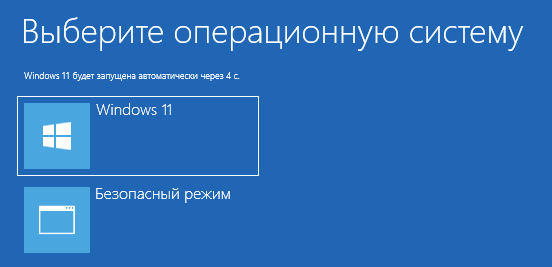
Következtetés
A rendszer biztonságos módban történő betöltésének módszereinek bősége nem félhet - csak emlékeznie kell egyre, a legkényelmesebbre. Kívánatos, hogy az operációs rendszer következő újraindítása után a számítógépet a szokásos módon töltik be, különben ezt a funkciót ki kell kapcsolni.
- « A Windows mappa eltávolítása.Régi a Windows 11 -ben
- A mini-alkalmazások bekapcsolása és leválasztása a Windows 11-ben »

