A hálózati detektálási funkció bekapcsolása és leválasztása a Windows -ban

- 2874
- 888
- Nemes Benjámin
Az egyik hálózathoz csatlakoztatott eszközök felhasználhatják a hálózati észlelés lehetőségét, amelyet a szokásos operációs rendszerek Windows funkcionalitása biztosít. Ez lehetővé teszi más számítógépek számára, hogy megtekintsék (megtalálják) a felhasználó számítógépét, és lehetővé teszik a hálózathoz csatlakoztatott eszközök megtekintését és a funkció használatát is.

A láthatóság bevonása után a rendszer automatikusan megnyitja a szükséges portokat, megváltoztatja a hálózati módot, és elindítja a szükséges szolgáltatást is. Kitaláljuk, hogyan lehet ezt a lehetőséget konfigurálni a készüléken, és azt is, hogy mit kell tennie, ha vannak problémák.
A hálózati detektálási funkció beillesztése
Minden alkalommal, amikor a felhasználó csatlakozik az új hálózathoz, a rendszer azt javasolja, hogy más eszközök felismerjék a felhasználói PC -t. Ezt el lehet hagyni, vagy megengedhető a standard eszközök felhasználásával. A jövőben aktiválható/deaktiválható a cikkben bemutatott módszerekkel.
Vegye figyelembe, hogy miként lehet beilleszteni ezt a lehetőséget a rendszer automatizálására tervezett szerszámon keresztül - a PowerShell System Utility:
- Kattintson a jobb egérgombbal a "Start" gombra, válassza a "PowerShell adminisztrátorok jogainak" lehetőséget. A listában szereplő elem hiányában próbáljon megnyitni bármilyen katalógust (lépjen bármilyen mappába, könyvtárba), majd tartsa a Shift billentyűt, majd kattintson a PKM gombra a Fájlmegfigyelő szabad helyén, válassza a "Nyissa meg a PowerShell ablakot itt. "". Másképpen a terminál így van bekapcsolva - a "Win + R" forró gombok használatával a "PowerShell indításhoz.ALKALMAZÁS ".
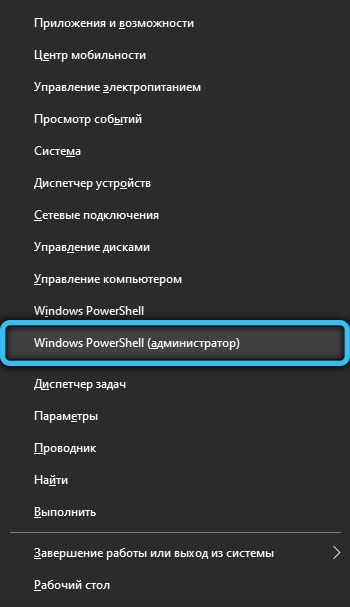
- Másolja és illessze be a következő parancsot a terminálba: "Netsh Advfirewall tűzfal -beállított szabálycsoport =" Az új engedélyezés detektálása = igen ", majd nyomja meg az" Enter "gombot (írja be a billentyűzetet).
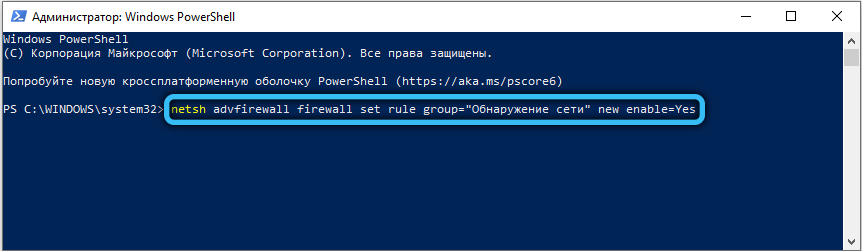
- Ha hiba merül fel, az üzenetben, amelynek "nem egyetlen szabálynak felel meg ezeknek a kritériumoknak" - használjon egy másik parancs opciót. Enter: "Netsh AdvFireWall tűzfal beállítása szabálycsoport =" Network Discovery "új engedélyezési = Igen".
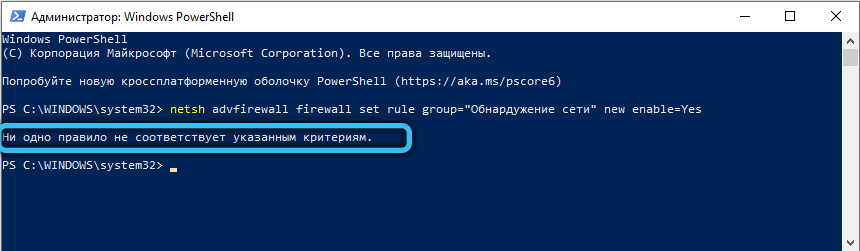
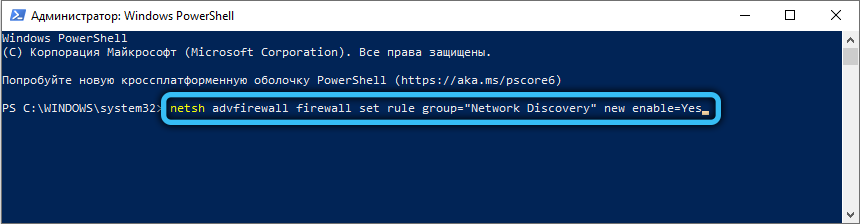
- Ennek eredményeként a Microsoft PowerShellnek be kell jelentenie, hogy a szabályokat frissítik + egy bizonyos összeg (számjegy). A szkript sikeresen működött, ajánlott újraindítani a PC -t a csoportok módosított teljes alkalmazásához a csoportpolitikákhoz.
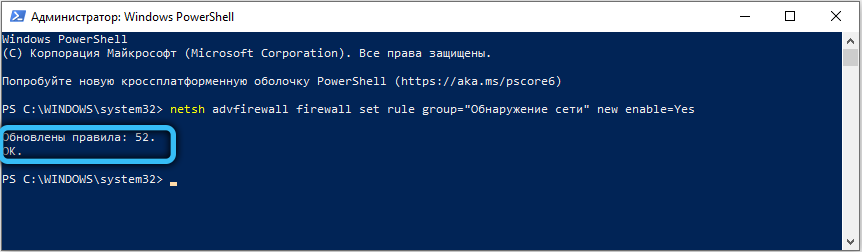
A hálózati észlelés bekapcsolásának második módja a kézi változást jelenti az OS hálózat paramétereiben. Ehhez kövesse az utasítások egyszerű lépéseit:
- Nyissa meg a "Vezérlőpultot" a Win + I kulcskombináció segítségével.
- Válassza ki a "Hálózat és az Internet" kategóriát, amely után a "Wi-Fi" alszakaszra (a Paraméter ablak bal oldalán) lépjen fel).
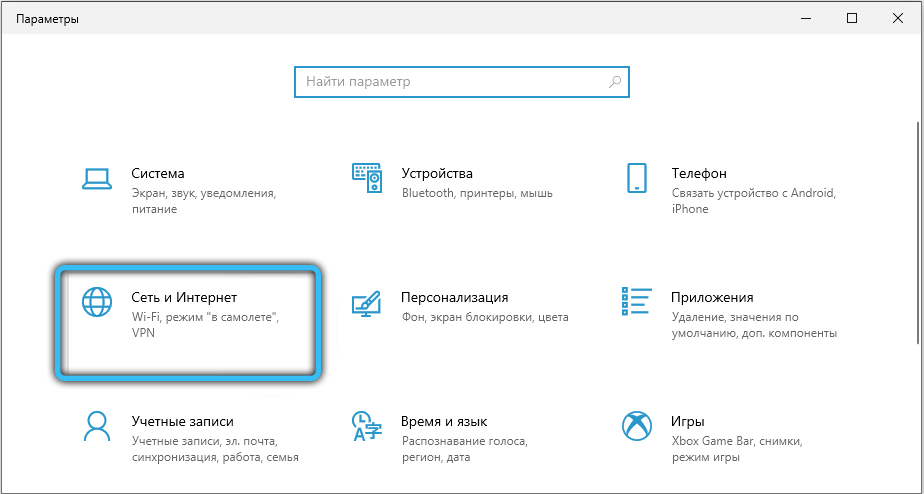
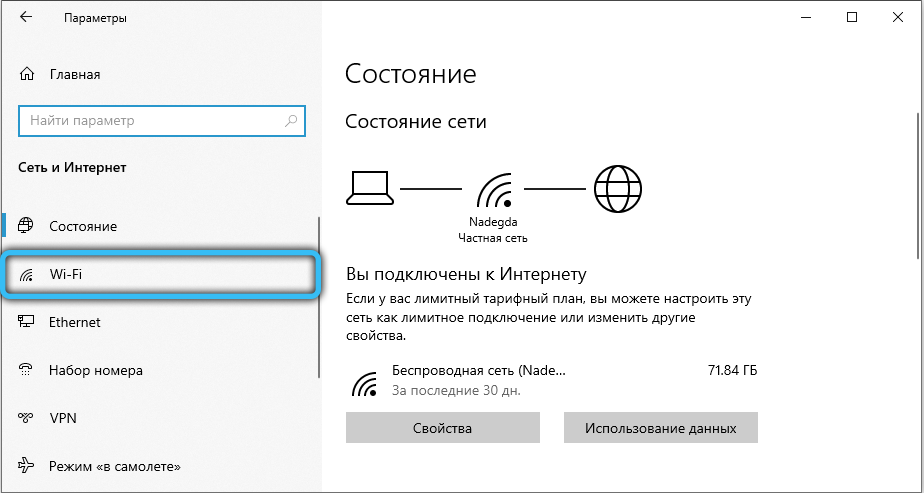
- A "Kapcsolódó paraméterek" listából válassza a "Hálózatok irányításához és az általános hozzáféréshez" válassza a "Center Center".
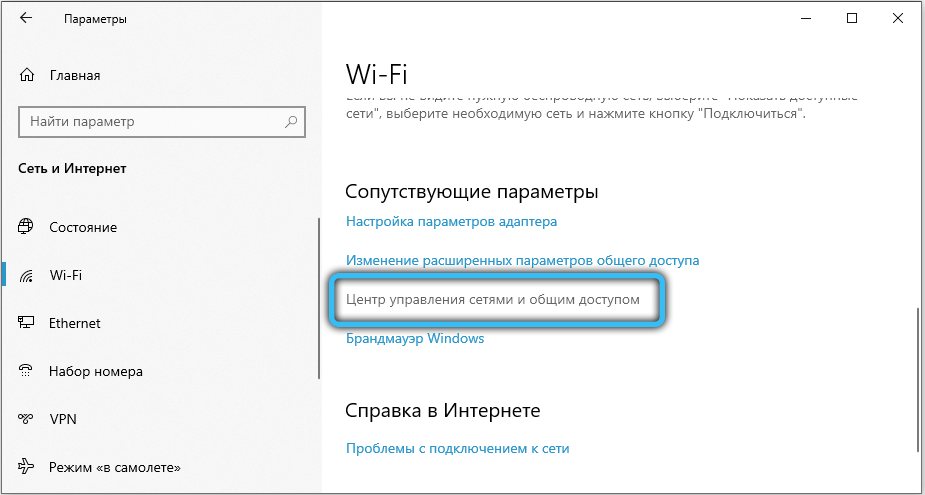
- Kattintson a "Általános hozzáférés további paramétereinek módosítása" gombra.
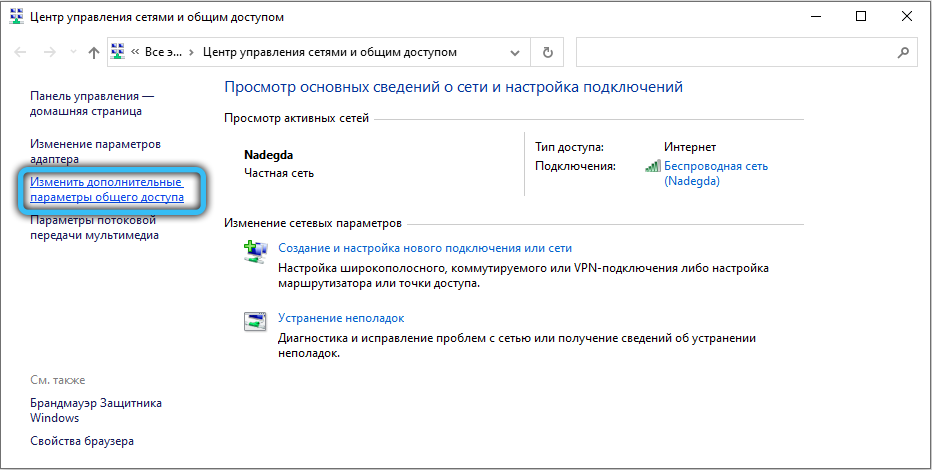
- A konfiguráció különböző profiljait itt mutatjuk be. Konfiguráljuk azt, amely aktuális (alkalmazva erre a helyi hálózatra). Aktiválja a láthatóságot úgy, hogy a megfelelő névvel véget vet egy pontnak. A fájlokhoz és nyomtatókhoz való általános hozzáférés funkcióját szintén engedélyezni kell. Egy privát hálózat esetén az "Automatikus beállítások engedélyezése a hálózati eszközökre" beillesztheti.
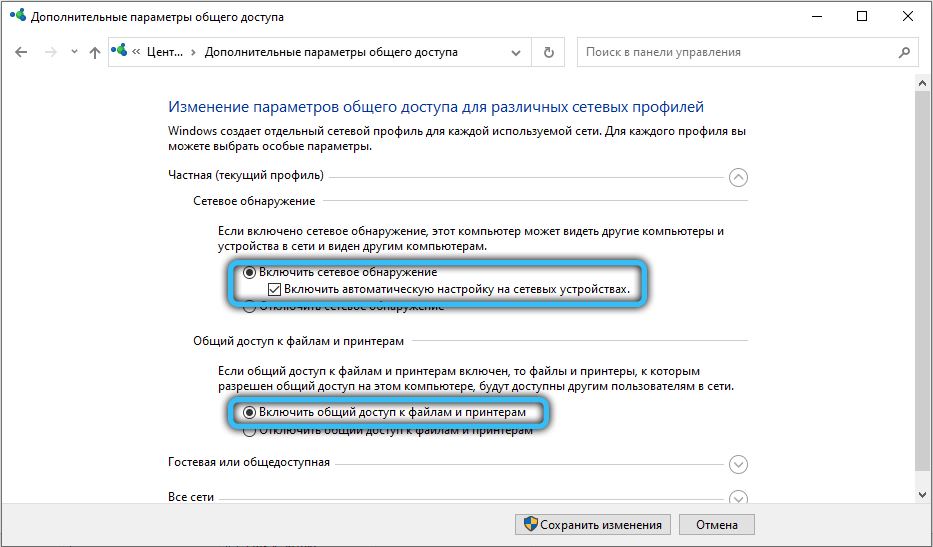
- Mentse el a változtatásokat. Ha hozzáférést kell biztosítania a fájlokhoz más számítógépekhez, engedélyeznie kell az általános hozzáférést, és ezek a fájlok láthatók lesznek a csatlakoztatott eszközökhöz.
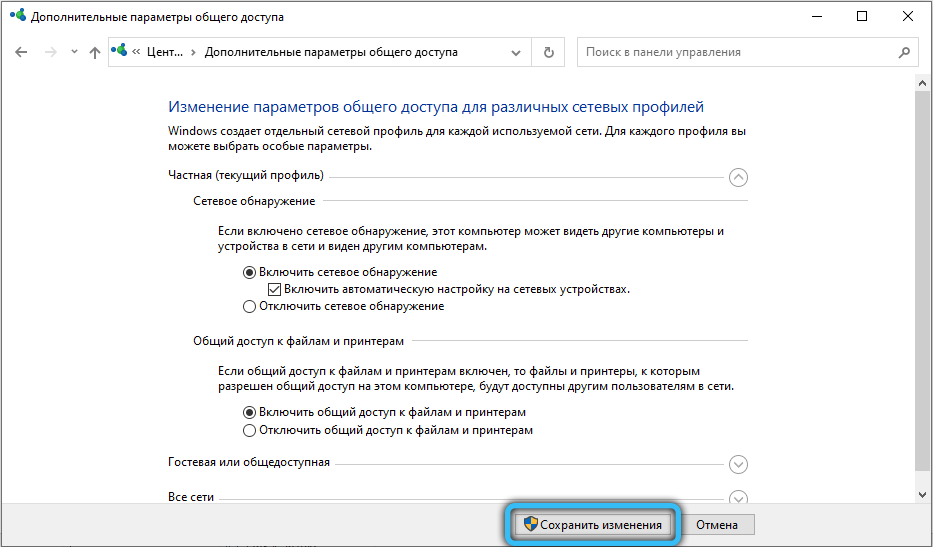
A régi operációs rendszerek, például az XP esetében ez a módszer nem megfelelő. A hálózati észlelés engedélyezéséhez a Windows XP -ben használja a következő műveleti algoritmust:
- Nyissa meg a "Start" menüt a tálca panel bal alsó sarkában található gomb segítségével.
- Menjen a kezelőpanelre. Itt kell választania a "hálózati és internetkapcsolat" kategóriát.
- Nyomja meg a "Next" gombot, amely után a Beállítások mestere azt jelzi, hogy az internethez való csatlakozást átjárón vagy a hálózat másik számítógépén használják (a zászlót a második opcióra kell helyeznie).
- Két paraméter bemenetét kérjük: "Leírás" és "Számítógép neve". Mind az első, mind a második mezőt opcionálisan bevezetik (a bevezetett nevet a helyi hálózat összes többi felhasználója tovább jeleníti meg).
- Írja be a munkacsoportot (példa "Home" vagy "Office"). Az összes hálózathoz csatlakoztatott számítógépnek ugyanazt a csoportot kell használnia. Nem ajánlott használni a cirill ábécé leveleit.
- Válassza a "Kapcsolja be a fájlokhoz és nyomtatókhoz való teljes hozzáférést", majd kattintson a "Next" gombra, majd újra.
- Jelölje meg a végrehajtás cselekedetét - "Csak fejezze be a Mester munkáját". Kattintson a "Next" gombra, majd kattintson a "Ready" gombra. A rendszer újraindítására van szükség, hogy a változások hatályba lépjenek.
A hálózati felismerés leválasztása
Ennek a funkciónak a kikapcsolása érdekében használhatja a Windows PowerShell programot (vagy a szokásos parancssorot a rendszergazdai jogokkal). Ez az eljárás nem vesz sok időt, és az eredmény általában sikeres és kudarcok nélkül. Először futtatnia kell a parancssorot vagy a PowerShell -et, ehhez végrehajtja a „Win+ R” kulcskombinációt, és kérje a PowerShell objektum elindítását.exe "(vagy kattintson a" Start "menü jobb egérgombbal, és válassza a" Parancsállvány (rendszergazda) "lehetőséget, ha a Windows 10 használata van).
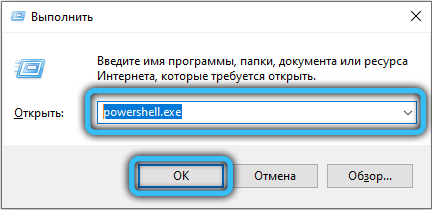
A terminálba be kell írnia a következő parancsot, majd nyomja meg az Enter billentyűt:
Netsh advfirewall tűzfal beállított szabály csoport = "a net detektálása" új engedélyezés = no
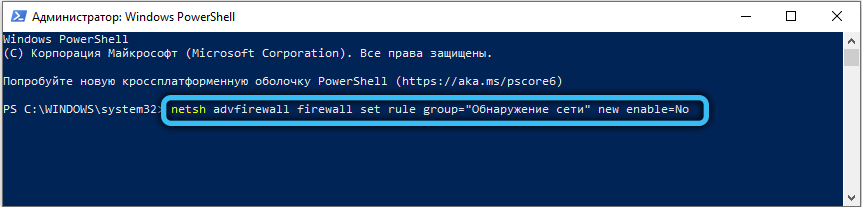
Ha a rendszer angol lokalizációját használják, akkor egy másik variációt kell használnia:
Netsh advfirewall tűzfal beállított szabály csoport = "Network Discovery" új engedélyezés = NO
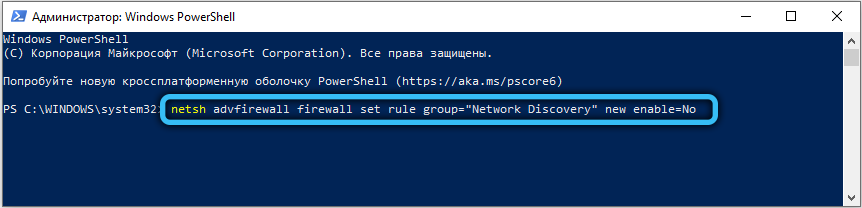
A hálózat észlelését is letilthatja a profilok általános hozzáférési paramétereinek megváltoztatásával (a funkció kikapcsolásának módszere a Windows 7 -ben vagy annál magasabbakban). Ehhez kövesse a következő lépéseket:
- Nyissa meg a Start menüt, majd lépjen a Vezérlőpultra. Használhatja a Win + R forró kulcsokat is, majd írja be a "Shell :::: 26e0668-A00A-44D7-9371 -BB064C98683" sort, majd nyomja meg az OK gombot.
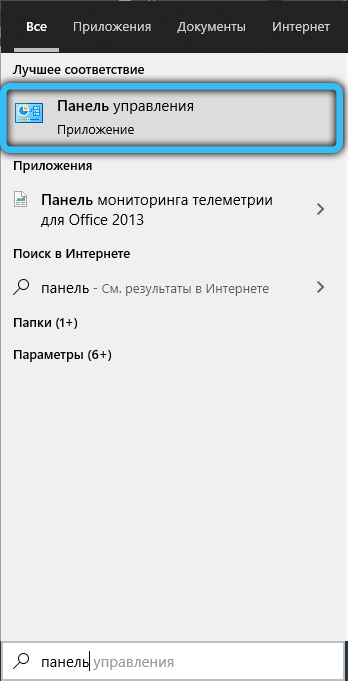
- Jelölje meg a "kis ikonok" megtekintésének típusát. Az elemek teljes listájában meg kell találnia a "Hálózatok irányításának központját és az általános hozzáférést", majd odamenjen.
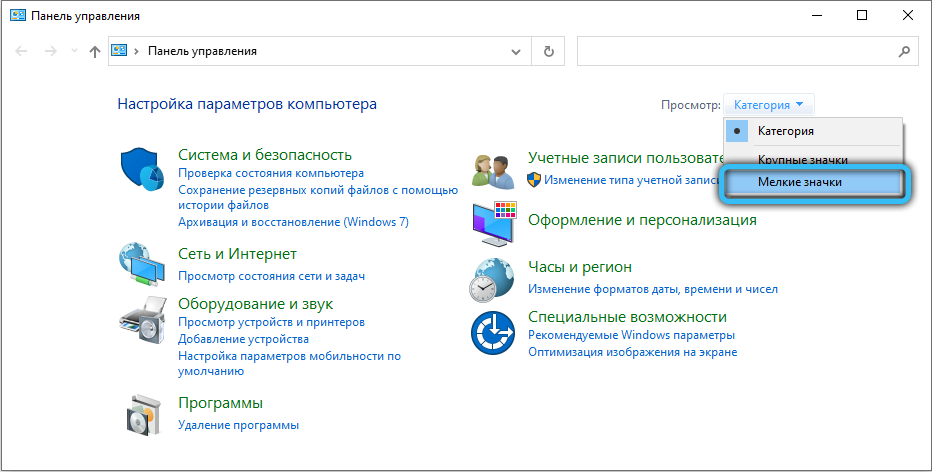
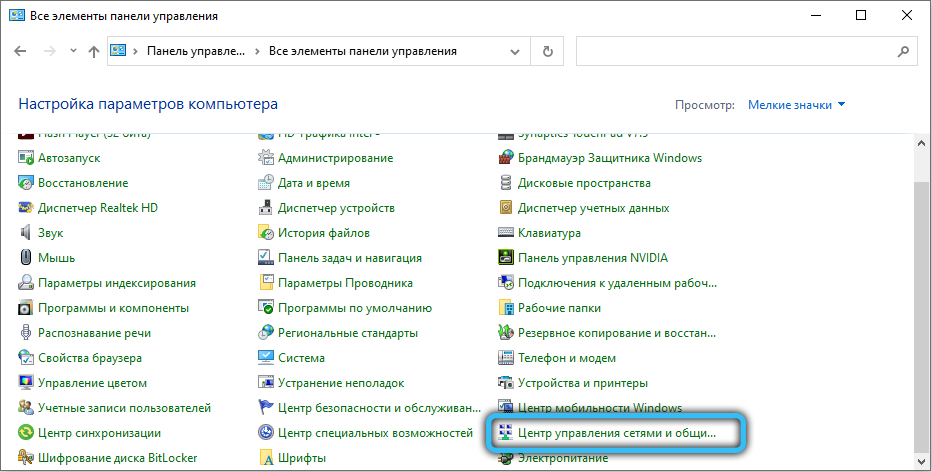
- Az ablak bal felső ablakában válassza a "További általános hozzáférési paraméterek módosítása" lehetőséget.
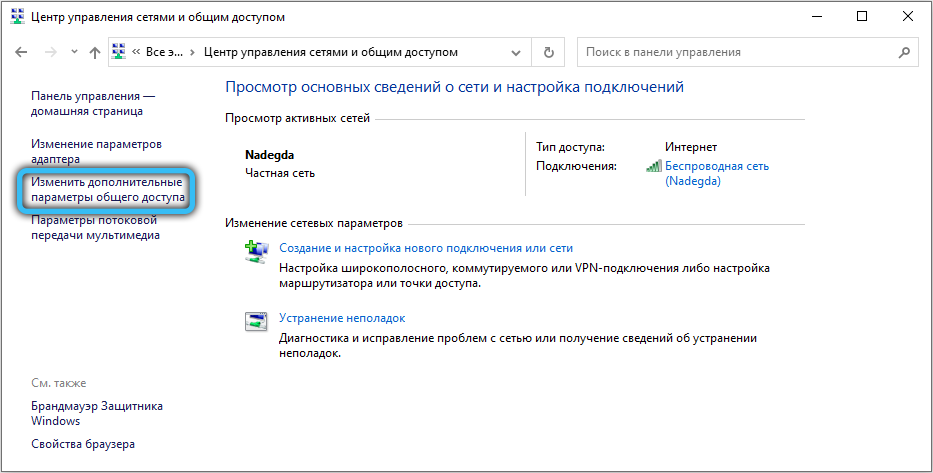
- Bővítse az aktuális profil beállításait. Állítsa be a "Hálózat -érzékelés letiltása" jelölőnégyzetet, valamint a "Kapcsolja ki a fájlokhoz és nyomtatókhoz való teljes hozzáférést" (ha telepítve).
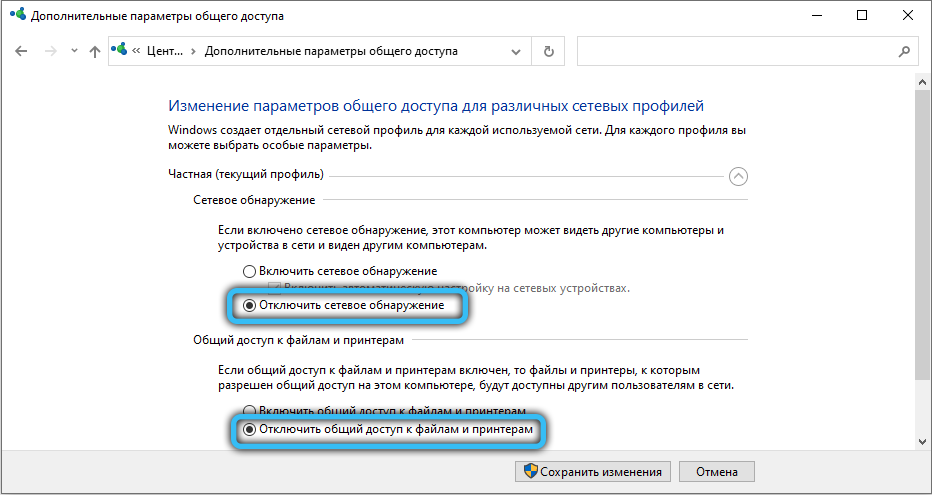
- Mentse el a változtatásokat.
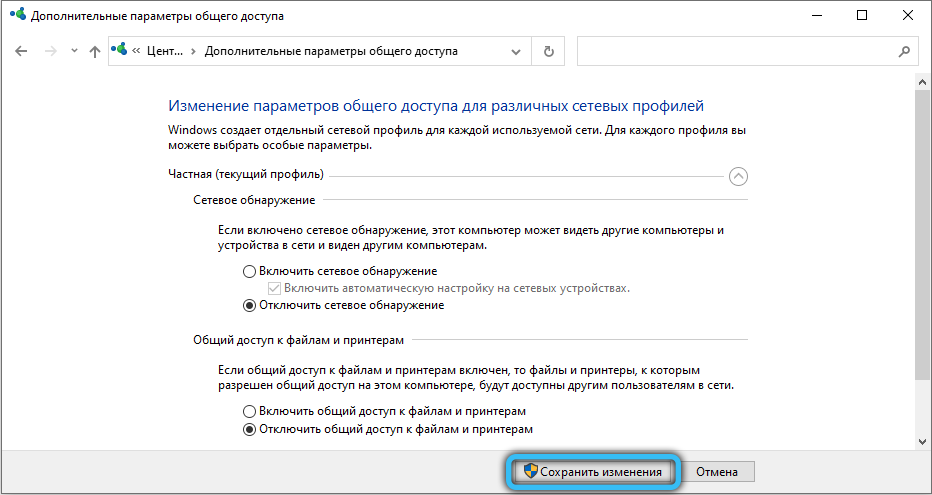
A funkció állapotát a Windows 10 paraméterek alkalmazásán keresztül vezérelheti. Használja a Win + I -t egy gyors híváshoz, majd lépjen a "Hálózat és az Internet" szakaszba. Válassza ki a "Remote Access" kategóriát (ha nem használ helyi kapcsolatot, hanem a Wi-Fi-t, akkor a bal oldali menü segítségével kell mennie az azonos nevű szakaszba), majd adja meg a helyi hálózatot a listából és használja. A "További paraméterek" gomb (az elem kiválasztása után kiemelt). Ebben a lapon van az egyetlen váltás, hogy "tegye elérhetővé a számítógépet felismerésre", fordítsa le az állapotba.
A hálózati észlelés a Windows -ban nem kapcsol be
Először ellenőrizze az aktuális tűzfal beállításait. Talán a megállapított paraméterek nem teszik lehetővé ennek a funkciónak a használatát. Lépjen a „Vezérlőpultra” bármely ismert módszernél (a 10 -es győzelemhez a „Win+ I” kombinációt kell használnia), majd nyissa meg a „Rendszer és biztonság” kategóriát, amely után ki kell választania a „Megoldás a„ Megoldás megoldása a alkalmazás vagy funkció a tűzfalon keresztül ”a bal oldali menüben. Lépjen a változás és a hozzájárulás paramétereire a rendszerparaméterek megváltoztatásához (ha a Windows jelszót vagy megerősítést kér). Válassza ki a "Hálózat -észlelés" elemet, majd kattintson az OK gombra. Ha egy harmadik fél tűzfalat vagy tűzfalat használ, akkor ajánlott ellenőrizni a paramétereket, és ellenőrizze, hogy ez a funkció nem tilos -e vagy ki van -e ki.
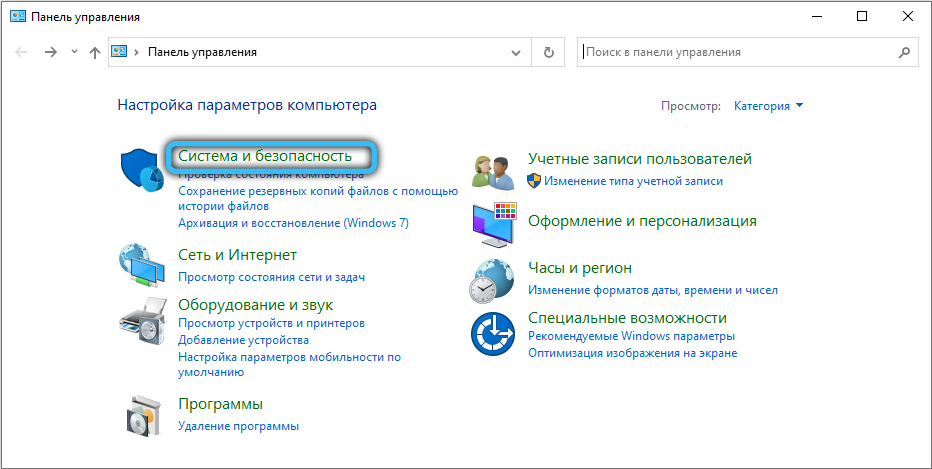
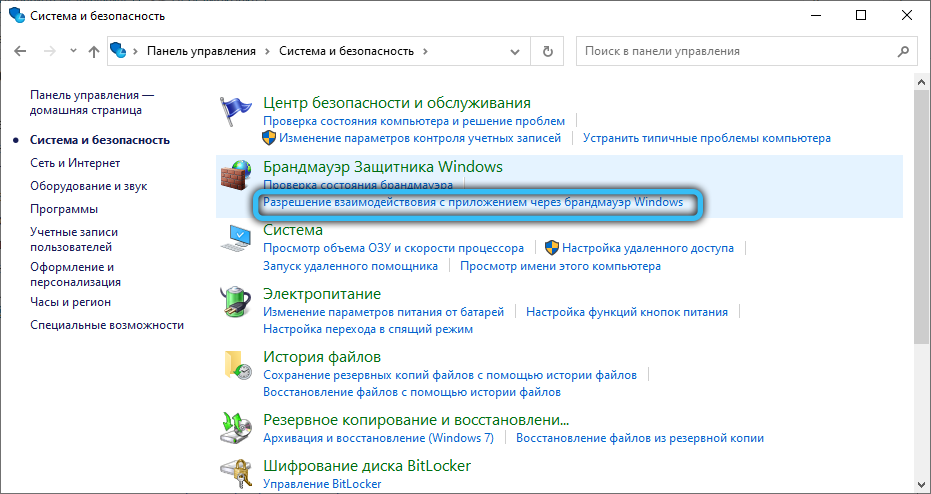
Ezenkívül a beépített lehetőség nem fog megfelelően működni (vagy teljesen nem lesz elérhető), ha az egyik összetevő szolgáltatás nem állapotban van:
- UPNP eszköz gazdagép.
- Funkciók erőforrásainak közzététele (FDPhost).
- SSDP detektálás (SSDPSRV).
- Ügyfél DNS.
Ha a Windows hálózati észlelése nem kapcsol be, lépjen a "Szolgáltatás" alkalmazásba. Ehhez használja a "Win + R" forró gombokat, és kérje meg a "Szolgáltatások indítását.MSC "(hasonló eredmény a Windows 10 -ben a segédprogramot a menüben, amelyet a" Win + X X nyitott: itt kell kiválasztania a "Számítógépes kezelést", majd a "Szolgáltatások és alkalmazások" -> "Szolgáltatás" oldalra kell lépnie. ). Keresse meg a listában Az első szolgáltatást a fenti listából, ha a feltételt "letiltva" jelöli, akkor a beállításokba való bejutáshoz duplán kell kattintania a néven. Jelezze meg az indítás típusát az "automatikusan", és indítsa el a szolgáltatást egy speciális gomb segítségével. Ellenőrizze az egyes négy szolgáltatást, és ha a leválasztást felfedezik, akkor végezze el a bekapcsolást.
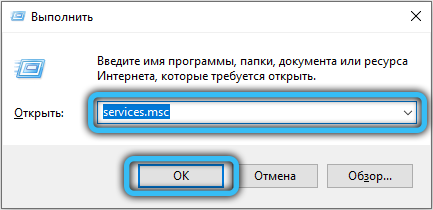
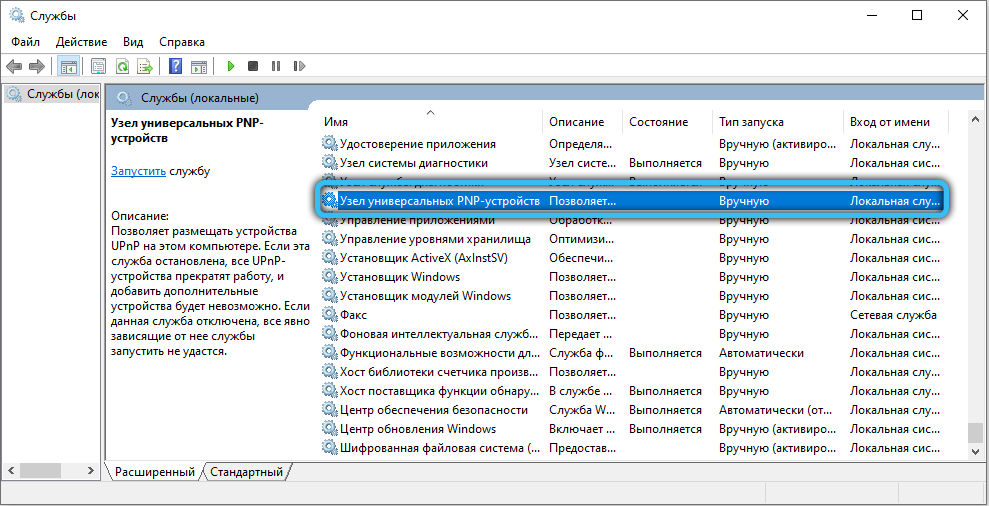
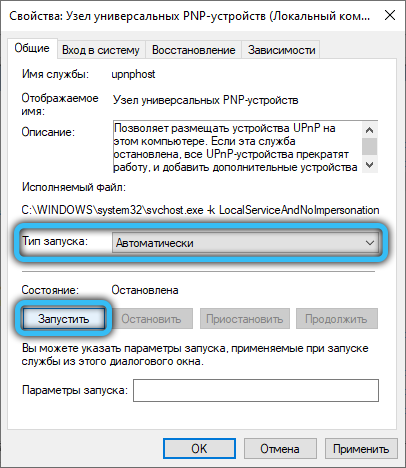
Reméljük, hogy kitalálta, hogyan lehet engedélyezni a hálózat észlelését a Windows 10, 7, XP vagy más operációs rendszerekben a családban. A javasolt módszerek elősegítik a hálózat láthatóságának aktiválását, ha az nem működik az operációs rendszerben. Hagyja véleményét és kívánságait a cikk utáni kompakt űrlap segítségével.
- « A hibajavító audio szolgáltatást nem indítják el a Windowsban
- Mire szolgál a Web Companion Program »

