A hibajavító audio szolgáltatást nem indítják el a Windowsban
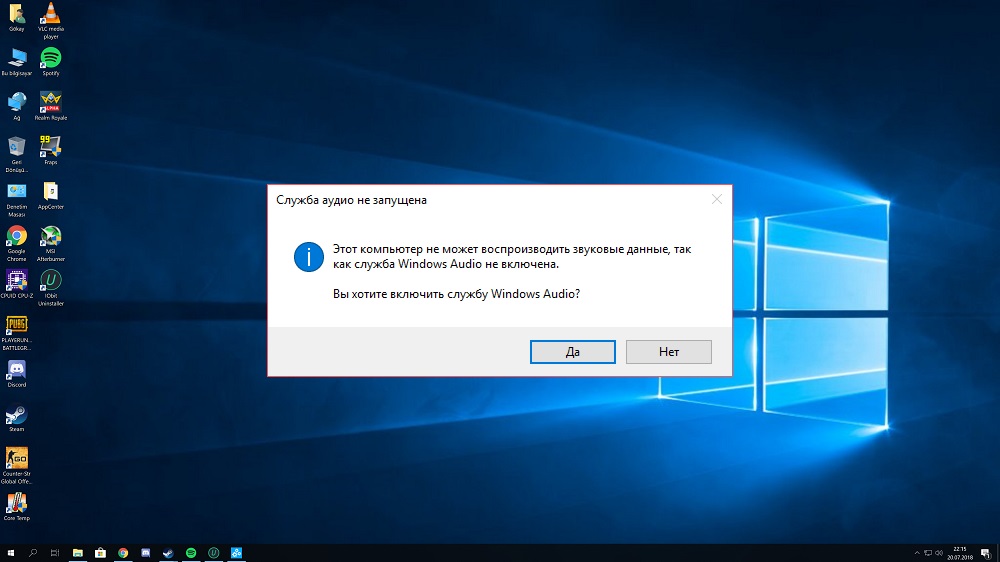
- 2337
- 124
- Nemes Benjámin
Gyakran egy problémával szembesülhet, ha látható ok nélkül a számítógép nem reprodukálja az összes hangot: Rendszer -értesítések, audio vonatok, videók és tartalom az interneten. A jobb alsó sarokban a megafon ikont egy vörös kereszt vagy vonal keresztezi, egy ablak jelenik meg: "Az audio szolgáltatás nem indul el".
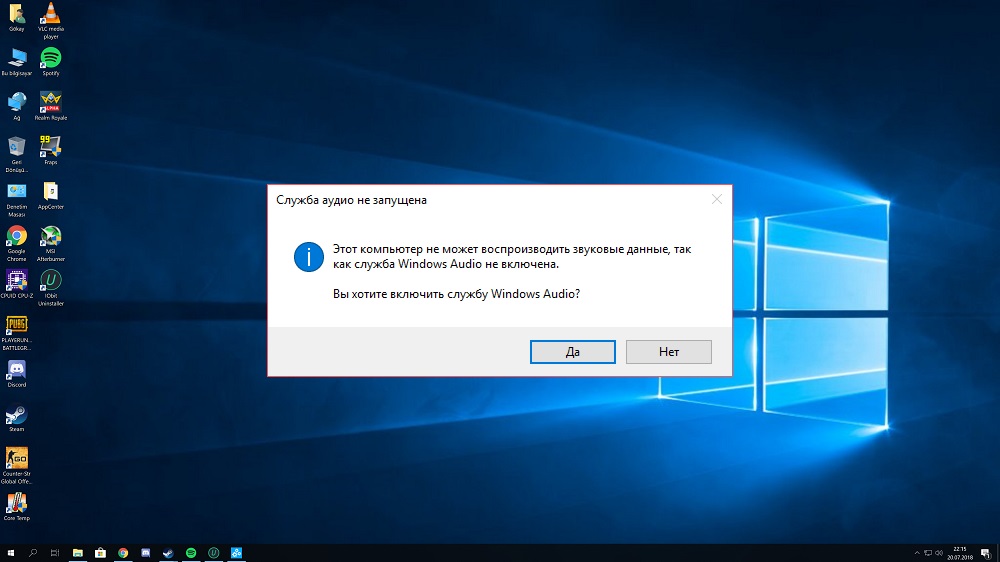
Most elmondjuk neked, mi a katalizátor egy hasonló problémához, és hogyan kell kezelni.
Hiba okai
Elég az oka annak, hogy az audio szolgáltatást nem indítják el a Windows 10:
- Véletlenül kikapcsolta Önt vagy más felhasználót.
- Az operációs rendszer munkája kudarcot vallott.
- A következő szolgáltatási alkalmazások egyikét kikapcsolták:
- Médiaosztály -ütemező.
- Plug and Play.
- Windows Audio Endpoint Builder.
- Távoli eljáráshívás (RPC).
- Tápegység.
- A regiszter előírja az audio szolgáltatás más alkalmazások munkájától való függésének kulcsait. Ez azt jelenti, hogy sorban áll, és vár, amíg nagyobb prioritást nem aktiválnak.
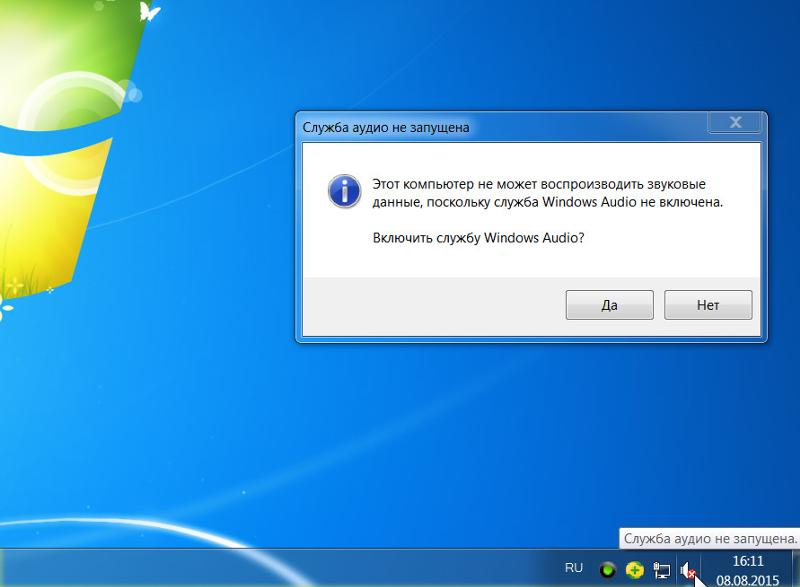
Ugyanez történik, amikor az audio szolgáltatást nem indítják el a Windows 7 -ben. Időnként még furcsabb dolog történik: a tálcában lévő ikon ki van téve, hiba történt, és van egy hang. Ebben az esetben próbálja meg újratölteni a PC -t - valószínűleg az előző napon helytelenül befejezte a munkát.
A Windows Audio engedélyezése
Kitaláljuk, hogyan lehet kijavítani a hibát a Windows 10 -en, és hogyan indíthatjuk az audio szolgáltatást a Windows 7 rendszeren. Elvileg majdnem ugyanazt fogjuk viselkedni. Íme néhány hatékony módszer:
- Nyissa meg a beépített -In -hibaelhárítási modult - kattintson a túlnyomású megafonra egy kiegészítő gombbal, és önmagában aktiválja. Várja meg, amíg az operációs rendszer megtalálja a hibát, és megoldást kínál, majd vállalja, hogy ellenőrizze, működött -e. Ha a szolgáltatás nem tudna segíteni, és felajánlja a megoldást az interneten, folytassa a következő módszert.

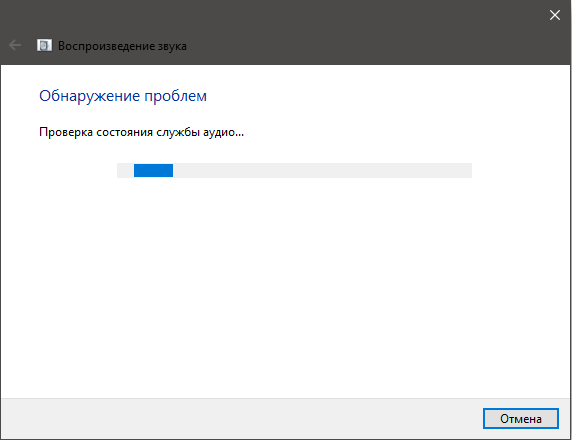
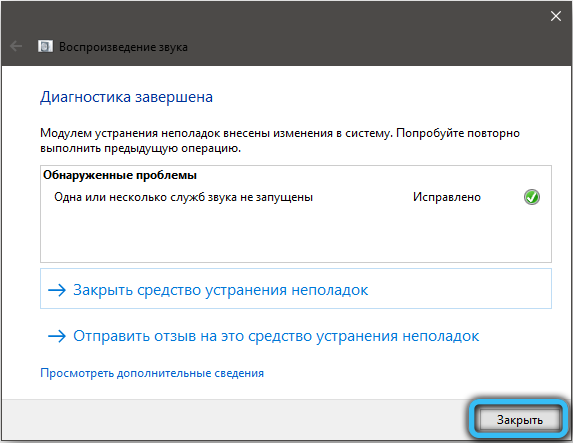
- Próbálja meg újraindítani a "Feladatkezelő" segítségével. Kattintson a CTRL+ALT+DEL gombra, és válassza ki a megfelelő elemet. A tetején több részt fog látni - érdekli a "Szolgáltatások". Keresse meg az AudiosRV -t a listában (ez nem könnyű, ha sok program elindul, tehát zárja be az összes extra, és csak akkor lépjen a "diszpécser" -be). Nézze meg, mi a szolgáltatás jelenlegi állapota. Ha ez "letiltva", kattintson a névvel egy kiegészítő gombbal, és válassza a „Futás” lehetőséget. Ha a "működik" állapotban lévő alkalmazás, de nincs hang, akkor először kapcsolja ki, majd kapcsolja be újra. Az összes kapcsolódó folyamatot itt aktiválja: Médiaosztály -ütemező, Plug and Play, Windows Audio Endpoint Builder, Remote Proited Call (RPC) és tápegység.
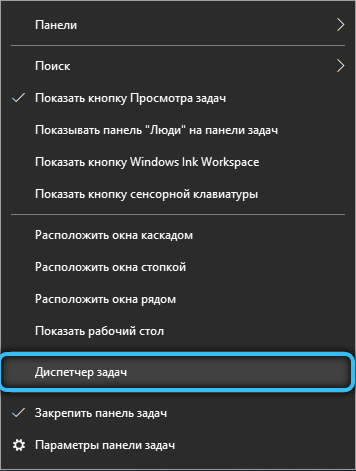
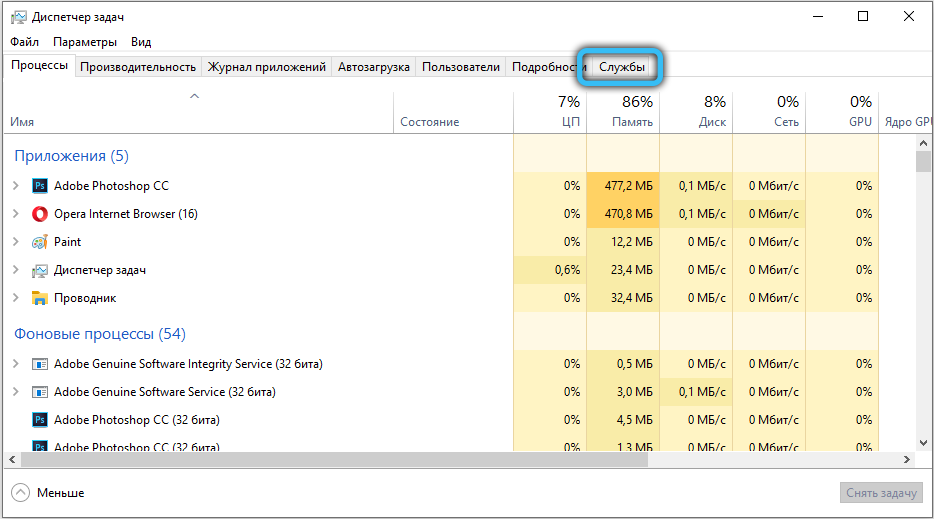
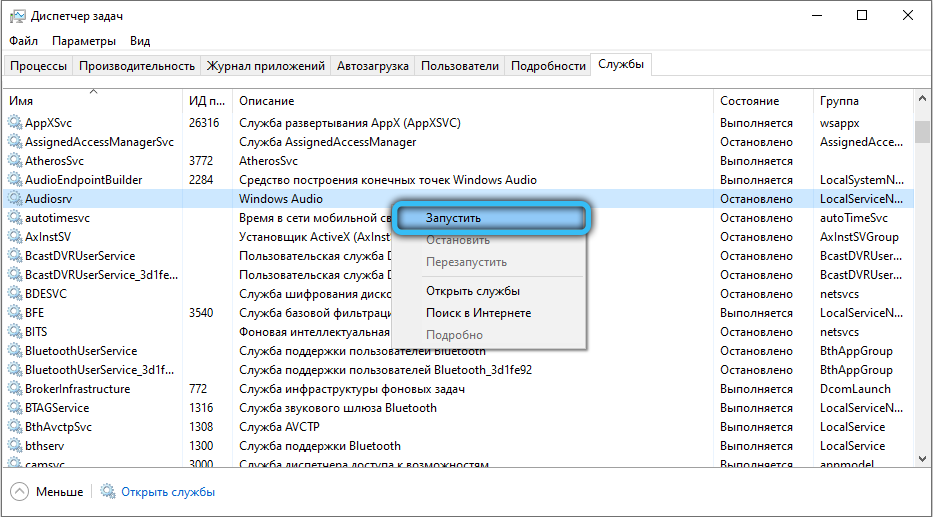
- A Windows Service ablakon keresztül indítsa újra az újraindítást. Menjen be egy rendszerkeresésbe, és írja: "Végezzen". Megjelenik egy ilyen névvel rendelkező program - kattintson rá a PKM -re, és futtasson az adminisztrátor nevében. Ezután vezessen egy üres sorba: Szolgáltatások.MSC, és kattintson az Enter gombra. Keresse meg a Windows Audio -t, és ellenőrizze, hogy működjön -e. A névvel szemben lévő rés jelzi a szolgáltatás deaktiválását. Ebben az esetben kattintson rá kétszer, és rendeljen hozzá egy automatikus indítási típust. Most zárja be a Beállítások ablakot, és indítsa újra az ablakokat, hogy a változások hatályba lépjenek.
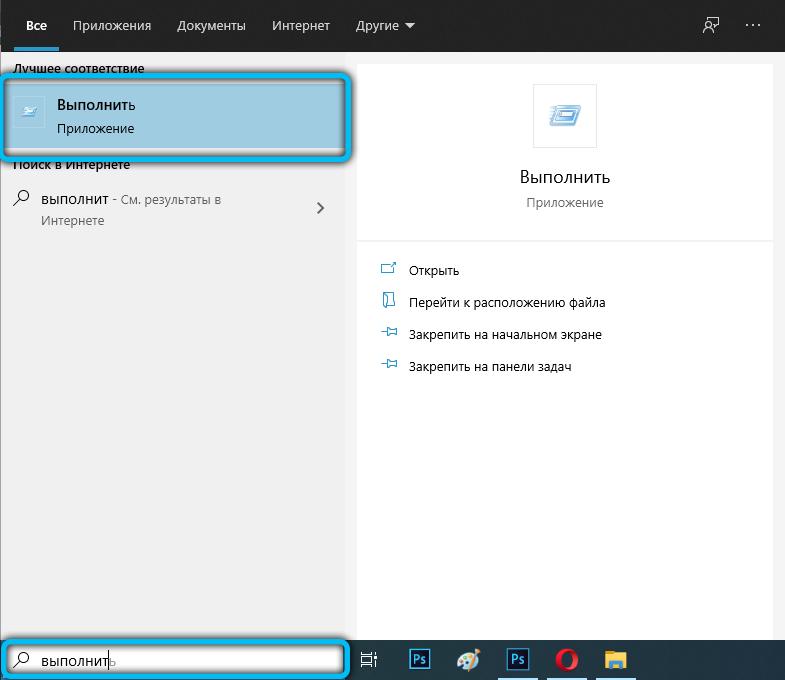
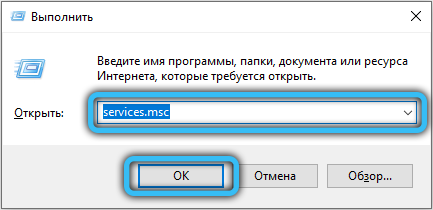
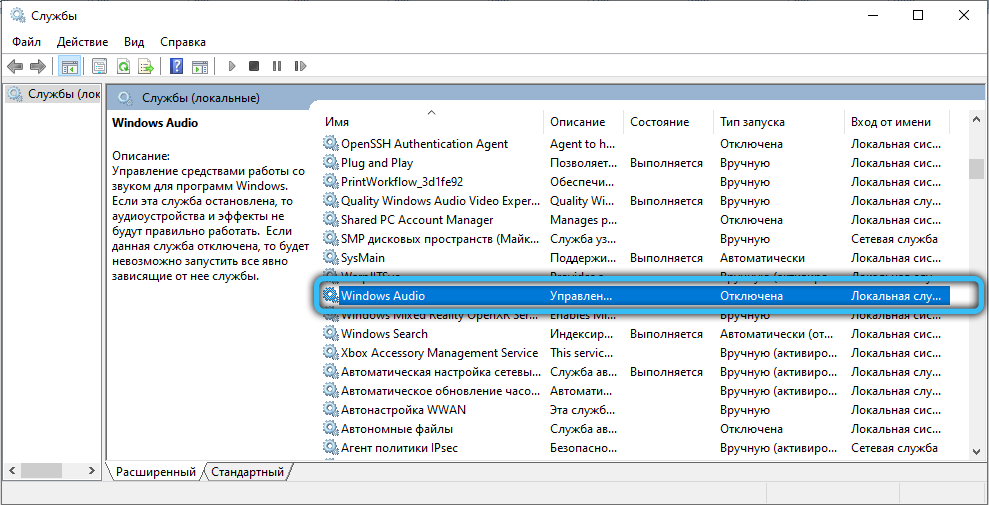
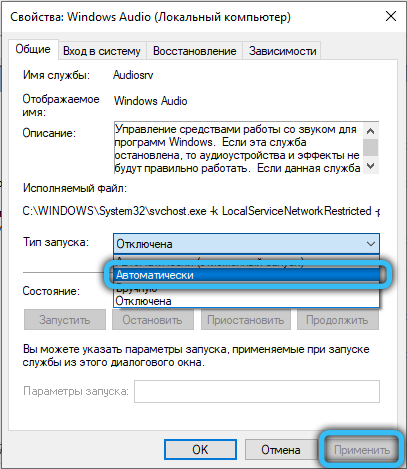
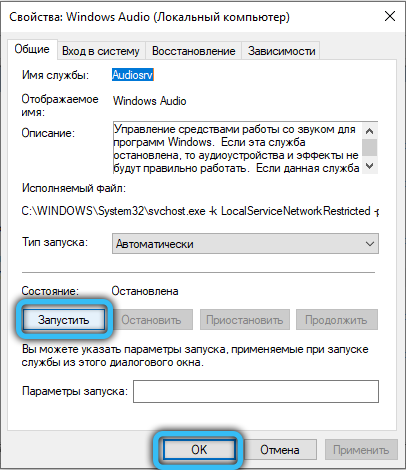
- A szolgáltatást a "parancssorban" is újraindíthatjuk. Keresse meg egy rendszerkeresésen keresztül, és kezdje el az adminisztrátor nevében is. Ez egy előfeltétel, különben a rendszer ellenáll a kéréseinek, és nem teljesíti őket. Szigorúan egy villogó kurzor alatt írás: Net Start Audiosrv és az Enter elemre kattintson. A tálcában lévő vöröskeresztnek eltűnnie kell, és a hang megjelenik.
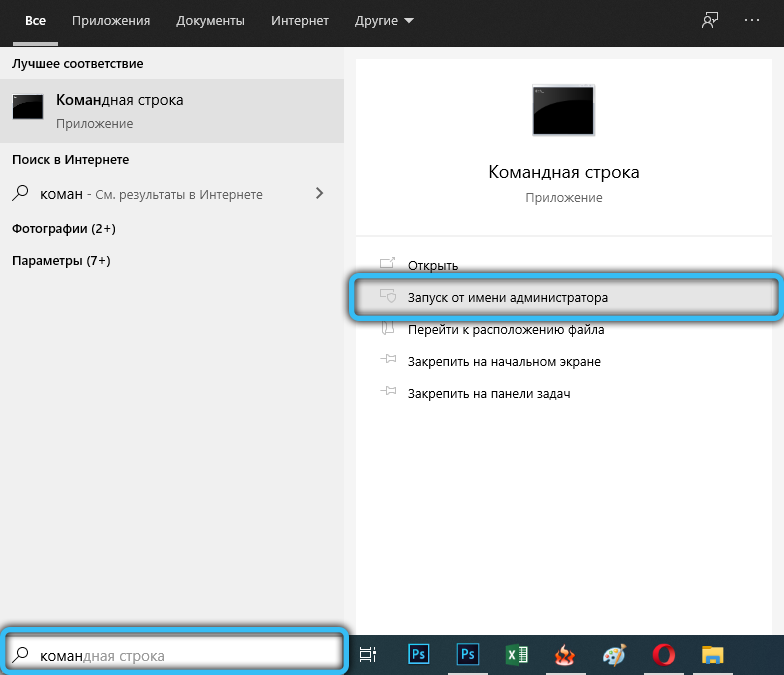
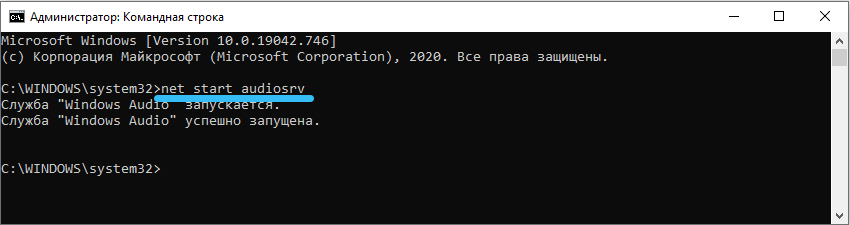
- És végül, ha semmi sem segített, vegye be a nyilvántartást. Hívja a "Végrehajtás" programot, és írja be: Regedit. Nyissa meg a „Fájl” fület, majd az „Export”, válassza ki a tárolóhelyet (csak emlékezzen rá), és kattintson az „OK” gombra. Csak ezt követően kezdheti el a változtatásokat. Keresse meg a bal oldalon a HKEY_LOCAL_MACHINE ágot, nyissa meg és menjen a rendszer alszakaszra. Ebben szükségünk van a CurrentControlSet \ Szolgáltatásokra és az AudiosRV mappákra. Ellenőrizze, hogy van -e függőben van -e függőben van -e függőben - el kell távolítani. Ha ezt követően a PC helytelenül kezdett működni, a nyilvántartást egy mentett példányból lehet visszaállítani.
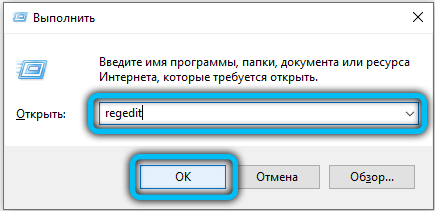
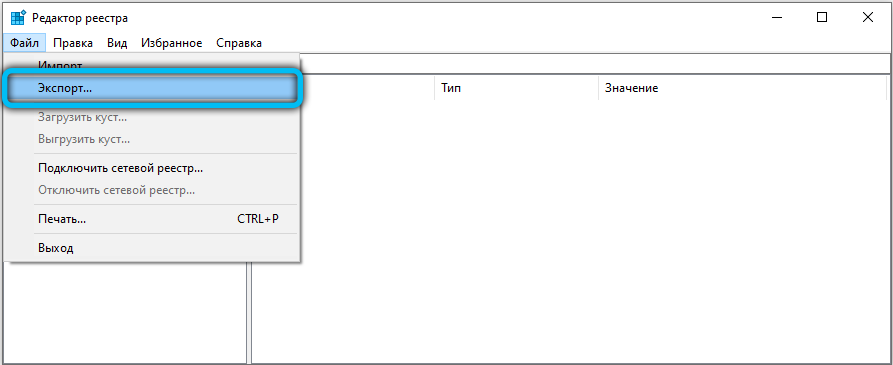
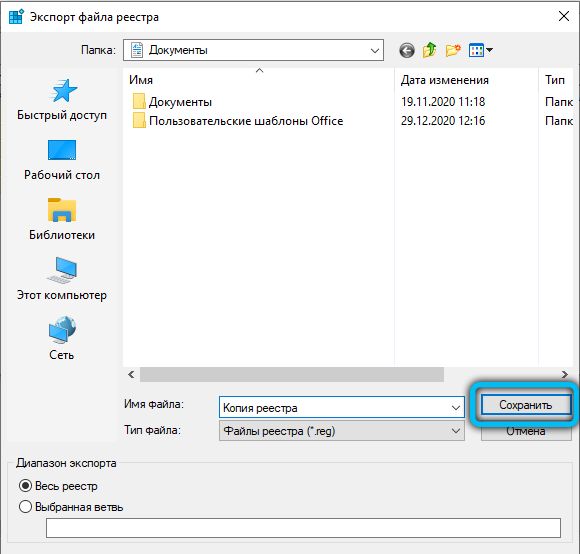
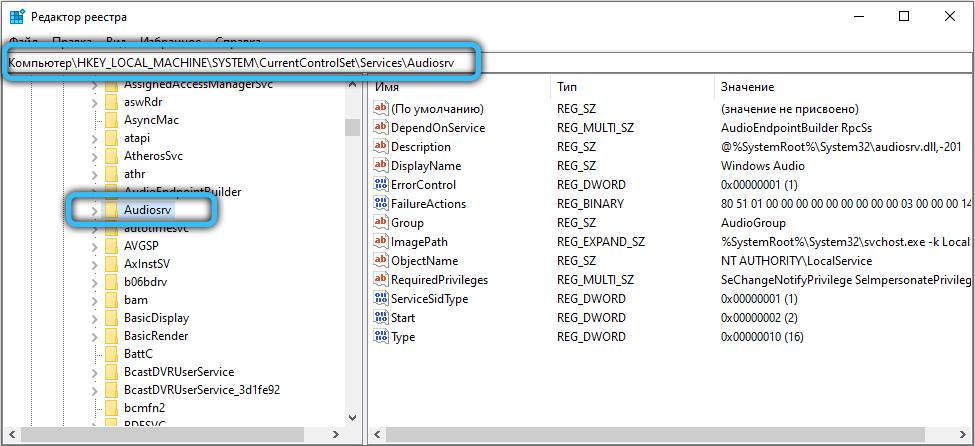
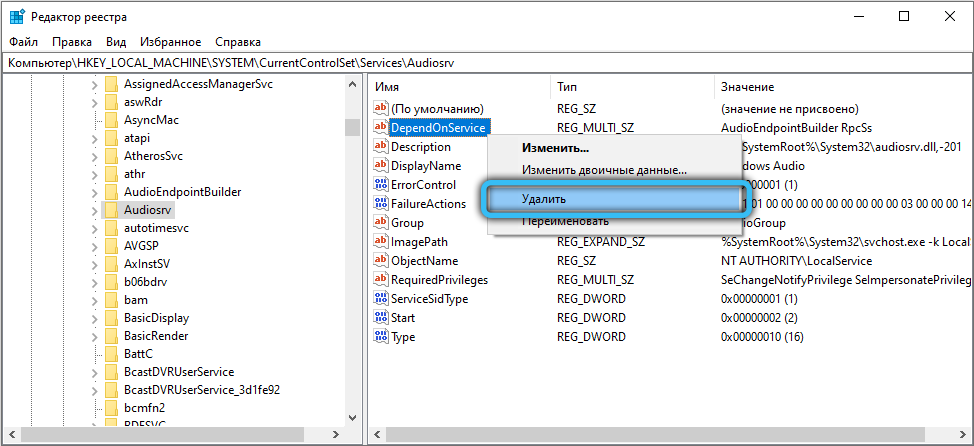
Most már tudja, hogyan lehet engedélyezni az audio szolgáltatást a laptopon és a számítógépen.
Mi a teendő, ha az Audio Windows Audio szolgáltatása nem kezdődik
A fenti módszerek mindegyike hatékony, de néha nem elég. Valamilyen oknál fogva a szolgáltatás még mindig nem kezdődik, és hibát ad. Ennek oka a Faerwol jogosulatlan intézkedései, különösen, ha őt szigorú kritériumok tették fel az alkalmazások ellenőrzésére. Könnyedén elhelyezheti néhány Windows audio alkatrészt a karanténba, és megtilthatja a működését.
Mi a teendő ebben az esetben:
- Indítsa el a "Parancssort" a rendszergazdai jogaival, és írja be: SFC/SCANNOW, majd kattintson az Enter elemre. A rendszer megérti a problémát, és mindent a helyére teszi. Csak ne feledje, hogy a folyamat elég hosszú lesz, néha a végrehajtási skála 42% -kal lefagy - ne félj, ez normális. A PC emellett többször is újraindíthat.
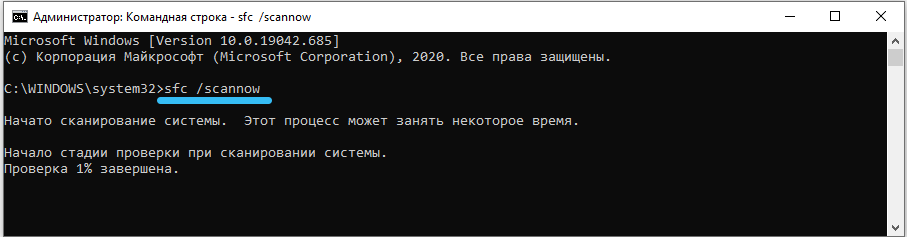
- Ha ez nem segített, akkor lépjen egy másik számítógépre, csatlakoztassa a flash meghajtót, és nyissa meg a fent leírt nyilvántartást. Menj át ugyanazon igazgatókon, és lépj be az AudiosRV mappába. Válassza ki azt, kattintson a "Fájl" - "Export" elemre, és küldje el a dokumentumot a cserélhető médiumra. Most futtassa a problémás PC -t, illesszen be egy flash meghajtót, adja át a fájlt a "Desktop" -ra, kattintson rá egy kiegészítő gombbal, majd kattintson a "Kombinálás" gombra. Töltse le újra a számítógépet.
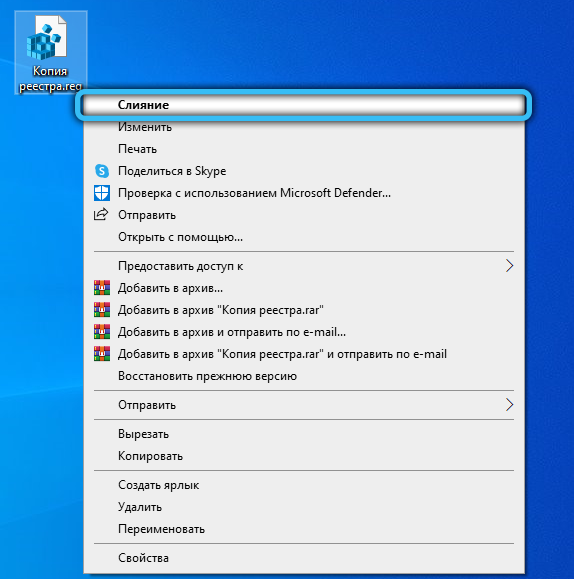
- Most lépjen a víruskereső beállításaira, és manuálisan adja hozzá a Windows Audio -t a kivételes listához.
Reméljük, hogy ez a cikk hasznos lesz az Ön számára: Ügyeljen arra, hogy ossza meg a megjegyzéseket.
- « Kernel_task folyamat macOS -ban Mi ez és miért tölti be a rendszert
- A hálózati detektálási funkció bekapcsolása és leválasztása a Windows -ban »

