A Google Chrome -ban az olvasáshoz szükséges lehetőség beillesztése, használata és törlése
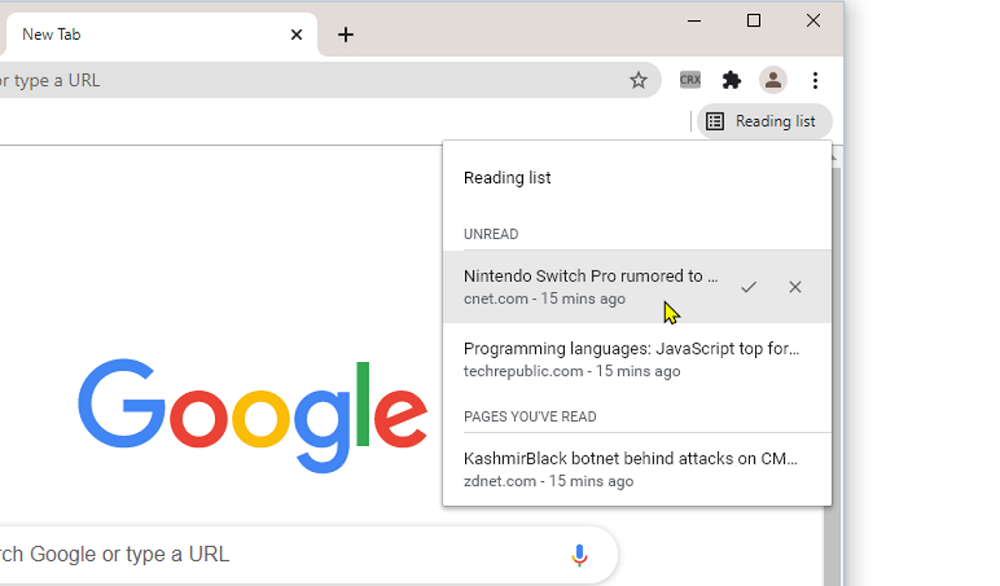
- 1913
- 64
- Balázs Kornél Gergő
Hasznos "olvasási lista" opcióval találkoztak a tavaly tavaszán. A Megfigyelő 89. verziójával kezdve sikeresen működik, lehetőséget adva arra, hogy elhalasztja azokat a cikkeket, amelyeket később szeretne visszatérni hozzájuk, ideértve a hálózathoz való kapcsolat hiányát is. Csak néhány kattintással hozzáadhatja azokat az anyagokat, amelyeket el akar halasztani, ahelyett, hogy egy oldalt könyvjelzőkbe küldne. Ez nagyon kényelmes, például ha jelenleg nincs ideje elolvasni a tartalmat, vagy úton van, és a kapcsolat instabil.
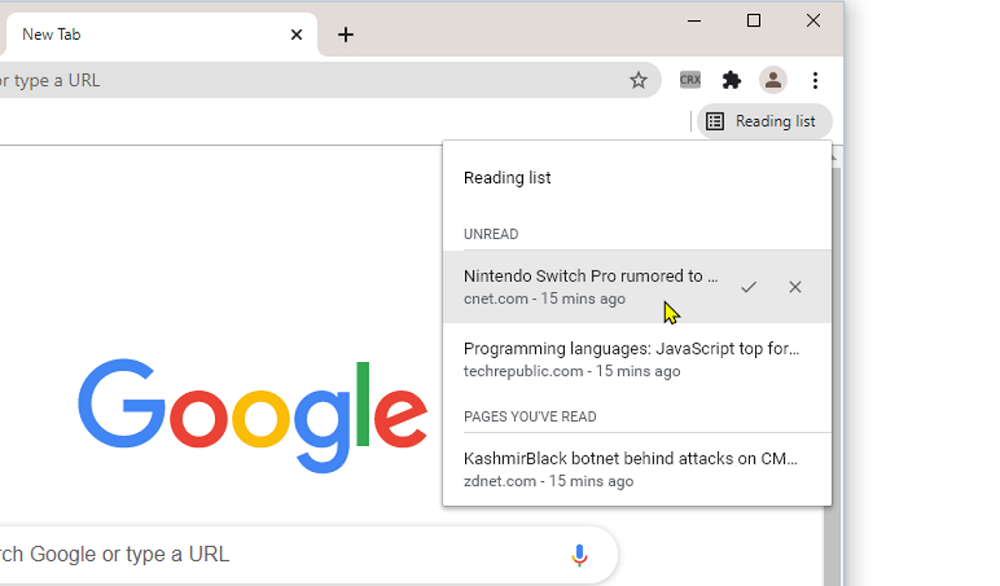
Az ötlet nem új, és már régóta bevezetésre kerül más böngészőkben, valójában az opció a legegyszerűbb könyvelő. Hasonló eszköz található a Safari és a Microsoft Edge -ben, ahol a felhasználók már értékelték ennek a lehetőségnek a felhasználásának előnyeit. Tehát az eszközt a zsebszolgáltatás egyszerűsített verziójának tekintheti, hogy a problémák használatával ne merüljön fel.
Nézzük meg részletesebben, hogyan lehet használni az opciót a Google Chrome és a Mobile számítógépes verziójában, valamint azt, hogyan lehet eltávolítani a megfigyelőből, ha nem találta meg az alkalmazást.
Hol van a funkció
A Google Chrome számítógépes verziójában
A korábbi összeszerelésekben, amikor a funkciót még teszt módban indították, a jobb oldalon található gazember panelen található. A friss verzióban az ikon, amely gyors hozzáférést kap az eszközhöz, a kiterjesztések panelen (a célvonal mellett) áttelepült.
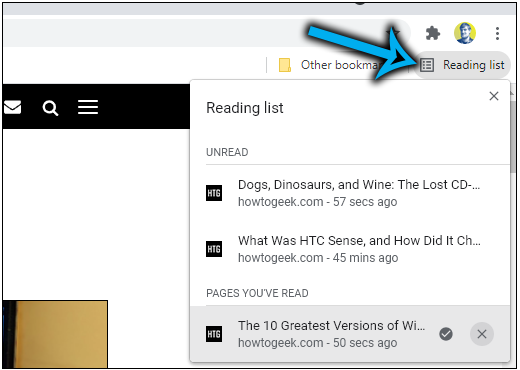
A Google Chrome mobil verziójában
A mobil eszközök krómjában (iOS, Android) a funkcióval is rendelkezik. Kezdetben megjelent az iPhone -on, és az Android számára továbbra is számos kísérleti tulajdonhoz tartozik, tehát a böngészőben be kell kapcsolni. A használata különbözik a PC megfigyelőjének műveleteitől, hogy az külön -külön megvizsgálja.
Van egy lehetőség a Programbeállítások menü „Könyvjelző” szakaszában, ahol a jobb oldalon található három ponthoz hozzáférhet (az iOS és az Android esetében hasonló lépéseket hajtunk végre, ugyanazon használat elvét).
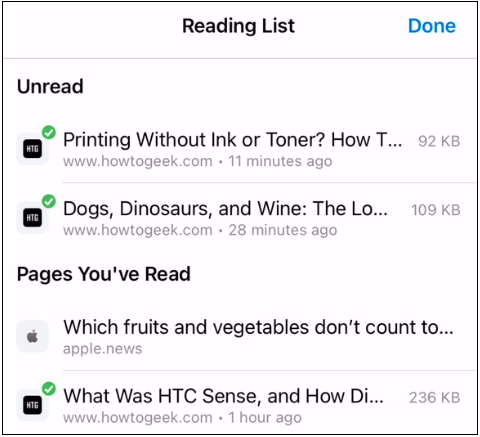
Az olvasási lehetőségek a Google Chrome -ban
Azonnal vegye figyelembe, hogy a „könyvjelzők” és a „olvasási lista”, bár a közelben vannak, és első pillantásra hasonló feladatokat végeznek, különböző funkciók. Ha érdekes weboldalakat ad hozzá a tároltok listájához, akkor számíthat azokhoz való hozzáférésre is offline módban.
FONTOS. A funkció, mint például a könyvjelzők, szinkronizálódik az eszközökön ugyanazon a fiókkal, így a halasztott oldalak megtekinthetők, függetlenül a jelenleg használt eszköztől.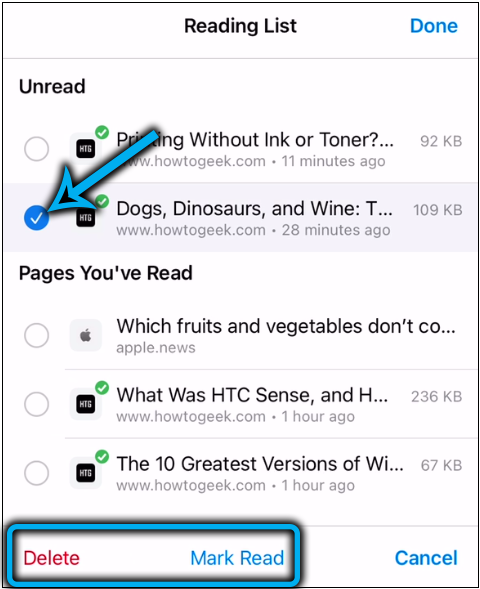
Az olvasási lista a Chrome -ban a következő előnyöket kínálja:
- A hozzáadott weboldalak autonóm módban érhetők el (a könyvjelzők esetében a halasztott anyagokhoz való hozzáférés megszerzése érdekében az internetre van szükség, míg a lista használata a hálózat kötelező rendelkezésre állását tartalmazza csak az anyagok mentése érdekében);
- A tartalmat olvasható (vagy olvashatatlan) formájában lehet megjelölni, vagy eltávolítható a tárolt listájából, ha azt tervezi, hogy nem tér vissza;
- az eszköz használatának lehetősége a megfigyelő mobil és asztali variációjában;
- Szinkronizálás a Google számvitelével, hozzáférés bármilyen eszközhöz hozzáadott anyagokhoz.
Hogyan lehet engedélyezni egy listát az olvasáshoz a Google Chrome -ban
Először frissítse a böngészőt az aktuális szerelvényre (beállítások - tanúsítvány - a böngészőről). Az újraindítás után az opció alapértelmezés szerint elérhető lesz, a célvonal melletti kiterjesztések panelen láthatja.
Az iPhone esetében anyagok hozzáadása azonnal elérhető, míg az Androidon alapuló mobil eszközöknél az eszköz aktiválást igényel.
Fontolja meg lépésről lépésre, hogyan lehet beilleszteni az opciót a Chrome -ba:
- Nyissa meg a megfigyelőt az okostelefonon;
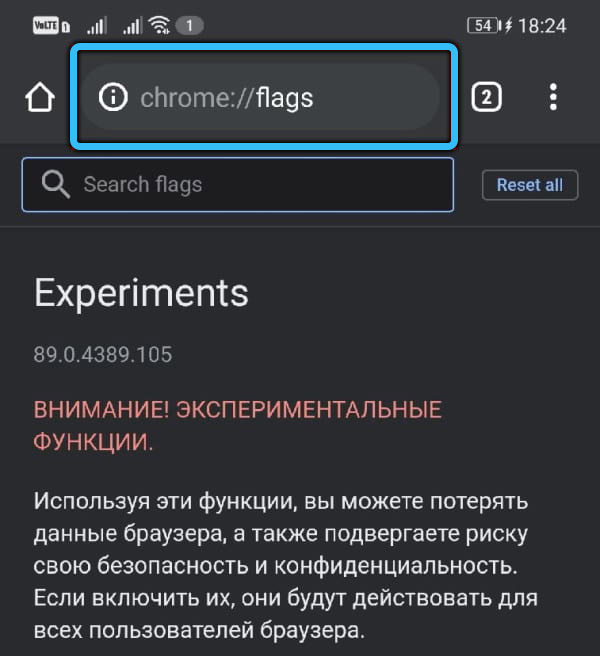
- A Chrome: // zászlók címsorában írunk be, lépjünk az oldalra, és itt írjuk be az olvasási lista kérését a keresési sorba;
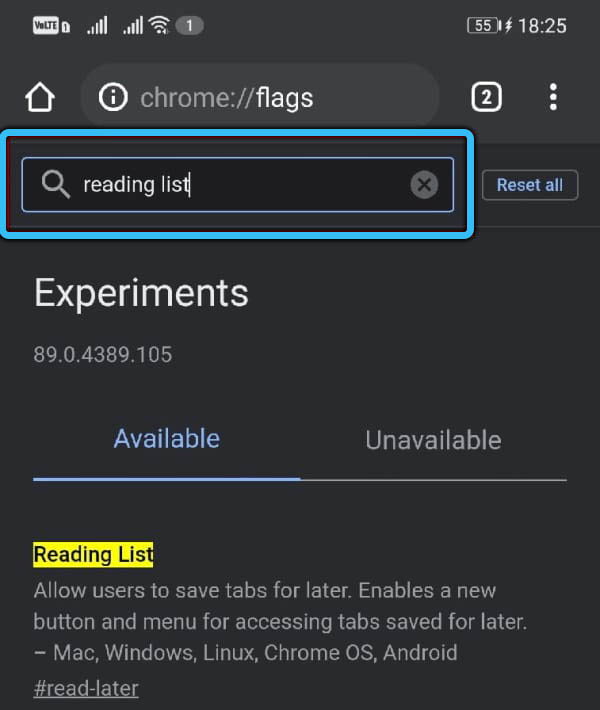
- Az alábbiakban az alábbiak szerint láthatja az "Alapértelmezett" funkció állapotát, válassza az "Engedélyezett" opciót a Drop -down menüből;
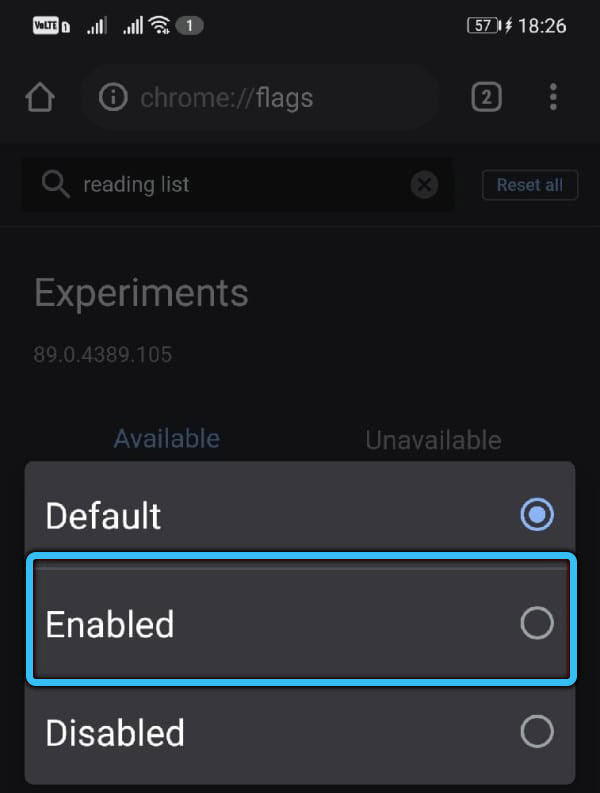
- Indítsa újra a böngészőt a szerkesztés alkalmazásához (kattintson a "újraindítás" elemre).
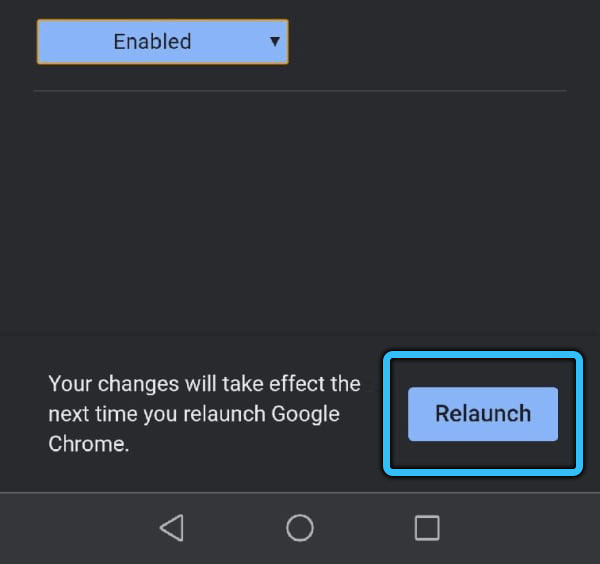
Amikor a Chrome újraindul, használhatja az Android -eszköz opcióját.
FONTOS. Ha az opció nem jelent meg a Chrome asztali verziójában, miután frissített egy friss szerelvényre, írja be a Chrome-t: // Flags/#Read-Later, és kapcsolja be az erőszakkal, az Engedélyezett verzió kiválasztásával és a böngésző újraindításával, és újraindítja a böngészőt.Hogyan lehet hozzáadni a webhelyoldalakat az olvasás listájához
A mobil eszközök böngészőjében és a PC -s verzióban lévő műveletek eltérőek az interfész tulajdonságai miatt. Nézzük meg részletesebben, hogyan adhatunk hozzá tartalmat a listához a számítógépen vagy az okostelefonon történő olvasáshoz.
A Google Chrome számítógépes verziójában
Korábban az opció ugyanabban a helyen található, mint a könyvjelzők, és annak használatához elegendő volt a gombbal egy csillag formájában történő megnyomásához, hogy a "Hozzáadás az olvasáshoz" hozzáadáshoz "menüponthoz forduljon. A tartalom hozzáadása a Chrome friss verziójába ugyanolyan egyszerű:
- Váltunk a kívánt oldalra, amelyet mentünk;
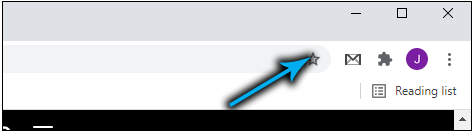
- Kattintson a "Megjelenítés az oldalpanel megjelenítése" gombra a Bővítők panelen a jobb felső felületen;
- Az „Olvasási lista” lapon nyomja meg az Aktuális fület ”.
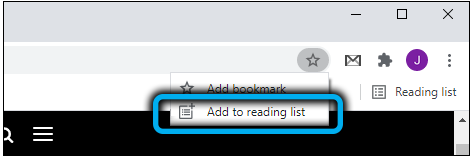
Még könnyebbé teheti - nyomja meg a PKM -et a lapon, és a Környegység menüből válassza ki annak hozzáadási elemét a listához.
A Google Chrome mobil verziójában
Az iPhone böngésző menüjében a funkciót külön elem végzi, és az anyagok hozzáadását a menübe való áttéréssel (három pont) és a "megosztás" kattintással végezzük, ahol elérhető a késleltetett olvasás választása.
Ezenkívül elérhető az oldalak hozzáadásának lehetősége, például a Safari, például a Safari. Ehhez az iOS -eszközön a következőket kell végrehajtania:
- Megyünk az alkalmazáshoz, megnyitjuk az oldalt;
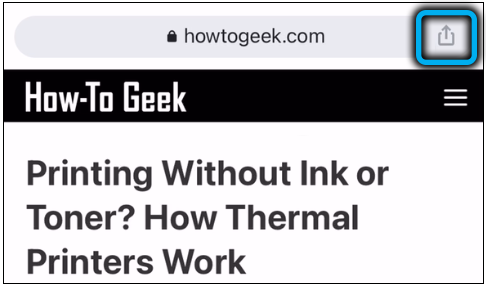
- A "megosztás" opciót használjuk, a bemutatott szoftverből, amelyet a Chrome -ban választunk, és a hozzáadás lehetőségét.
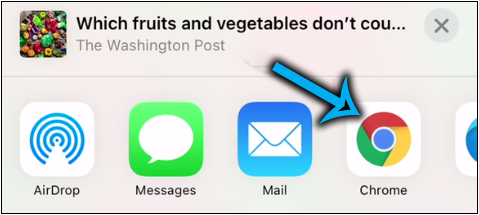
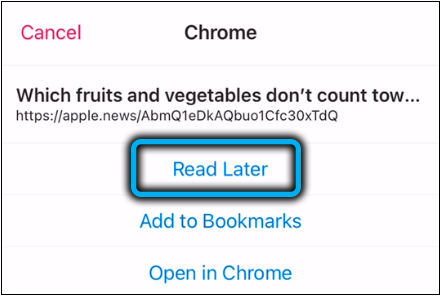
Ha a funkció az Androidon szerepel, akkor a tartalmat az egyik módja szerint adhatja hozzá:
- Kattintson a linkre, és tartsa meg a helyi menü kontextusáig, ahonnan a "Hozzáadás az olvasási lista hozzáadása" lehetőséget választjuk.
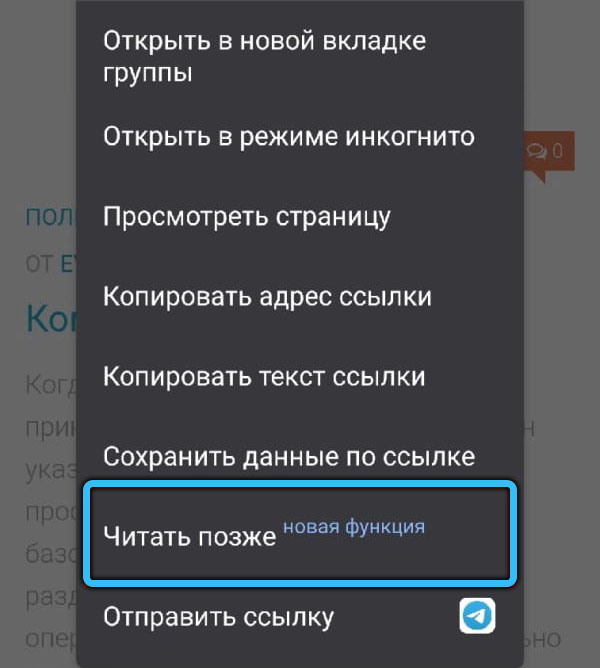
- Egy másik módszer azt jelenti, hogy a menüből a megfelelő pont megválasztását a Google ajánlásainak övében a "megosztás" és a menü (három pont) elolvasására ajánlott minden cikk alapján, amely feltárja a rendelkezésre álló lehetőségeket. Válassza a "Hozzáadás egy listához az olvasáshoz" lehetőséget a lehetséges beállításokból, és az oldal hozzáadódik.
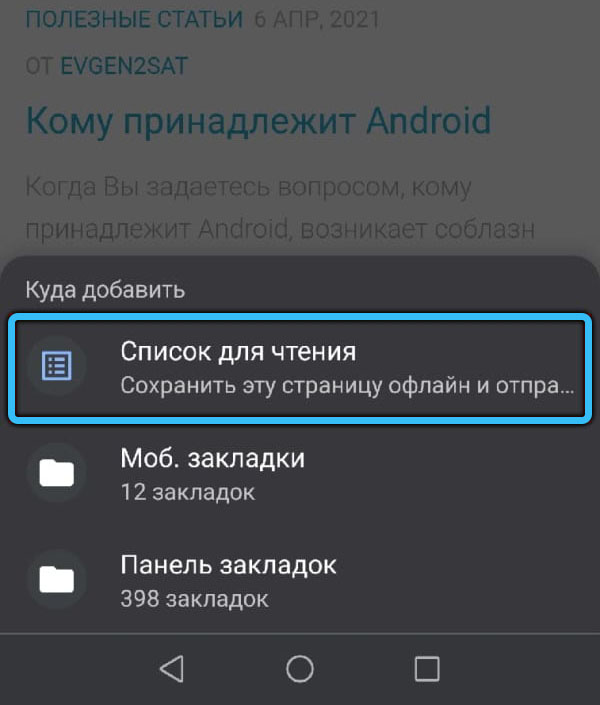
Hogyan kell dolgozni az olvasás listájával
Most fontolja meg, hogyan lehet megnyitni az olvasás listáját a hozzáadott anyagokból, és mit lehet tenni vele.
A Google Chrome számítógépes verziójában
A tartalomra való továbblépéshez a Bővítők panelen található ikonok között válassza a "Mutassa be az oldalsó panelt". Itt lesz a webhelyek oldalainak listája (ha már hozzáadta őket), elérhető offline módban, míg a tetején olvashatatlan oldalak jelennek meg, olvassák - alább olvashatók.
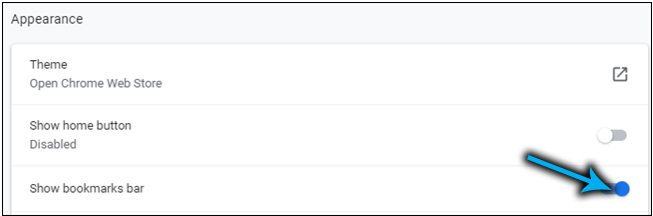
Az eszköz egyszerű, és a funkcionalitás nem különbözik, itt lehet:
- Nyissa meg a tartalmat az aktuális lapon, vagy válassza ki a megnyitó lehetőséget (nyomja meg a PKM gombot a Környegység menü kimenetéhez), például egy új lapon, egy új ablakon vagy incognito módban;
- Adja hozzá az aktuális fület (a panel felső részébe van egy megfelelő gomb, amelynek "+" jele van);
- Jelölje meg az olvasott oldalakat (vagy nem olvasható), amelyre a kurzort mutatjuk, és kattintson az ikonra egy pipa formájában;
- Törölje a felesleges anyagokat, megjegyezve a listát, és kiválasztja a megfelelő elemet a helyi menüből vagy a kereszt megnyomásával.
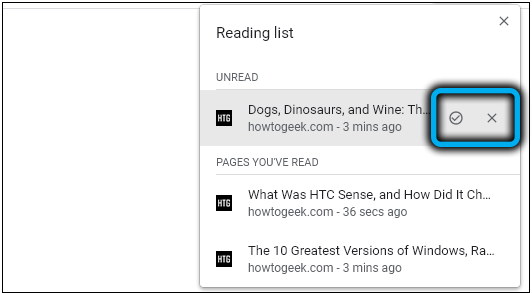
Ezenkívül az információk láthatók arról, hogy egy adott oldalt hozzáadott. Az oldalsó panel lehetővé teszi, hogy gyorsan elinduljon a könyvjelzőkhöz (szomszédos lap).
A Google Chrome mobil verziójában
A „Könyvjelzők” szakaszban található kialakított listában a hozzáadott oldalak (a tetején olvasatlanak, olvassa el - alább).
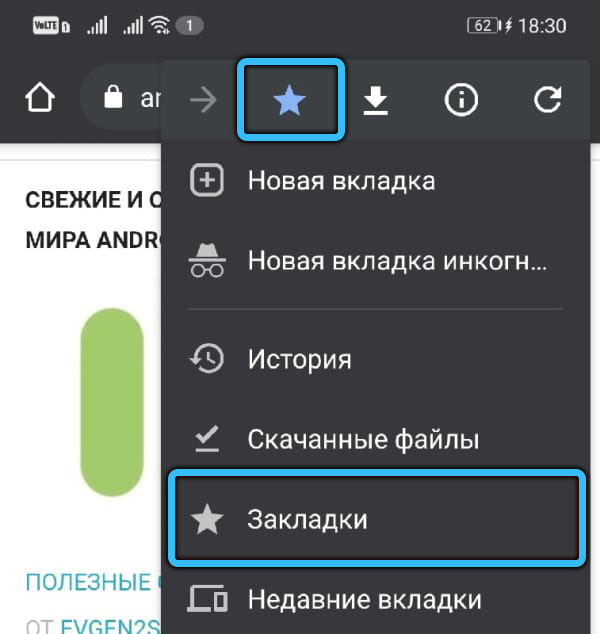
Mint a böngésző számítógépes verziójában, a lista anyagával kapcsolatos számos művelet elérhető az opcióhoz. Mindegyikük közelében van egy menügomb, amelyből a tartalmat olvasható/olvasatlanul, válassza vagy törölje. Menjen egy kattintással a túlterhelt anyaghoz.
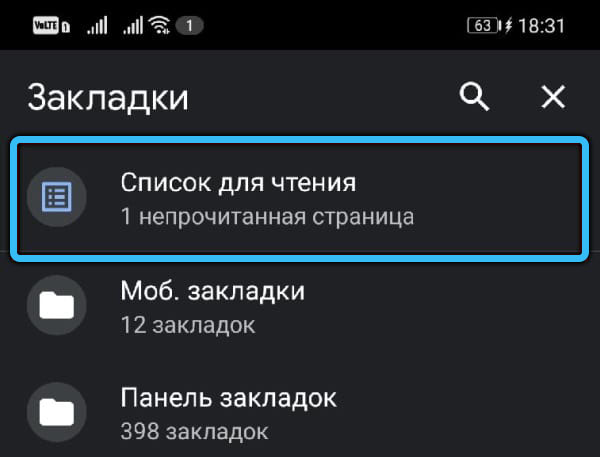
Ha a "Select" műveletet használja, akkor az oldalt egy csábító jelöléssel jelöli, majd új lapon vagy inkognitó módban nyithatja meg, valamint eltávolíthatja. Nagyon kényelmes jelölni az oldalakat az eltávolításukhoz, ha egyszerre el kell távolítania néhányat, egy kattintással a kosár ikonra.
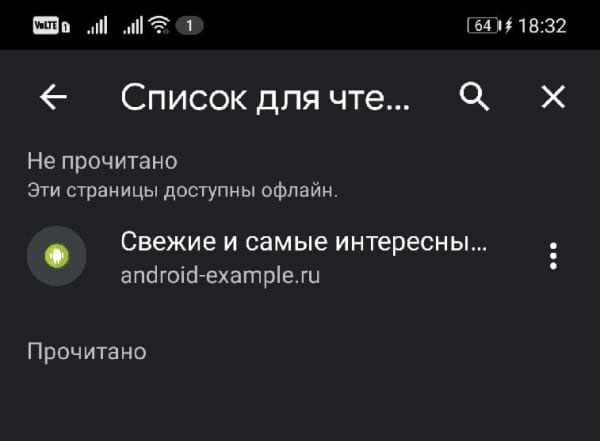
Hogyan lehet eltávolítani az "Reading" gombot a Google Chrome -ban
A kényelem ellenére nem minden felhasználó kedveli ezt a lehetőséget, olyan sokan keresnek információt arról, hogyan lehet eltávolítani az eszközt a megfigyelőből.
A könyvjelzőkben (ha a csillagra nyomják) a késleltetett olvasási funkció már nem érhető el, tehát nem zavarja meg, most külön panelbe helyezik. Ha el kell távolítania a pontot a böngésző korai verzióiban a könyvjelzőkről, akkor csak kattintson a "Lista az olvasáshoz" a jobb gombbal, és távolítsa el a jelet a sor közelében: "Mutassa meg az olvasás lista".
Mivel az eszköz már a szokásos módon működik, az a képesség, hogy letilthassa a listát a Chrome -ban a kísérleti funkciók oldalán, a Google Chrome fejlesztői eltávolítottak.
Mivel az olvasási lista az oldalsó panelen található, sokan érdekli, hogyan lehet eltávolítani ezt a gombot, ezáltal megszabadulva a funkciótól. Egyszerű, hogy ezt megtegye:
- A Google Chrome címsorában felírjuk a Chrome: // Flags/#oldalsó panel címet, és megnyomjuk a bemeneti gombot a belső cím átlépéséhez;
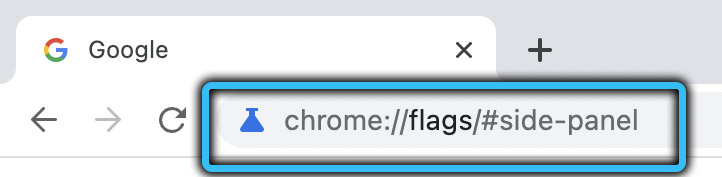
- Megállapítottuk az oldalsó panel "letiltott" helyzetét;
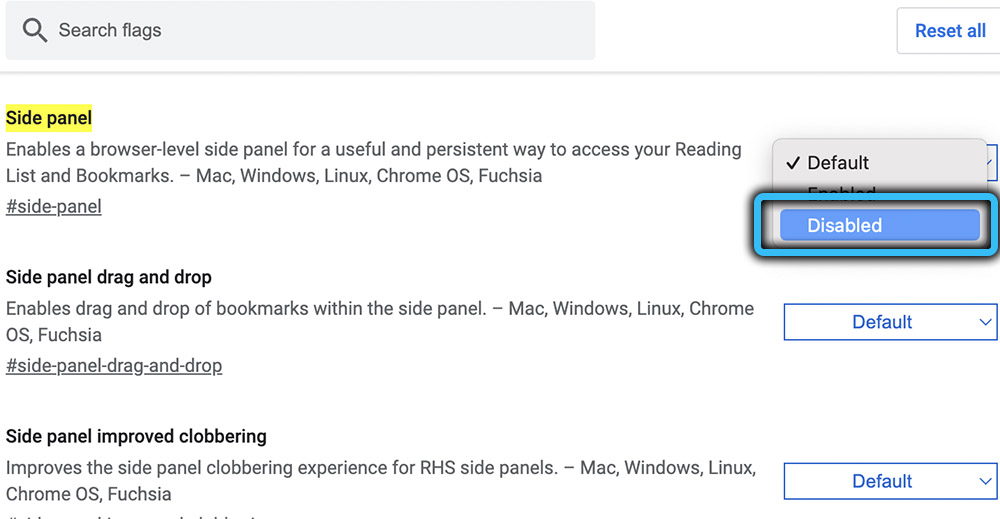
- Indítsa újra a böngészőt az "újraindítás" megnyomásával. A változások hatályba lépnek.
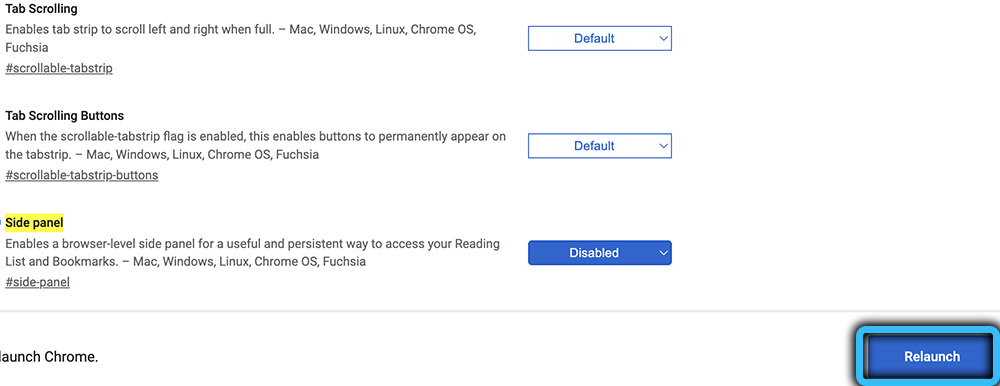
Ezek a műveletek eltávolítják az "Side Panel megjelenítése" gombot. Ha hirtelen meggondolja magát, és vissza akarja adni, akkor ugyanazokat a lépéseket tegye, csak a Drop -down menüből válassza az Engedélyezett értéket, és indítsa újra a programot.
Használja ezt a funkciót az eszközén? Ossza meg, hogy hasznos -e kifejezetten az Ön esetében.
- « Hogyan telepítik az illesztőprogramokat az INF fájlok segítségével
- A modul elérésének módja az Excel -ben »

