Hogyan telepítik az illesztőprogramokat az INF fájlok segítségével

- 4581
- 1192
- Deák Kornél
Egyes illesztőprogramokat inf fájlok formájában helyeznek el a webhelyekre, így a felhasználóknak gyakran nehézségek vannak a telepítésükkel. Különösen egy hiba jelentkezik, amikor szokásos módon telepítik őket. Kitaláljuk, mi az INF fájlok és hogyan vannak telepítve.

Mi az INF fájl
Az Inf Extension fájl egy szöveges fájl, amely információkat tartalmaz az eszközökről és a telepítési fájlokról. Sok szakaszból áll, amelyek bizonyos célokra szántak. Például a fájlok megfelelő könyvtárba történő másolásához vagy a rendszernyilvántartás módosításához. Általánosságban elmondható, hogy egy ilyen formátumú fájl mindent tartalmaz, ami szükséges az illesztőprogramok, a rendszer telepítési csomagjai és a különféle alkalmazások telepítéséhez.
FONTOS. Az INF fájlok vírusokat tartalmazhatnak, ezért letöltenie kell azokat megbízható webhelyekről.Hogyan kell kényszeríteni a sofőröt és megkerülni a hibát
Az INF fájl az alábbiak szerint van telepítve:
- A PC -felhasználó kattint a jobb egérgombbal az INF fájlon.
- Ezután az új ablakban kiválasztja a "Install" sort.
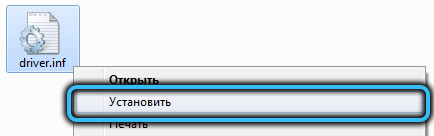
- Ezután elindulnak a vezető telepítésének folyamata.
Az ilyen csomagok telepítésekor gyakran a „Kiválasztott INF fájl nem támogatja ezt a telepítési módszert”, ezért meg kell próbálnia más módon telepíteni.
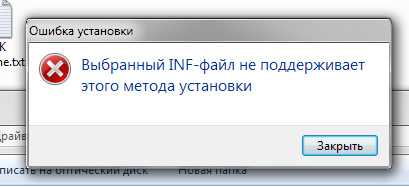
Időnként egy ilyen hiba a fájl összeegyeztethetetlensége miatt következik be a rendszer ürítésével, mivel néhányat 86 bites operációs rendszerre, mások 64 bites esetén biztosítanak. Ha a probléma ehhez kapcsolódik, akkor le kell töltenie a Windows verziójával kompatibilis fájlt. A rendszer ürítése a Windows Management panelen a "Rendszer" szakaszban tekinthető meg.
Ez a probléma az INF fájlban a DefaultInstall vagy a DefaultInstall hiánya miatt is felmerülhet.Szolgáltatás. De ez nem azt jelenti, hogy nem lehet telepíteni.
Ebben az esetben megpróbálhatja kétféle módon megfogalmazni:
- Az "Eszközkezelő" -en keresztül.
- Parancssorral.
Az első módszer használatakor tudnia kell, hogy melyik eszközhöz szánták ezt az illesztőprogramot.
Az első módszer, az Inf Extension fájl a következőképpen van telepítve:
- A "Start" menüben "Open" Feladatok panele ".
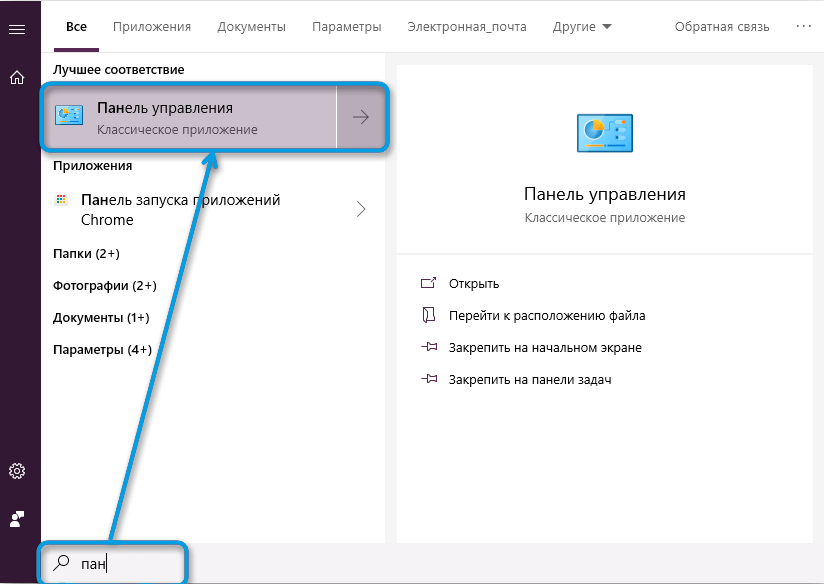
- A "rendszer" szakasz kiválasztva van,
- Ezután a műszer menüben a "Device Manager" van kiválasztva.
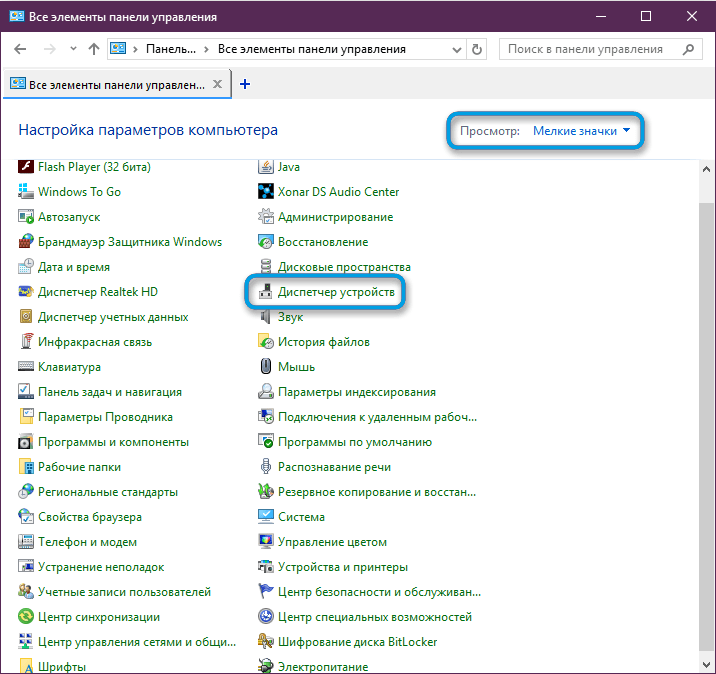
- Az egér által készített eszközök listájában a szükséges kattintások és a "frissítés a meghajtó" sora van kiválasztva.
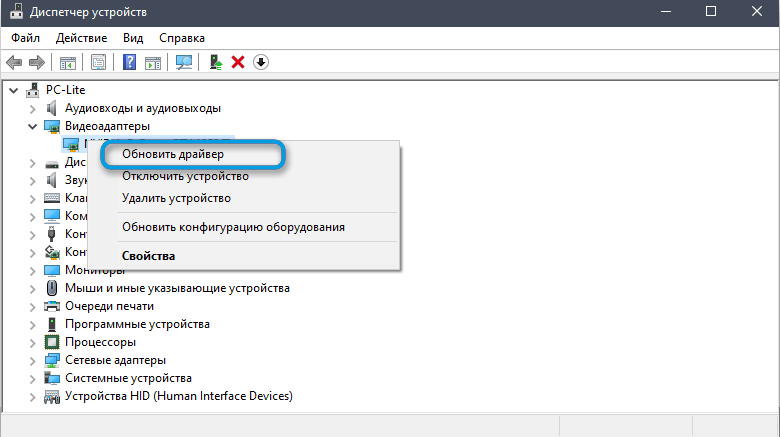
- Ezután a "Fedezze fel az illesztőprogramok keresését ezen a számítógépen".
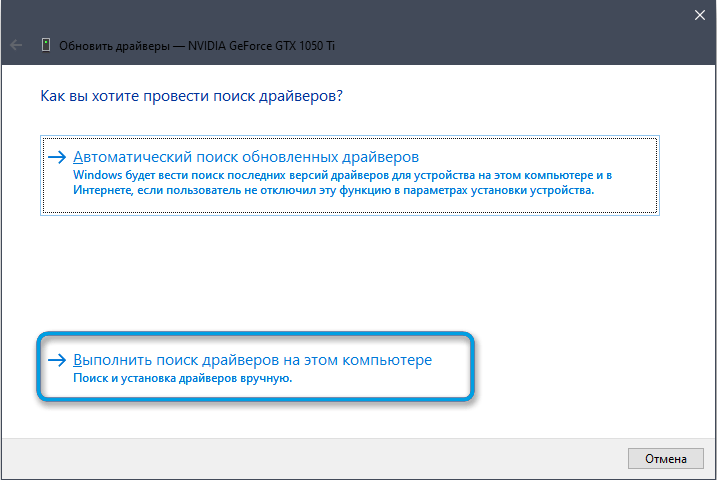
- Ezután a merevlemezen egy mappát választanak ki, amelyben letöltött és kicsomagolt illesztőprogram található. Ugyanakkor egy jelölőnégyzetnek kell lennie a közelben, "beleértve a beágyazott mappákat".
- Ezután nyomja meg a "Next" gombot, amely után a fájl telepítési folyamatának el kell indulnia.
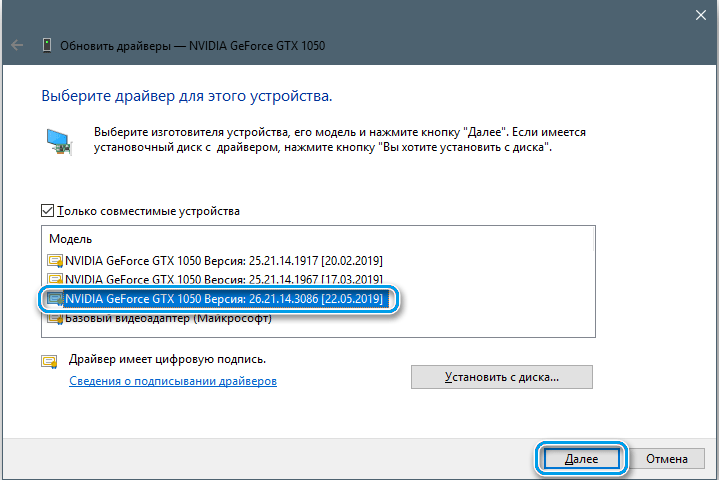
Ha nem tudja ilyen módon elhelyezni az illesztőprogramot, megpróbálhatja telepíteni a parancssorral. Ahhoz, hogy az illesztőprogramokat az INF formátumban telepítse a Windows 7 segítségével, a segítségével a következőket kell tennie:
- Először el kell indítania a parancssort a fejlett jogokkal.
- Ezután be kell írnia a pnputil parancsot, és nyomja meg az Enter billentyűt.
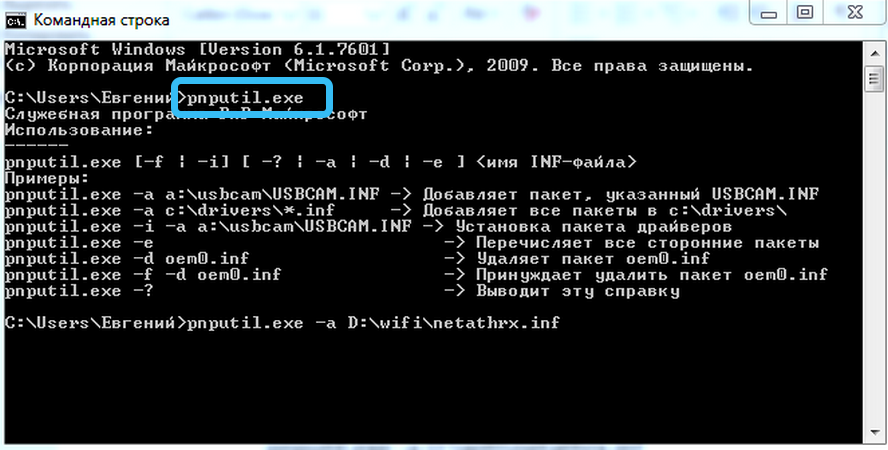
- Ezután mutassa be a pnputilt.Exe -a d: \ wifi \ netathrx.Inf (a merevlemez szakaszának nevét, a meghajtó mappáját és maga az INF fájlt meg kell változtatni).
- Ezután megnyomnia kell az Enter billentyűt is, miután a csomag hozzáadódik a rendszerhez, és az ablak megjelenik az alsó képen.
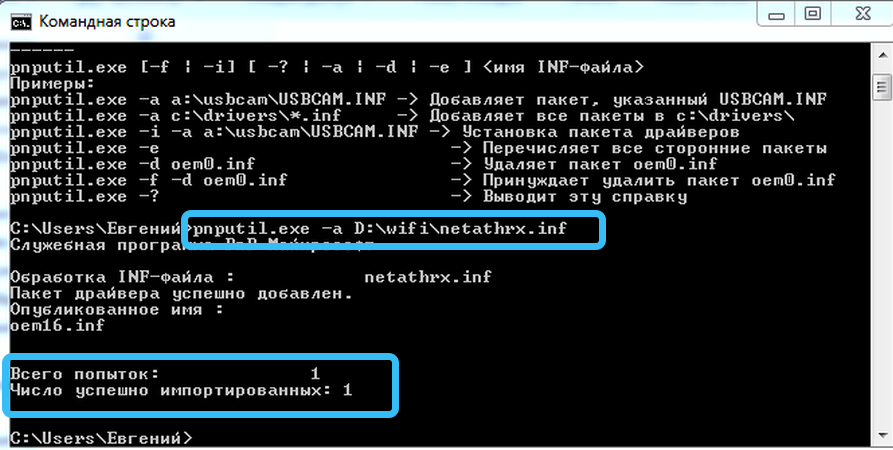
- A megszerzés érdekében újra kell indítania a PC -t vagy a Feladatkezelőben a berendezés konfigurációjának frissítéséhez. Ha a szoftver új verziója van telepítve, akkor el kell távolítania a régi illesztőprogramot, és ugyanazokat a műveleteket kell végrehajtania.
A Windows 10 -ben ez majdnem ugyanaz. Az INF fájl telepítéséhez szüksége van:
- Indítsa el a rendszergazdai konzol nevében.
- Írja be a pnputil parancsot.Exe/hozzáadási-sofőr* c: \ illesztőprogramok (a lemez és a mappa szakaszát meg kell változtatni), majd kattintson az Enter elemre.
Beírhat egy szkriptet is a PowerShellbe:
Get -childim "c: \ illesztőprogram fájl helye" -rucusse -Filter "*inf" | Foreach -object pnputil.Exe /add-sofőr $ _.FullName /Install
és telepítse az összes INF fájlt a kívánt katalógusból (a szkript a C lac illesztőprogramjait jelzi, tehát meg kell határoznia a katalógus elérési útját). Ilyen módon szinte az összes sofőröt is beilleszthet, beleértve a nyomtatót is.
FIGYELEM. Ha az első módot nem lehet telepíteni, akkor ki kell próbálnia a második módszert. Természetesen az illesztőprogram telepítése az eszközkezelő használatával kényelmesebb és egyszerűbb, de a parancssor funkcionálisabb.Nehézségek az alá nem írt járművezetők telepítésével
A probléma néha felmerül a nem csavarozatlan járművezetők telepítésével, ezért aláírásaik tesztelését kell kikapcsolni. Ezt kétféle módon végzik, tehát mindegyiket szétszerelnie kell.
Az aláírás -ellenőrzések leválasztása a parancssoron keresztül így néz ki:
- A parancssor kibővített jogokkal indul.
- A BCDEDIT parancs bevezetésre kerül.Exe /beállított nointegrityChecs be- és belépést megnyomják.
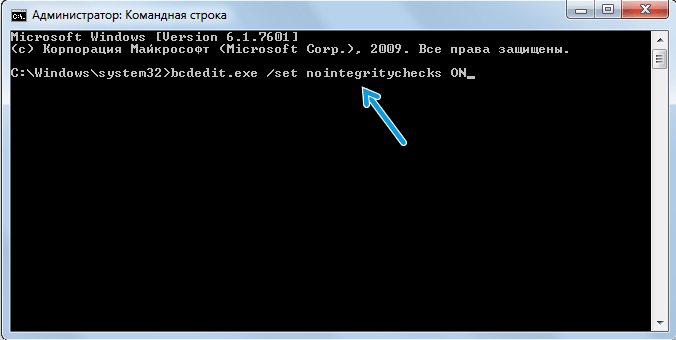
- Ezután a PC -t újraindítják, hogy a változások hatályba lépjenek.
Ennek a funkciónak a beillesztéséhez a bcdedit parancsot kell használnia.exe /beállított nointegryityChecks offs, amelyet szintén be kell helyezni ebbe a konzolba, és alkalmazni kell.
A második módszer előírja az aláírás -ellenőrzések leállítását a Windows 10 letöltési paraméterein keresztül:
- Először is, a rendszer "paraméterei" megnyílik. Ehhez a Win+I -t egyszerre nyomják meg.
- Ezután a "Frissítés és Biztonság" szakasz van kiválasztva.
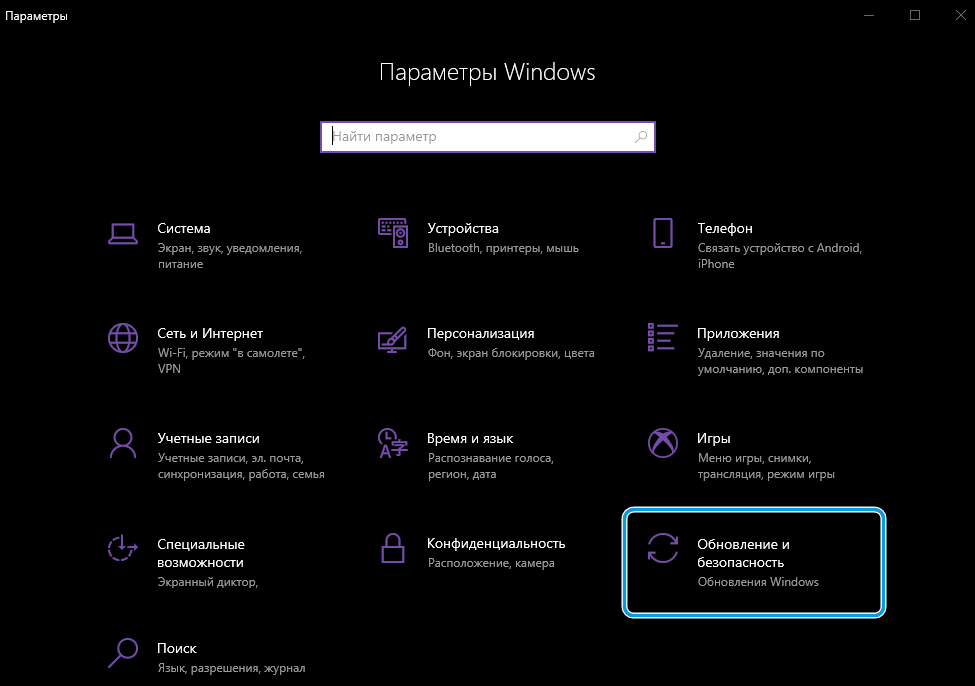
- Ezután megnyílik a "Restauráció" fület, majd a "Speciális betöltés" gombban a "Reload" gombot megnyomják.
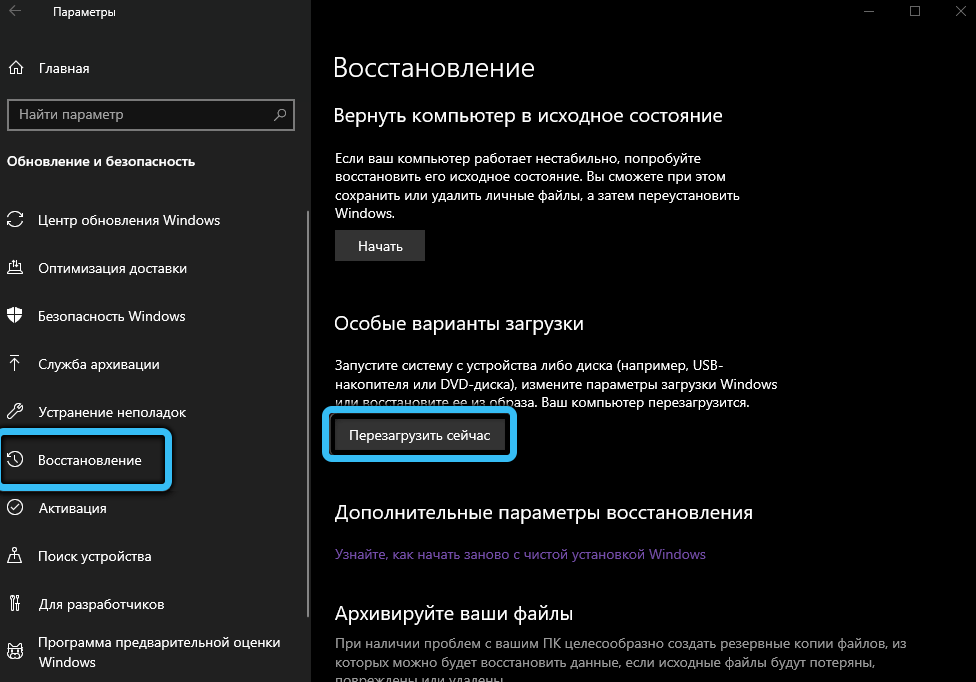
- Ezután a PC újraindítása után a kijelzőn megjelenő ablakok jelennek meg, amelyben ki kell választania a „Keresés és eliminációs” elemet, amely után az új ablakban az „Egyéb paraméterek” fül, majd válassza ki a „” Paraméterek betöltése ”, és nyomja meg a„ Újraindítás ”gombot.
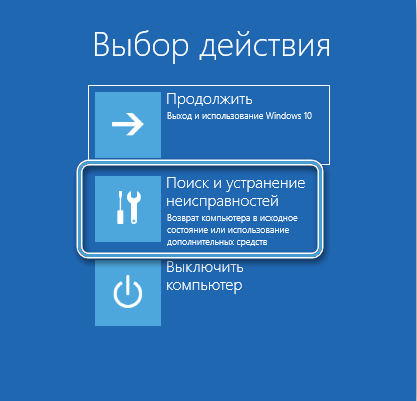

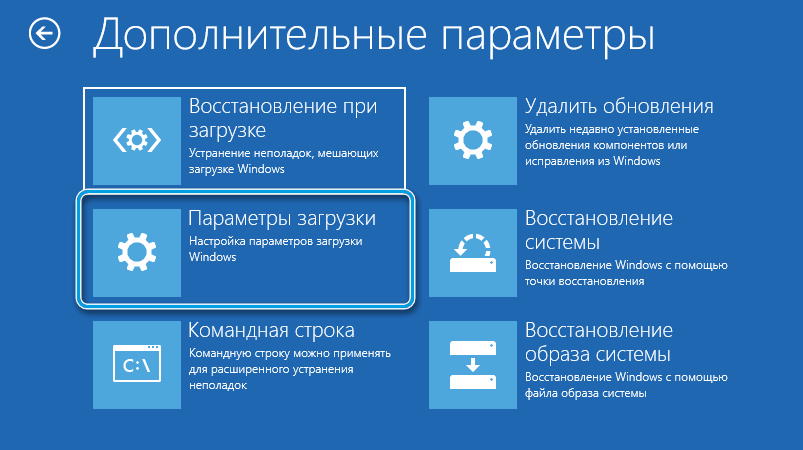
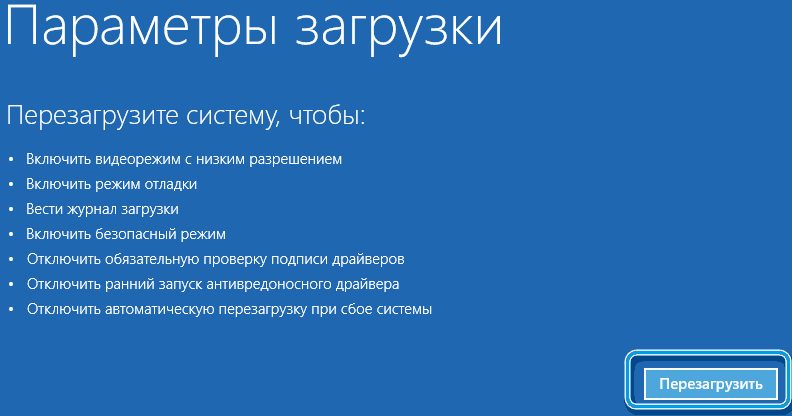
- A kijelzőn történő újraindítás után a rendszer betöltésének minden lehetséges lehetőségét fel kell ajánlani, ebben a listában ki kell választania az F7 gomb sort, "Tiltsa le a járművezetők aláírásainak kötelező ellenőrzését".
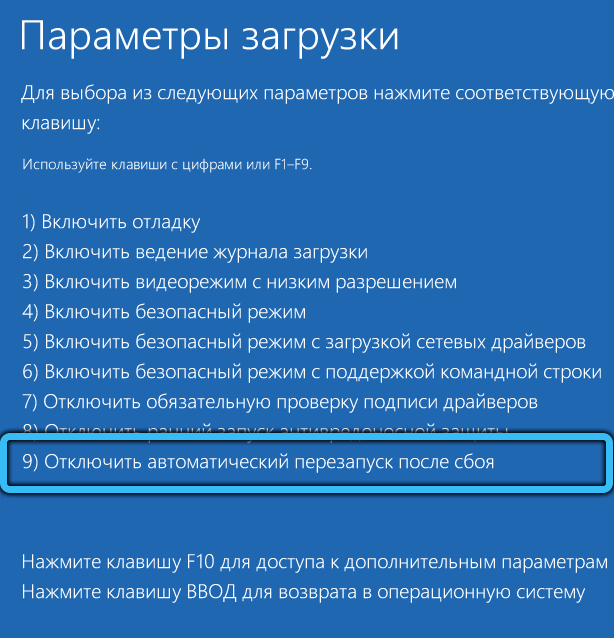
- Ezután a rendszert ebben az üzemmódban betöltik, és mielőtt kikapcsol vagy újraindul, akkor lehet a járművezetőket aláírás nélkül elhelyezni.
A Windows 7 -en, ebben az üzemmódban történő betöltéshez a PC bevezetése után meg kell nyomnia az F8 -at, majd kiválasztja ugyanazt a sort.

A sérült rendszerfájlok helyreállítása
Ha a rendszerfájlok sérülnek, akkor a Standard Windows eszköz gyorsan visszaállíthatja azokat.
Ez a következőképpen történik:
- A parancssorot fejlett jogokkal indítják, majd az SFC /Scannow parancsot bevezetik, és az Enter megnyomja.
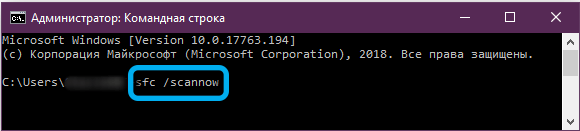
- Akkor az összes rendszerfájlt beolvassák, és ha a sérült segédprogramot észlelik, akkor ezek helyettesítik őket. Ez néha sok időt vesz igénybe, ezért fel kell állnia és várnia kell.
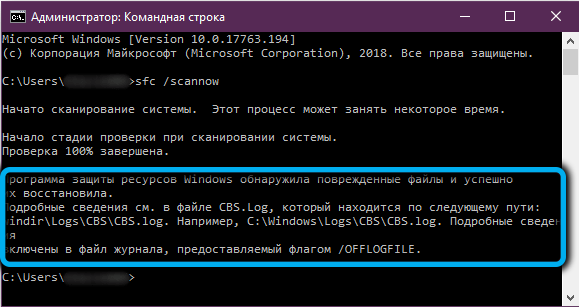
Ha a problémákat a szkennelési folyamat során nem észlelik, akkor a parancssorban egy üzenet jelenik meg, mint az alsó képen.
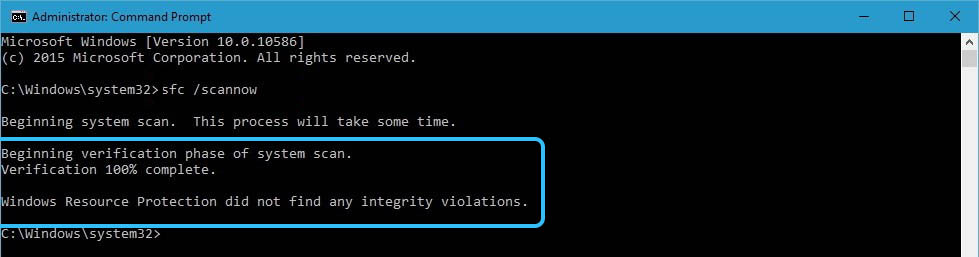
Ma kitaláltuk, hogy mi az INF fájlok, melyeket szolgálnak fel, és hogyan kell helyesen telepíteni a járművezetőket. Reméljük, hogy cikkünkben válaszokat talált a kérdéseire, és továbbra is a szokásos olvasónk marad!
- « A film keresésének módja képenként
- A Google Chrome -ban az olvasáshoz szükséges lehetőség beillesztése, használata és törlése »

