Windows 10 beállítások a Winaero Tweakerben
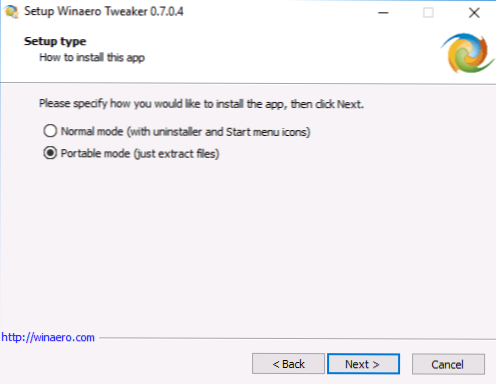
- 4219
- 392
- Katona Géza
Számos program létezik - a rendszer paramétereinek konfigurálásához a tweakerek, amelyek közül néhány rejtett a felhasználótól. És valószínűleg a legerősebb ma a Winaero Tweaker ingyenes hasznossága, amely lehetővé teszi a rendszer tervezésével és viselkedésével kapcsolatos sok paraméter konfigurálását az Ön ízlése szerint.
Ebben a felülvizsgálatban - részletesen a Winaero Tweaker program fő funkcióiról a Windows 10 -hez viszonyítva (bár a segédprogram a Windows 8, 7 esetében is működik) és néhány további információt.
Telepítés Winaero Tweaker
A telepítő betöltése és elindítása után két lehetőség van a segédprogram telepítésére: egy egyszerű telepítés (a program regisztrációjával a "Programok és alkatrészek"), vagy egyszerűen kicsomagolja a számítógépen megadott mappát (ennek eredményeként megkapja. A Winaero Tweaker hordozható változata).
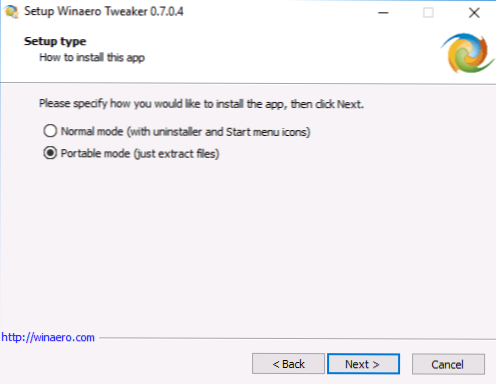
Inkább a második lehetőséget szeretem, kiválaszthatja azt, ami a legjobban tetszik.
A Winaero Tweaker használata a Windows 10 tervezésének és viselkedésének konfigurálásához
Mielőtt elkezdené bármit megváltoztatni a programban bemutatott rendszer tweetereivel, határozottan javaslom, hogy hozzon létre egy Windows 10 helyreállítási pontot, ha valami rosszul fordul elő.
A program elindítása után egy egyszerű felületet fog látni, amelyben az összes beállítást fő szakaszokra osztják:
- Jelentkezzen a tervezésükre
- Advanced Appe - kiegészítő (kibővített) tervezési paramétereik
- Viselkedés - viselkedés.
- Rendszer és bejelentkezés - Letöltés és bejárat.
- Asztali és tálca - asztali és feladatpanel.
- Környezetvédelmi menü - Környegység menü.
- Beállítások és kezelőpanel - Paraméterek és kezelőpanel.
- File Explorer - Karvezető.
- Hálózat - Hálózat.
- Felhasználói fiókok - Felhasználói fiókok.
- Windows Defender - Windows Defender.
- Windows Apps - Windows alkalmazások (az áruházból).
- Adatvédelem - Titoktartás.
- Eszközök - Eszközök.
- Szerezzen klasszikus alkalmazásokat - szerezzen klasszikus alkalmazásokat.
Nem sorolom fel a listában szereplő összes funkciót (ráadásul úgy tűnik, hogy a közeljövőben az orosz nyelv, a Winaero Tweaker, ahol a lehetőségeket egyértelműen magyarázzuk), de néhány paramétert megjegyezem, amelyek a legnépszerűbbek a legnépszerűbbek között A Windows felhasználók a tapasztalatomban 10, szakaszokba csoportosítva (utasításokat is megadnak, hogyan lehet ugyanazt a manuálisan beállítani).
Tervezés
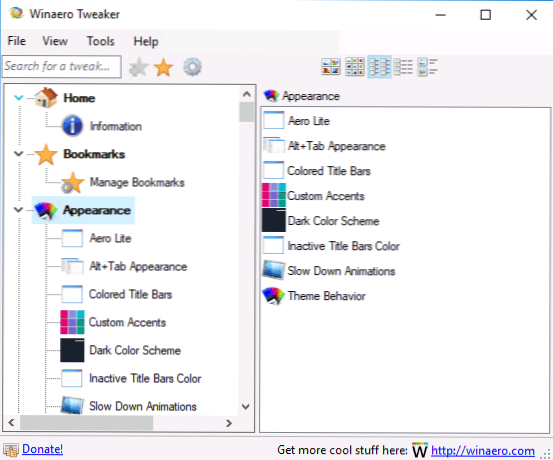
A tervezési paraméterekben:
- Kapcsolja be a rejtett témát aero lite.
- Változtassa meg az ALT+fül menü paramétereit (Változtassa meg az átláthatóságot, az asztal sötétítésének mértékét, adja vissza a klasszikus menüt alt+fül).
- Kapcsolja be a Windows színes címsorát, és változtassa meg a fejléc színét (inaktív címsorok színe).
- Kapcsolja be a Dark Windows 10 tervezési témáját (most megteheti a személyre szabási paraméterekben).
- Változtassa meg a Windows 10 viselkedését (téma viselkedés), különösen annak biztosítása érdekében, hogy az új téma használata ne változtassa meg az egérjeleket és az asztali ikonokat. További információ a témákról és azok kézi beállításáról - Windows 10 tervezési témák.
További tervezési paraméterek
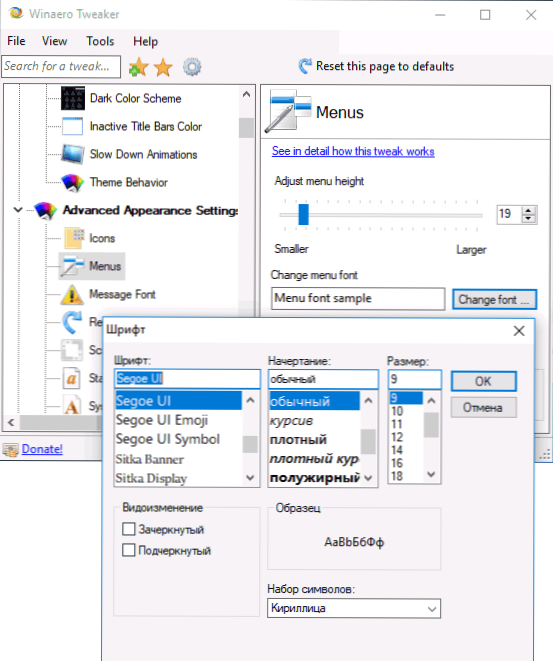
Korábban a webhelyen volt egy utasítás a Windows 10 betűtípus méretének megváltoztatására, különös tekintettel arra a tényre, hogy az alkotók frissítik a betűméretek beállítását eltűntek. A kibővített tervezési paraméterek Winaero csípőjében nemcsak az egyes elemek betűtípusainak méretét konfigurálhatja (menü, ikonok, üzenetek), hanem válasszon egy adott betűtípust és annak jelét (a beállítások használatához Kattintson a "Változások alkalmazása" gombra, hagyja el a rendszert, és újra bemegy).
Itt konfigurálhatja a görgetési csíkok méreteit, az ablakok határait, a Windows magasságát és betűtípusát. Ha nem tetszett az eredmények, használja az Advanced Appe Herth beállítások visszaállítását a változások visszaállításához.
Viselkedés
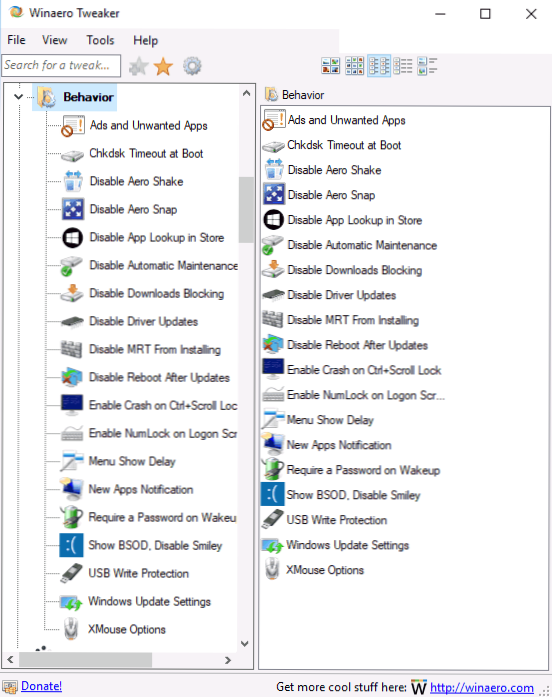
A "viselkedés" szakasz megváltoztatja a Windows 10 munkaparamétereit, amelyek között ki kell emelni:
- A hirdetések és a poundált alkalmazások - A hirdetések leválasztása és a nem kívánt Windows 10 alkalmazások telepítése (azok, amelyek maguk telepítik és megjelennek a Start menüben, az utasításokban írták, hogyan lehet leválasztani az ajánlott Windows 10 alkalmazásokat). A kikapcsoláshoz csak jelölje meg a Windows 10 -ben a letiltási hirdetéseket.
- Az illesztőprogram -frissítések letiltása - A Windows 10 illesztőprogramok automatikus frissítésének leállítása (hogyan kell ezt manuálisan csinálni - az utasításokban, hogy letiltsák a Windows 10 illesztőprogramok automatikus frissítését).
- Az újraindítás letiltása a frissítések után - Az újraindítás megszakítása a frissítések után (lásd. Hogyan lehet letiltani a Windows 10 automatikus újratöltését a frissítések után).
- Windows Update Beállítások - Lehetővé teszi a Windows Update Center paramétereinek konfigurálását Az első opció tartalmazza a "Csak értesítést" módot (t.E. A frissítéseket nem töltik le automatikusan), a második - leválasztja a frissítések központjának szolgáltatását (lásd. Hogyan lehet letiltani a Windows 10 frissítéseit).
Betöltés és bemenet (indítás és bejelentkezés)
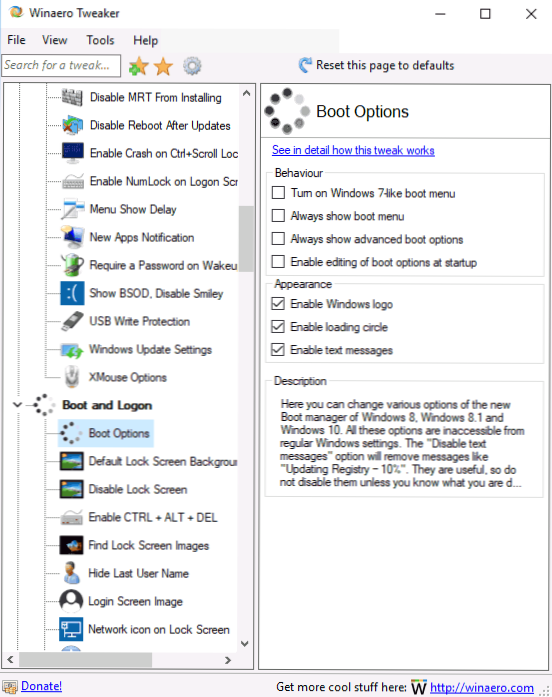
A rendszer betöltésének és belépésének paramétereiben a következő beállítások hasznosak lehetnek:
- A Boot Options szakaszban engedélyezheti a fejlett rendszerindító paramétereket (mindig megjelenítse a speciális rendszerindítási lehetőségeket), amely lehetővé teszi, hogy szükség esetén biztonságos módba kerüljön, még akkor is, ha a rendszert nem szokásos módban indítják. Hogyan lehet a biztonságos Windows 10 módba lépni.
- Alapértelmezett lezárási képernyő háttér - Lehetővé teszi a zár képernyő beállítását, és a Letiltás képernyő letiltása - Kapcsolja ki a zár képernyőt (lásd. Hogyan lehet letiltani a Windows 10 zár képernyőjét).
- A hálózati ikon a lezárási képernyőn és a bekapcsoló gomb képernyő paraméterek lehetővé teszi a hálózati ikon eltávolítását, és a „bekapcsol” gombot a lezárási képernyőn (hasznos lehet a hálózat megakadályozása a rendszer beírása és a helyreállítási bejegyzés korlátozása nélkül).
- Mutassa be az utolsó bejelentkezési információkat - lehetővé teszi, hogy információkat láthasson a rendszer előző bejáratáról (lásd. Hogyan lehet látni információkat a Windows 10) bejáratáról).
Asztali és feladatok panele (asztali és tálca)
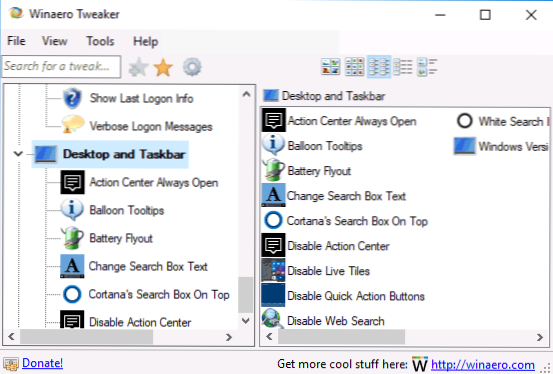
Ez a szakasz a Winaero Tweaker számos érdekes paramétert tartalmaz, de nem emlékszem, hogy gyakran kérdezték tőlem. Kísérletezhet: Többek között itt bekapcsolhatja a "régi" hangerőszabályzási stílust, és megjelenítheti az akkumulátor töltését, másodperceket jeleníthet meg az órában a tálcán, az összes alkalmazás élő lapjait kapcsolhatja ki, kapcsolja ki a Windows 10 értesítéseket.
Környezetvédelmi menü (helyi menü)
A helyi menü paraméterei lehetővé teszik a helyi menü további elemeinek hozzáadását az asztalhoz, a karmesterhez és néhány típusú fájlhoz. A gyakran kereslet között:
- Add hozzá a parancssort adminisztrátorként - a "parancssor" elemet adja hozzá a helyi menühez. Amikor a mappába hívja, akkor a korábban jelenlegi parancsként működik, hogy "itt nyissa meg a csapatot" (lásd. Hogyan lehet visszaadni a "Nyílt parancsablakot" a Windows 10 mappának menüben).
- Bluetooth helyi menü - A helyi menü szakasz hozzáadása a Bluetooth funkciók (csatlakozó eszközök, fájlátvitel és mások) felhívásához.
- Fájl hash menü - egy pont hozzáadása a fájl vezérlési mennyiségének kiszámításához a különböző algoritmusokhoz (lásd. Hogyan lehet megtudni egy hash vagy a fájl vezérlő mennyiségét, és mi az).
- Távolítsa el az alapértelmezett bejegyzéseket - lehetővé teszi, hogy alapértelmezés szerint eltávolítsa a helyi menüelemeket (annak ellenére, hogy angolul jelzik őket, a Windows 10 orosz verziójában eltávolítják őket).
Beállítások és kezelőpanel paraméterek és panel)
Csak három lehetőség van: az első lehetővé teszi a „Windows” központ hozzáadását a kezelőpanelhez.
Fájlkezelő)
Az útmutató beállításai lehetővé teszik a következő hasznos dolgok elvégzését:
- Távolítsa el a tömörített mappák (tömörített overlay ikon) lövöldözőit, távolítsa el vagy változtassa meg a parancsikon nyilakat. CM. Hogyan lehet eltávolítani a Windows 10 címkéket.
- Távolítsa el a "címkét" szöveget a címkék létrehozásakor (letiltja a parancsikon szövegét).
- Konfigurálja a számítógépes mappákat (a "Ez a számítógép" - "mappák" a vezetéken jelenik meg). Távolítsa el a felesleges és adja hozzá a sajátját (testreszabja a PC mappákat).
- Válassza ki a kezdeti mappát a vezeték megnyitásakor (például a gyors hozzáférés helyett, azonnal nyissa meg a "Ez a számítógép") - File Explorer indító mappa.
Hálózat (hálózat)
Lehetővé teszi néhány munkaparaméter megváltoztatását és a hálózati lemezekhez való hozzáférést, de egy hétköznapi felhasználó számára a leghasznosabb az Ethernet mint mért csatlakozási funkció, amely a kábelcsatlakozást korlátozó csatlakozásként állítja be (amely hasznos lehet a forgalmi költségek befolyásolására, de ugyanakkor kikapcsolja az automatikus letöltési frissítéseket). CM. A Windows 10 az internetet tölti, mit kell tennie?
Felhasználói fiókok (felhasználói fiók)
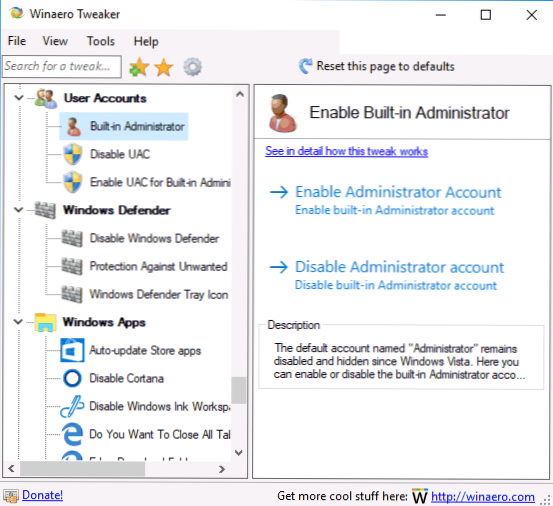
A következő lehetőségek érhetők el itt:
- Beépített adminisztrátor - Az alapértelmezés szerint elrejtett adminisztrátor beépített számlájának bekapcsolása és leválasztása. Bővebben - Beépített -In -fiókigazgató a Windows 10 -ben.
- Tiltsa le az UAC -t - A fiókok ellenőrzésének leválasztása (lásd. Hogyan lehet letiltani az UAC vagy a vezérlési rekordokat a Windows 10 -ben).
- Engedélyezze az UAC -t a beépített adminisztrátorhoz -A beépített adminisztrátor számláinak ellenőrzése (alapértelmezett leválasztva).
Windows Defender (Windows Defender)
A Windows Defender vezérlési szakasza lehetővé teszi:
- Kapcsolja be és tiltsa le a Windows Defender -t (tiltsa le a Windows Defender -t), lásd. Hogyan lehet letiltani a Windows 10 Defender -t.
- Engedélyezze a védelmet a lendületes szoftverek ellen), CM. Hogyan lehet biztosítani a nem kívánt és a rosszindulatú programok elleni védelmet a Windows 10 Defenderben.
- Távolítsa el a védelmi ikont a tálcából.
Windows alkalmazások (Windows alkalmazások)
A Windows 10 áruházak beállításai lehetővé teszik az automatikus frissítés kikapcsolását, a klasszikus festék bekapcsolását, válassza ki a Microsoft Edge böngésző betöltési mappáját, és adja vissza a kérést: "?"Ha a szélén kikapcsolta.
Adatvédelem (adatvédelem)
A Windows 10 titoktartásának konfigurálására szolgáló paraméterekben csak két pont - a jelszó megtekintési gombjának leválasztásakor (szem a jelszóbejárat mellett) és leválasztja a Telemetry Windows 10 -et.
Eszközök (eszközök)
Az Eszközök szakasz számos segédprogramot tartalmaz: egy parancsikont létrehozása, amelyet az adminisztrátor, az egyesület nevében indítanak .REG fájlok, visszaállítja a gyorsítótár ikonokat, megváltoztatja a gyártó és a számítógép tulajdonosával kapcsolatos információkat.
Szerezzen klasszikus alkalmazásokat (szerezzen klasszikus alkalmazásokat)
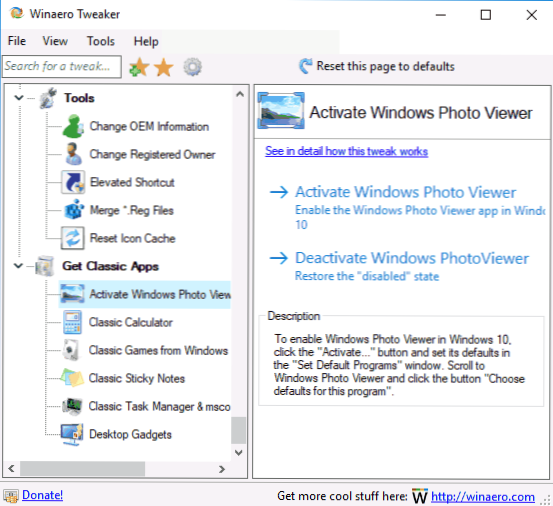
Ez a szakasz elsősorban a program szerzőjének linkeit tartalmazza, amely megmutatja, hogyan lehet letölteni a klasszikus alkalmazásokat a Windows 10 -hez, az első lehetőség kivételével:
- Kapcsolja be a Windows fotóinak klasszikus megtekintését (aktiválja a Windows Photo Viewer -t). CM. Hogyan lehet engedélyezni a régi fényképeket a Windows 10 -ben.
- Standard Games Windows 7 a Windows 10 -hez
- Windows 10 asztali eszközök
És néhány mások.
további információ
Ha a végrehajtott módosítások bármelyikét meg kellett törölni, válassza ki a Winaero Tweakerben megváltoztatott elemet, és kattintson a "Az oldal visszaállítása az alapértelmezett értékre" elemre a tetején. Nos, ha valami rosszul ment, próbálja meg használni a rendszer helyreállítási pontjait.
Általánosságban elmondható, hogy ez a csípés a legszélesebb körű szükséges funkciókkal rendelkezik, míg amennyire meg tudom ítélni, a rendszer megtakarítja a rendszert. Nincsenek csak olyan lehetőségek, amelyek megtalálhatók a speciális programokban a Windows 10 megfigyelés letiltásához, ebben a témában - hogyan lehet letiltani a Windows 10 megfigyelését.
Letöltheti a Winaero Tweaker programot a fejlesztő hivatalos weboldaláról http: // winaero.Com/letöltés.PHP?Kilátás.1796 (használja a Winaero Tweaker letöltését az oldal alsó részén).

