Telepítési Windows 10 a Mac -en

- 3061
- 410
- Katona Géza
Ebben az utasításban lépésről lépésre a Windows 10 Mac -re (IMAC, MacBook, Mac Pro) telepítésének két fő módszerbe - mint második operációs rendszerként, amelyet a letöltéskor választhat ki, vagy a Windows elindításához, és ennek függvényeit használja. Rendszer az OS X -en belül.
Melyik út a jobb? Az általános ajánlások az alábbiak szerint fognak kinézni. Ha a játékok elindításához és a maximális teljesítmény biztosításához a Windows 10 -et Mac számítógépre vagy laptopra kell telepítenie, akkor jobb, ha az első lehetőséget használja. Ha a feladata az, hogy néhány alkalmazott programot (irodát, számvitelt és mások) használjon, amelyek nem az OS X -re vonatkoznak, de általában inkább az Apple OS -ben dolgozik, a második lehetőség, nagy valószínűséggel, kényelmesebb lesz És elég elég. CM. Továbbá: Hogyan lehet törölni a Windows -t a Mac segítségével.
Hogyan telepítsük a Windows 10 -et a Mac -re második rendszerként
A Mac OS X legújabb verziójában vannak olyan eszközök, amelyek a Windows Systems külön lemezre történő telepítéséhez - Assistant Boot Camp. A programot a reflektorfény keresése vagy a "program" - "segédprogram" segítségével találhatja meg.
Minden, amire szükség van a Windows 10 ilyen módon történő telepítéséhez, egy rendszerrel rendelkező kép (lásd. Hogyan lehet letölteni a Windows 10 -et, a cikkben felsorolt módszerek közül a második Mac -hez használható), egy üres flash meghajtó, 8 GB (talán 4) hangerővel, és megfelelő szabad hely az SSD -n vagy a merevlemezen.
Indítsa el az asszisztens indító táborát, és kattintson a "Tovább" gombra. A „Műveletek megválasztásának” második ablakban jelölje meg a „Hozzon létre egy Windows 7 vagy híreket” és a „Telepítse a Windows 7 vagy új” telepítési lemezt. Az Apple Windows támogatási pontját automatikusan odaítélik. Nyomja meg a "Folytatás" gombot.

A következő ablakban jelölje meg a Windows 10 kép elérési útját, és válassza ki azt a flash meghajtót, amelyen rögzítik, az ebből származó adatokat töröljük a folyamat során. CM. További információ az eljárásról: Windows 10 Boot Flash meghajtó a Mac -en. Kattintson a "Folytatás" gombra.
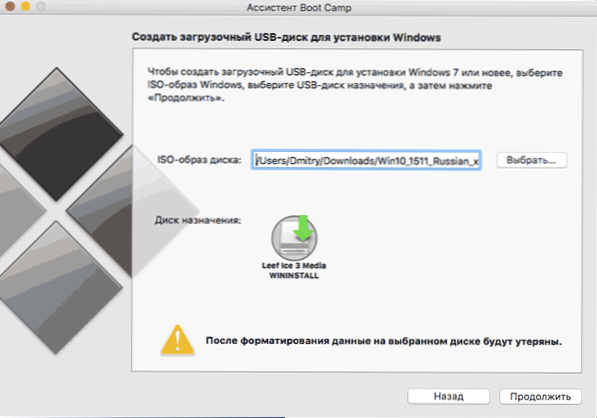
A következő szakaszban meg kell várnia, amíg az összes szükséges Windows fájlt átmásolják az USB -meghajtóra. Ebben a szakaszban automatikusan betöltik az internetről, és rögzítik a Flash meghajtó -illesztőprogramokat és a kiegészítő szoftvert a Mac berendezések működtetésére a Windows környezetben.
A következő lépés egy külön szakasz létrehozása a Windows 10 telepítéséhez az SSD -re vagy a merevlemezre. Nem javaslom, hogy 40 GB -nál kevesebbet kiosztson egy ilyen szakaszra - és ez az, ha a jövőben nem telepíti a Windows térfogati programjait a Windows számára.
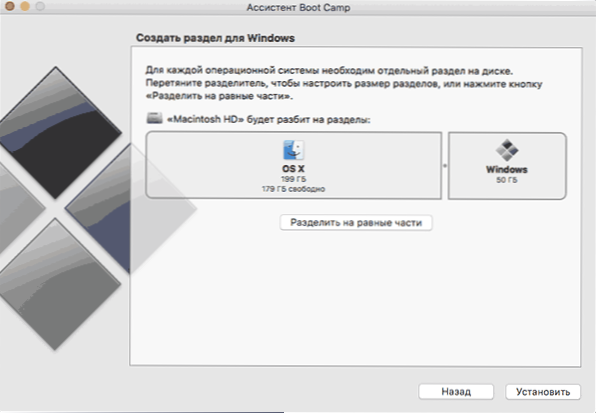
Nyomja meg a "Telepítés" gombot. A Mac automatikusan újraindul, és felajánlja, hogy válassza ki a meghajtót, ahonnan be kell töltenie. Válassza ki a Windows USB meghajtót. Ha a betöltőeszköz kiválasztásának menüjének újraindítása után az nem jelenik meg, ismét a kézi újratöltés, az Opció (ALT) gomb tartása.
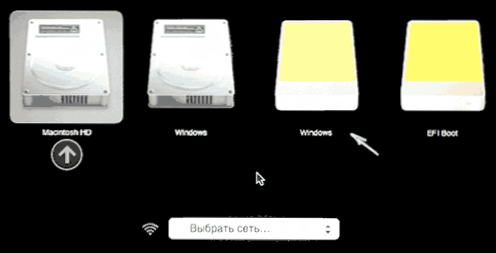
A Windows 10 telepítésének egyszerű folyamata egy számítógépen kezdődik, amelyben az utasításokban leírt lépések a Windows 10 a "Teljes telepítés" beállítási utasítások flash meghajtójáról (egy lépés kivételével).
Egy másik lépés van a Windows 10 Mac -re történő telepítéséhez szükséges szakasz kiválasztásának szakaszában, tájékoztatni kell arról, hogy a BootCamp szakasz telepítése lehetetlen. Kattintson a "Konfigurálás" linkre a szakaszok listáján, majd formázhatja ezt a részt, miután a telepítés formázása elérhetővé válik, kattintson a "Next" gombra. Eltávolítható, kiemelte a fel nem fedezett területet, és nyomja meg a "tovább" nyomást.
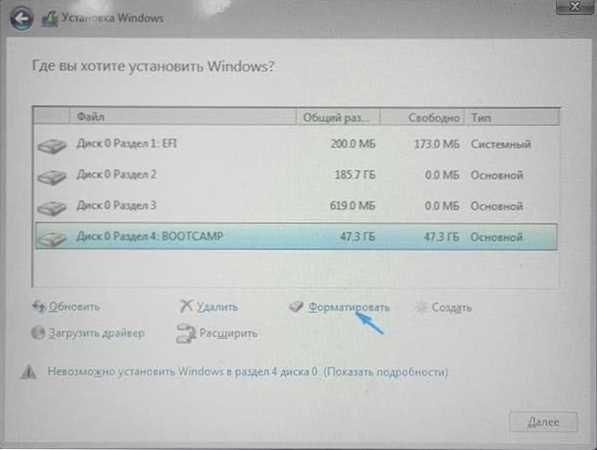
A további telepítési műveletek nem különböznek a fenti utasításoktól. Ha valamilyen oknál fogva, a folyamat automatikus újraindításával, bekerül az OS X -be, akkor az Opció (ALT) gombok segítségével visszatérhet a telepítési programba, csak ezúttal válasszon egy merevlemez -meghajtót a "Windows" aláírásával. , és nem Flash meghajtó.
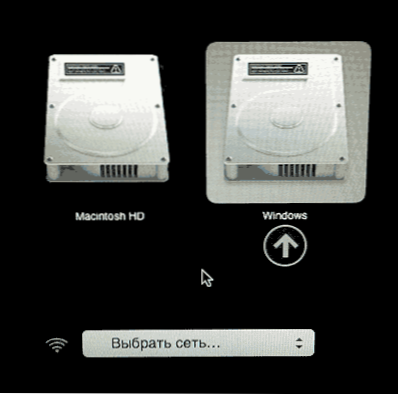
A rendszer telepítése és elindítása után a Windows 10 rendszerindító tábor alkatrészei automatikusan meg kell indítaniuk a telepítési utasítások telepítésének telepítését. Ennek eredményeként az összes illesztőprogram és kapcsolódó segédprogram automatikusan telepítve lesz.
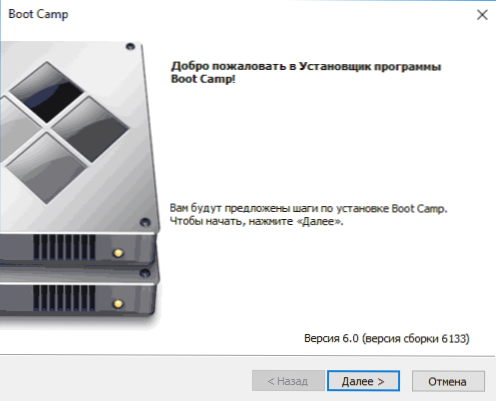
Ha az automatikus indítás nem fordul elő, akkor nyissa meg a Boot Flash meghajtó tartalmát a Windows 10 -ben, nyissa meg a BootCamp mappát, és futtassa a beállítási fájlt.alkalmazás.
A telepítés befejezése után a Boot Camp ikon (esetleg a gomb mögött rejtve az UPSTore -val) a jobb alsó sarokban jelenik meg (a Windows 10 értesítésekben), amellyel konfigurálhatja a MacBook érintőképernyős viselkedését (az által Alapértelmezés szerint a Windows -ban működik, nem, mivel nem nagyon kényelmes az OS X -ben), módosítsa az alapértelmezés szerint betöltött rendszert, és csak indítsa újra az OS X -be.
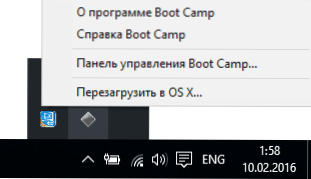
Miután visszatért az OS X -hez, a telepített Windows 10 -re történő újbóli betöltéshez használja a számítógép vagy a laptop újraindítását a tartott opcióval vagy az ALT gombokkal.
Megjegyzés: A Windows 10 aktiválása a MAC -n ugyanazon szabályok szerint történik, mint a PC -knél, részletesebben - Windows 10 aktiválás. Ugyanakkor a licenc digitális kötődése az operációs rendszer előző verziójának frissítésével vagy a bennfentes előnézet használatakor még a Windows 10 kiadása előtt a Boot Camp -ben is működik, beleértve a szekciót vagy a MAC visszaállítását követően. T.E. Ha korábban volt egy aktivált licences Windows 10 a Boot Camp -ben, akkor a későbbi telepítés során választhatja a "Nincs kulcs", amikor megkérdezi a termékkulcsot ", és az internethez való csatlakozás után az aktiválás automatikusan átad.
A Windows 10 -et a Mac -en használjuk a párhuzamos asztalon
A Windows 10 elindítható a Mac -en és az "OS X" -en egy virtuális gépen. Ehhez van egy ingyenes VirtualBox megoldás, vannak fizetett lehetőségek is, a legkényelmesebb és leginkább integrált lehetőség az Apple Ople -vel - Parallels Desktop. Ugyanakkor ez nem csak a legkényelmesebb, hanem a tesztekben is, a legtermékenyebb és olcsóbb MacBook -ot is az akkumulátorokhoz képest.
Ha Ön egy közönséges felhasználó, aki könnyen el akarja indítani a Windows programokat a Mac -en, és kényelmesen együtt dolgozik velük anélkül, hogy megértené a fekvő beállításokat, ez az egyetlen lehetőség, amelyet felelősségteljesen ajánlhatok, a fizetés ellenére.
Töltse le a Parallels Desktop ingyenes teszt legújabb verzióját, vagy mindig megvásárolhatja azt a hivatalos orosz nyelvű webhelyen http: // www.Párhuzamok.com/ru/. Itt talál egy releváns tanúsítványt a program összes funkciójához. Csak röviden megmutatom a Windows 10 párhuzamos telepítésének folyamatát, és hogy a rendszer pontosan hogyan integrálódik az OS X -hez.
A párhuzamos asztal telepítése után indítsa el a programot, és válassza ki egy új virtuális gép létrehozását (a "Fájl" menüponton keresztül elkészíthető).
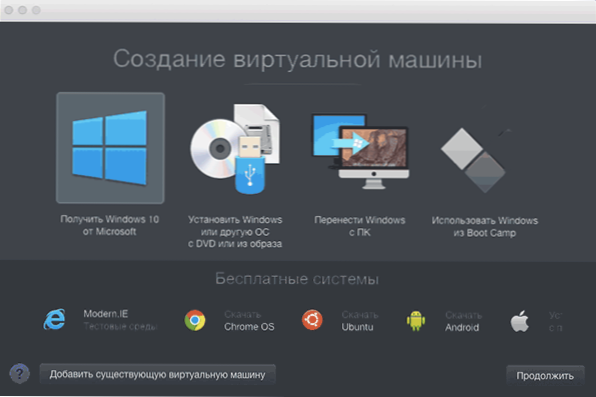
Közvetlenül letöltheti a Windows 10 -et a Microsoft webhelyről a program segítségével, vagy válassza a "Windows vagy más operációs rendszer telepítése DVD -vel vagy Image" lehetőséget, ebben az esetben használhatja a saját ISO képét (kiegészítő lehetőségek, például a Windows Transfer from -ból Boot Camp vagy PC, más rendszerek telepítése, nem írom le a cikk keretében).

A kép kiválasztása után felkérést kap, hogy válassza ki a telepített rendszer automatikus beállításait a használat területén - irodai programokhoz vagy játékokhoz.
Akkor felkérést kap arra is, hogy adjon meg egy termékkulcsot (a Windows 10 -et akkor is telepítik, ha kiválasztja azt a pontot, hogy a rendszer ezen verziója nem igényli a kulcsot, azonban a jövőben aktiválásra van szüksége), majd a telepítés Megkezdődik a rendszer, a lépések egy része, amelyben a Windows 10 egyszerű tiszta telepítésével, alapértelmezés szerint kézzel kell automatikusan megtörténni (felhasználó létrehozása, illesztőprogramok telepítése, szakaszok kiválasztása és mások).
Ennek eredményeként egy teljesen működőképes Windows 10 -et kap az OS X rendszeren belül, amely alapértelmezés szerint kohereance - T módban fog működni.E. A Windows programokat egyszerű OS X Windows néven indítják, és a Virtuális gép ikon megnyitásával megnyílik a Windows 10 Start menü, még az értesítési terület is integrálódik.
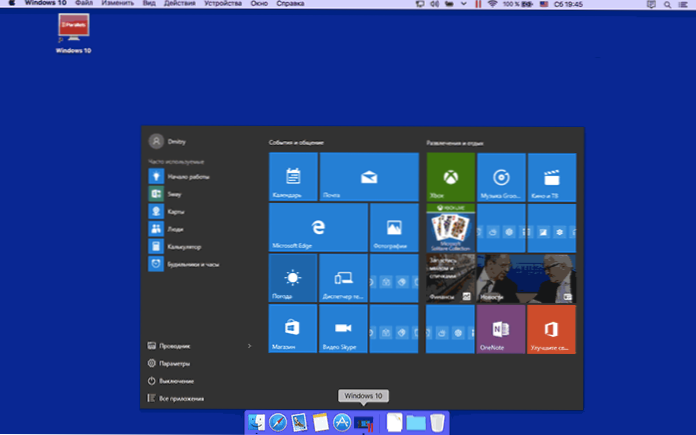
A jövőben megváltoztathatja a párhuzamos virtuális gép beállításait, beleértve a Windows 10 indítását teljes képernyő módban, konfigurálhatja a billentyűzet paramétereit, kikapcsolhatja az OS X és a Windows mappák teljes hozzáférését (az alapértelmezett be van kapcsolva) és még sok minden mást. Ha a folyamatban valami nem egyértelmű, a program meglehetősen részletes igazolása segít.

