Videó írása a képernyőn a Bandicam -ban
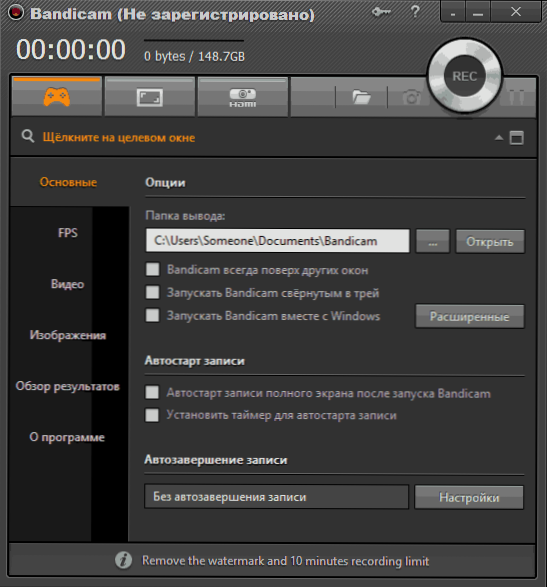
- 1131
- 118
- Csonka Emil
Korábban már írtam a videók felvételének programjairól a képernyőn a játékokban vagy a Windows Desktop felvétele, és többnyire ingyenes programokról, további részletekről beszéltünk - a képernyőn és a játékokról szóló videók rögzítésére szolgáló programokról.
Ez a cikk tartalmazza a Bandicam képességeinek áttekintését - az egyik legjobb program a képernyő rögzítéséhez egy videóban, amelynek egyik fontos előnye sok más ilyen programhoz képest (a kibővített felvételi funkciók mellett), még a nagy teljesítmény is. viszonylag gyenge számítógépeken: T.E. A Bandicamban egy videót rögzíthet a játékból vagy az asztalról, szinte nincs további "fékek" még egy meglehetősen régi laptopon, integrált grafikával.
A hátrányok által kiszámítható fő jellemző a program kifizetése, azonban az ingyenes verzió lehetővé teszi, hogy akár 10 percig tartó videók rögzíthessen, ami tartalmazza a logó (a webhely hivatalos címe) Bandicam is. Így vagy úgy, ha érdekli a képernyőfelvétel témája, azt javaslom, hogy próbálkozzon, emellett ingyen is megteheti.
A Bandicam használata videó rögzítéséhez a képernyőn
A kezdés után látni fogja a fő Bandicam ablakot a fő beállításokkal, elég egyszerű, hogy lehetővé tegye annak kitalálását.
A felső panelen - a felvételi forrás kiválasztása: Játékok (vagy bármely ablak, amely a DirectX kép megjelenítéséhez használja, beleértve a DirectX 12 -et a Windows 10 -ben), az asztal, a HDMI jelforrás vagy a webkamera. Valamint a gombok a felvétel elindításához, vagy a szünetek és a képernyő képernyő eltávolításához.
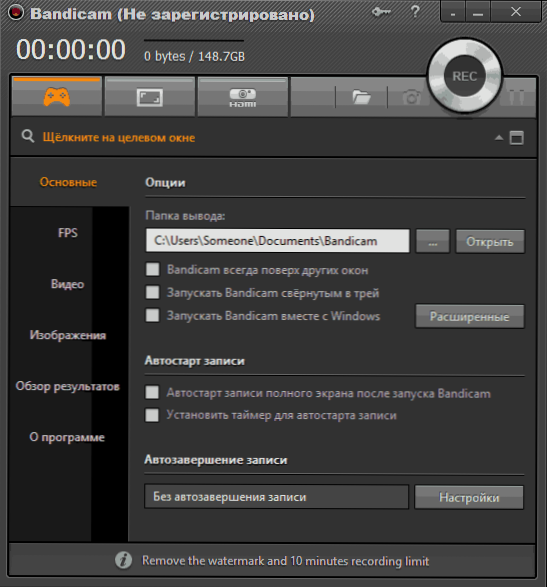
A bal oldalon - A program elindításának fő beállításai, az FPS megjelenítése a játékokban, a videó és a hangfelvétel paraméterei a képernyőn (lehetőség van egy videó közzétételére egy webkameráról), forró kulcsok a játékban történő felvétel elindításához és leállításához. Ezenkívül a képek (a képernyő felvételei) megőrzése és a "Az eredmények áttekintésének" szakaszban már készített videók megtekintése lehetséges.
A legtöbb esetben az alapértelmezett program elegendő lesz ahhoz, hogy ellenőrizze teljesítményét a képernyő szinte bármely forgatókönyve számára, és kapjon nagy minőségű videót, amelynek képernyőn megjelenik az FPS -kijelző, a képernyő vagy a rögzített terület tényleges felbontása és tényleges felbontása.
A videó felvételéhez a játékból csak el kell indítania a Bandicam -ot, el kell indítania a játékot, és nyomja meg a Hot Bey -t (Standard - F12), hogy a képernyő felvétele elinduljon. Ugyanazon gomb használatával leállíthatja a videofelvételeket (Shift+F12 - szünet érdekében).
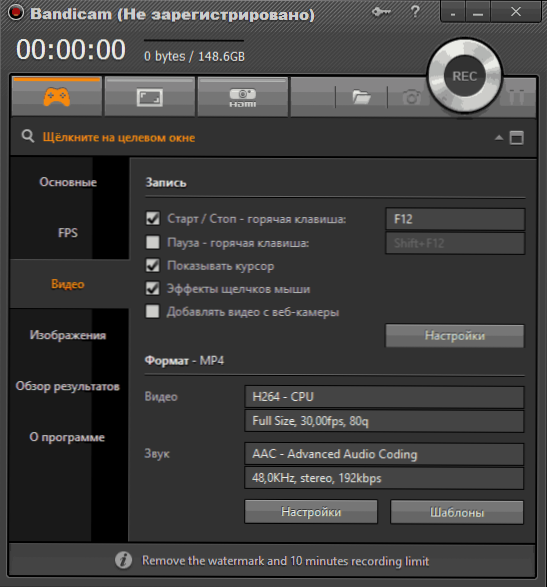
Az asztal rögzítéséhez a Windows -ban kattintson a Bandicam panelen lévő megfelelő gombra, használja a megjelenő ablakot, válassza ki a megírni kívánt képernyőterületet (vagy kattintson a "Teljes képernyő" gombra, a rögzítéshez a terület kiegészítő beállításai vannak szintén elérhető) és indítsa el a felvételt.
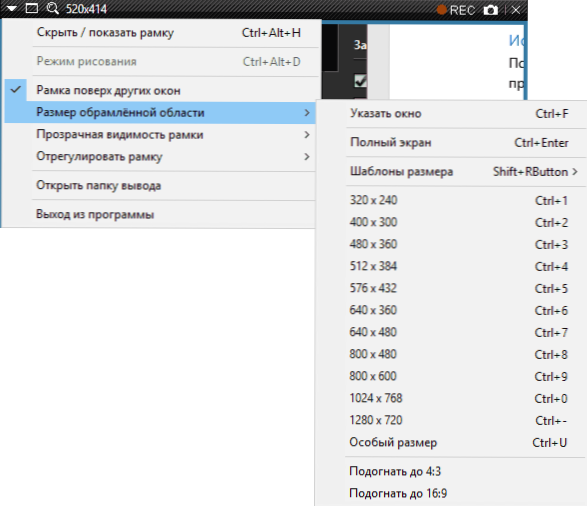
Alapértelmezés szerint a számítógép hangját is rögzítik, és a "Video" program megfelelő beállításaival - az egér mutató képe és a kattintás, amely alkalmas videóórák rögzítésére.
A cikk keretein belül nem ismertetem részletesen a bandicam összes kiegészítő funkcióját, de ezek elégek. Például a videofelvétel -beállításokban hozzáadhatja a logóját a kívánt átláthatóság szintjével a videóhoz, írja le több forrásból származó hangot, konfigurálhatja, hogyan jelenik meg (milyen színű) az asztalon lévő különböző kattintások megjelennek az asztalon az asztal.
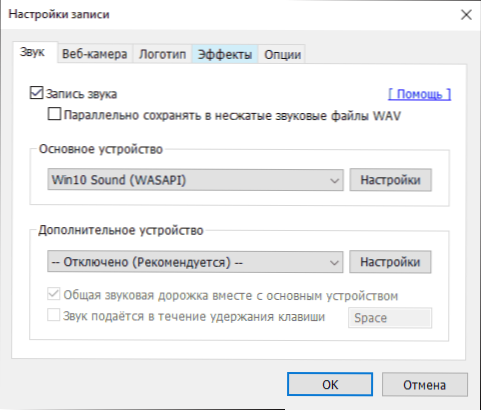
Ezenkívül részletesen konfigurálhatja a videó rögzítéséhez használt kódokat, a keretek számát másodpercenként, és megjelenítheti a képernyőn lévő FPS -t a felvételkor, kapcsolja be a videó automatikus bevezetését a képernyőn teljes képernyő módban, vagy rögzítse időzítő.
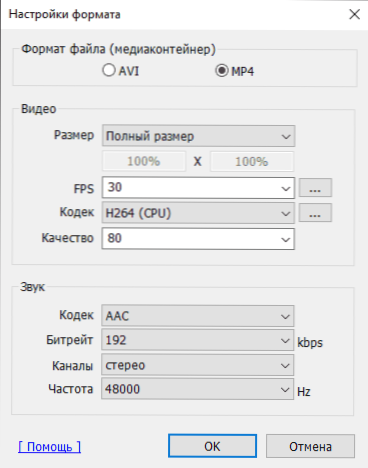
Véleményem szerint a segédprogram kiváló és viszonylag könnyen használható - a kezdő felhasználó eléggé alkalmas a benne megadott beállításokhoz, és egy tapasztalt felhasználó könnyen beállítja a kívánt paramétereket.
De ugyanakkor ez a videó felvételére szolgáló program a képernyőn drága. Másrészt, ha professzionális célokra szüksége van egy videóra a számítógép képernyőjéről, akkor az ár megfelelő, és amatőr célokra a Bandicam ingyenes verziója, amelynek korlátozása 10 perces felvétel korlátozható, szintén alkalmas lehet amatőr célokra.
Letöltheti a Bandicam ingyenes orosz verzióját a hivatalos weboldalról: // www.Bandicam.com/ru/
Mellesleg, magam használom az Nvidia Shadow Play képernyőt a videómhoz, amely a GeForce élményének része.

