A csillag telefonálás telepítése és konfigurálása a Linux Ubuntu -ban

- 3117
- 324
- Katona Géza
A csillag Linux programra van szükség televíziós televíziós és ATS szerverek létrehozásához. Számos hasznos funkciója van, amelyek bármely irodában vannak a helyén. Konferenciák, üzenetrögzítő gépek, hívás -terjesztés, szöveges üzenetek, videó, hangmenü és hangposta. A közmű támogatja a népszerű kommunikációs protokollokat. Válthatók. De a csillag telepítése az Ubuntu -n nem a legegyszerűbb dolog. Az alkalmazást betöltik és beállítják a terminálon keresztül. Ezért meg kell tanulnia a konzol csapatait.

Telepítés előtt
A Linuxban egy program függhet további moduloktól. És nélkülük nem fog működni. Ezért nem egy segédprogramot, hanem néhányat kell letöltenie. A csillagnak csomagokra van szüksége:
- Interakció a streaming interfészekkel ISDN. Például a PRI -vel, amelyre szükség van az E1 orosz operátorokkal való kommunikációhoz.
- Digitális interfészekkel való munka.
A csillag weboldalán vannak.Org a "letöltés" szakaszban. A források betöltésére szolgáló terminálparancsok szintén vannak jelölve.
Telepítés előtt:
- Nyissa meg a konzolt. A "Programok - Standard" menüben van.
- Az egyes parancsok elé helyezze a "sudo" -t.
- Frissítse a rendszert. Ehhez írja az "apt-get frissítést", és kattintson az Enter elemre. Majd az "apt-get frissítés".
- Töltse le újra az „újraindítás” operációs rendszer parancsát.
- Szinkronizálja a dátumot és az időt a hivatalos szerverrel - "APT -Get Install NTP".
- Szerezd meg az adminisztrátor jogait - "sudo -i".
A csillagnak további könyvtárakra van szüksége a munkához. Ha egy programot készít a tárolóból, akkor automatikusan ki kell dolgoznia. De amikor a forrástól indul, a szükséges csomagokat manuálisan kell beállítani. Ehhez használja az "apt-get install [névmodul]" parancsot. Írja be a könyvtárak nevét a résen keresztül. Szükséged lesz:
- Az Apache -t a HTTP szerverekkel való együttműködésre tervezték
- Opensl. Kriptográfiai eszköz.
- Libssl-dev.
- Felépítőképesség.
- A webes alkalmazások létrehozásához használt PHP programozási nyelv.
- PHP5-MYSQL.
- Libxml2-dev.
- Felforgatás. Ellenőrizni kell a verziókat.
- Libncurses5-dev.
- Wget. Segítségével letöltheti a forrást a fejlesztő weboldaláról.
- Linux fejlécek. A telepítéshez írja meg nemcsak a nevet, hanem a "Linux-fejlécek-$ (uname -r)" paramétereket is.
Betöltéskor a rendszer felkéri a gyökérparol bevezetését. Van egy modulkészleted. Attól függ, hogy mely csomagjai már rendelkeznek, és milyen célokra használja a segédprogramot. Amikor befejezi a könyvtárakat, újra indítsa újra a rendszert. Ezután beállíthatja a többi függőséget.
Libpri és dahd
Indítsa el a modulokat egy bizonyos sorrendben: először libpri, majd dahd.
- Nyissa meg a katalógust, amelybe elhelyezi őket: "CD [PATH-K-Pack]". Új könyvtár létrehozásához mutassa be: "MkDir [Path-K-nova-Pack]".
- Töltse le a fájlokat modulokkal-"wget [link-on-load]". Az URL megtalálható a csillag weboldalán. Kétszer be kell írnia a parancsot - minden könyvtárhoz. A linknek bővítéssel kell véget érnie. Az objektumokat a jelenleg nyitott mappába helyezik.
- Ha az archívumban vannak, csomagolja ki őket - "Tar zxvf [név -file]". Írja be a nevet a kiterjesztéssel. Kicserélheti a verziószámot a "*" ("csillag"). Ezt a paramétert tetszőleges számú karakternek tekintik. Például, ha a "Dahdi-Linux*" -t írja, akkor az összes fájl megnyílik, amelynek nevét a "Dahdy Linux" -val olvasják.
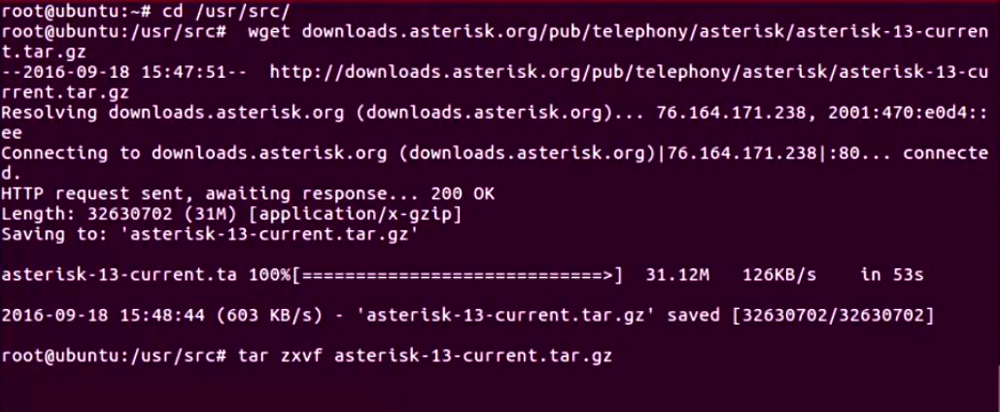
- A CD parancs használatával lépjen a kicsomagolt mappába a LibPRI -vel.
- Konzisztensen nyomtatás három csapat: Sudo készítsen mindent, majd a sudo készítse el a "Sudo Make Config" konfigurációt, és konfigurálja.
- Tegye ugyanezt a Dahdy mappára.
- A szolgáltatás elindításához írja a "Service Dahdi Start" írást.
- Úgy, hogy az operációs rendszer kezdetén aktiválódjon, írja be a "Chkconfig dahdi on" -t.
Telepítés
Most maga az Asterisk telepítése az Ubuntu -ra.
- Töltse le a fejlesztő weboldaláról. Írja be a "Wget [link-on-toad]". A fájlt az aktuális katalógusba helyezik. Ezért nyissa előre a kívánt mappát a "CD" parancs segítségével.
- Ha a program archiválódik, csomagolja ki - "Tar zxvf [név -archive]".
- Lépjen a könyvtárba Asterixekkel.
- A segédprogram legújabb verziói WebRTC szolgáltatásokat használnak. Közvetlenül az Asterisk -Winter -ből - írja be a "Contrib/Scripts/Install_preq telepítést. E szkriptek "pjproject" és "libtp" szkriptekre van szükségük. Elindításukhoz írja ugyanazt a csapatot, de a "-UnPackage" paraméterrel.
- Menjen újra a katalógusba a programmal.
- Felvenni ". /Beállítás ". Megjelennie kell egy képernyővédőnek.
- Elindíthat egy grafikus felületet, hogy megnézze, hogyan néz ki a MAKE menál program a program menüjéhez. Ha kijuthat belőle, kattintson a "Kilépés" gombra.
- Most következetesen írjon be két parancsot: először a "Make", majd a "Make Install".
- A csillag telepítve van és működik.
Ez a program letölthető a tárolóból - "apt -get install Asterisk".
Önszerelés pjProject és libtp
Ha a "pjProject" és a "libTP" nem indul a forrásból, vagy hiba merül fel, akkor önmagában kell összegyűjtenie ".
- Írja be a "sudo su" parancsot.
- Keresse meg azt a könyvtárat, amelyben a szkriptek tárolódnak - "CD/usr/src/".
- Töltse le benne a kívánt modult - "Git klón github.Com/cisco/libtp.git ".
- Csak a szkript betöltése nem elég. Elő kell készíteni. Nyissa meg a mappát - "CD libTP".
- Most írja be a konfiguráció és a beállítások paramétereit - "./konfigurálja a cfags = -fpic ".
- Akkor a "Készítse el a libTP -t.Egy ".
- És váltakozva a telepítési parancsok: Először "Készítsen eltávolítás", majd a "Install" ".
- Menj a katalógusba a "CD ..." szintjére.
- Változtassa meg mindezt egy kész szkriptré - "echo"/usr/local/lib ">/etc/ld.így.Nem.D/usr_local.Conf ".
- És fejezze be az "ldconfig" parancsot.
- Kijuthat egy gyökér módból.
Beállítások
Most válasszuk ki az Ubuntu telefonkiszolgáló paramétereit. A csillag beállítása a semmiből így néz ki.
Menü
- Lépjen a Program menübe - "Make menálszék".
- Aktiválja az összes "mysql" funkciót.
- Nyissa meg a "Hozzáadások" fület.
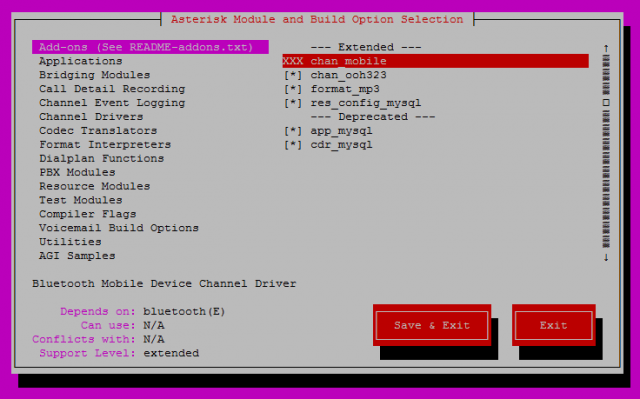
- Válassza a "FORMAT_MP3" opciót. Tehát a vokális menü mp3 formátumban lesz.
- Ha az orosz nyelv (vagy más) támogatását szeretné beilleszteni, vegye be azt a "Core Sound Packages" alszakaszba.
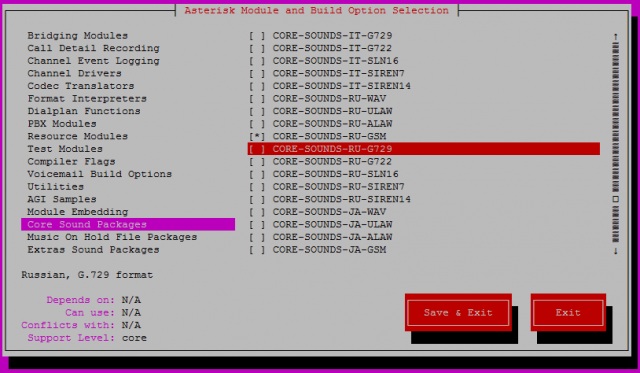
- Szüksége van mindhárom kodekre. "Alaw" - Main. "G729" - a külső hálózathoz csatlakozó számokhoz. "GSM" - a GSM SH -hoz.
- Töltse le a "MeetMe" modulot.
- Az "Extras Sound Packages" szakaszban is csatlakoztassa a kodekeket.
- A FreePBX használatához válassza a "cdr_odbc" lehetőséget.
- A Hold File lapon található zenén minden aktiváljon mindent.
- Töltse le a "moh-opsound-wav" -t. Ez egy dallamkészlet. Akkor cserélheti ki őket a szükségesekre.
- Kattintson a "Mentés és kilépés" gombra.
Konzol
Bekapcsolta a MP3 modulot? Most töltse le a hangüzenetek csomagjait.
- Lépjen a Contrib/Scripts/"mappába a" CD "parancs segítségével.
- Nyissa meg a "get_mp3_source szkriptet.SH ".
- Írja be a "Tegye be a telepítést".
- Várja meg az archívum betöltését.
A telepített csillagot a menüben és a terminálon keresztül is konfigurálni kell. Ezért nyissa ki a konzolt.
- Készítsen konfigurációs fájlokat. Lehet tesztként. Csapat - "Készítsen mintákat".
- Aktiválja az Auto Laulus funkciót - "Make Config LdConfig".
- Most elindíthatja a szolgáltatást - "Szolgáltatás csillagkezelés".
- Vagy azonnal nyissa ki démonként - "/etc/init.D/csillag indítás ". A konzol engedélyezéséhez írja be a "Sudo Asterisk -rvvvcd" parancsot.
Eddig, hogy egy csillaggal dolgozzon, szükség van egy Super Juper jogokra. De jobb, ha létrehoz egy egyedi felhasználót, és hozzáférést biztosít neki a program funkcióihoz. Ezért:
- Ideiglenesen kapcsolja ki a segédprogramot - "Szolgáltatás csillagmegállás".
- Adjon hozzá egy új felhasználót - "Adduser [név]". Létrehozhat egy csoportot, amelyhez megadja a szükséges jogokat. Hasznos lesz, ha úgy dönt, hogy több felhasználót különféle csillagszolgáltatásokkal dolgozik.
- Most szüksége van egy könyvtárra az indításhoz. Adja hozzá az "mkdir" paranccsal. Utána írja meg a "-p" paramétert és a "/var/run/csillag" mappa elérési útját.
- Annak érdekében, hogy az alkalmazás azonnal megnyissa a kívánt felhasználó alatt, szerkessze a "/etc/alapértelmezett/csillag" fájlt. Telepítse ott a következő paramétereket: "AST_GROUP =" Dialout "" és "AST_USER =" Asterisk "" "" ".
- Ezt könnyebben megteheti - írja be a "sed -i 's/#ast_user =" Asterisk "/ast_user =" Asterisk "/g'/etc/alapértelmezett/Asterisk" szkriptet.
- Adja meg a felhasználó hozzáférését az összes programmappához-"Chown -r [név-felhasználó] [PATH-K-CATALOG]".
- Nyissa meg a csillagfájlt.Conf ", keresse meg a" runuser "paramétert, és jelezze benne az újonnan létrehozott felhasználót. Ha csoportot készített, írja át a "RunGroup" sort is.
- Töltse le újra a rendszert - "Újraindítás".
- Menj el a névenkénti felhasználó alatt - "su [név]".
- És futtassa a programot.
- Az információk megtekintéséhez írja be a "csillag -rvvvvvvvvvvvvvvvvvvvvvvvvvvvvvvvvvvvvvvvvvvvv. fájlokat.
A segédprogram készen áll a munkára. A további intézkedések az állomás használatának feltételeitől függnek. Számos fájl van a konfiguráció ütemezéséhez:
- CONF - Általános szerverbeállítások. Jelezhető benne, hogy hány előfizető van csatlakoztatva. Vannak megállapított szabályok a híváshoz.
- Conf - Ez beállítja a hívás szabályait is, és beállítja a hívásparamétereket.
- Conf - Az előfizetői fiókok konfigurációja.
A csillaggal bármilyen bonyolult ATC -ket hoz létre. Számos hasznos funkcióval és modullal rendelkezik. Telepítés és beállítás után kapcsolatba léphet az állomással az ügyfélszoftver segítségével. Például linphone.
- « Hogyan töltsünk le fájlokat egy USB flash meghajtón, és küldje el őket e-mailben egy USB-meghajtóról
- A Flash meghajtó átlépésének helyreállítása »

