Helyreállítási pontok a Windows 11 létrehozásában, a használat jellemzői

- 2933
- 353
- Virág István Kálmán
A helyreállítási eszköz megjelent a Windows -ban, kezdve a ME verzióval, és azóta számtalan idő segített a felhasználóknak a számítógép teljesítményének visszaküldésében. Néhány kiadásban ez a funkció alapértelmezés szerint aktiválódott, néhány - letiltva. A felhasználói vélemények alapján a Windows 11 a második kategóriába tartozik - a helyreállítási pontok automatikus létrehozása itt leválasztva van. Az ilyen döntés okait csak kitalálhatjuk - a verzió során, amely így a rendszer lehetővé teszi a lemezterület mentését, amelyre szisztematikus hordozóra van szükség, mint az elődök. Úgy vagy úgy, de azt javasoljuk, hogy aktiválja a funkciót, és mondja meg, hogyan kell használni az új operációs rendszerben.

Hogyan lehet konfigurálni a Windows 11 -ben a helyreállítási pontokat
Alapértelmezett paraméterek, ha ez a funkció aktiválódik, akkor működjön úgy, hogy a helyreállítási pontokat kizárólag az operációs rendszer összetevőinek kritikus változásaival alakítsák ki. Például a frissítések után. Még ez is elegendő lehet a rendszer teljesítményének visszaállításához problémák esetén. Esetünkben a függvény le van tiltva, tehát az első dolog az, hogy bekapcsolja.
Rendszer -helyreállítási beállítás a Windows 11 -ben
A fontos funkció beállításainak eléréséhez a következő műveletek sorozatát hajtjuk végre:
- A "Start" menüben nyissa meg a "Paraméterek" alkalmazást;
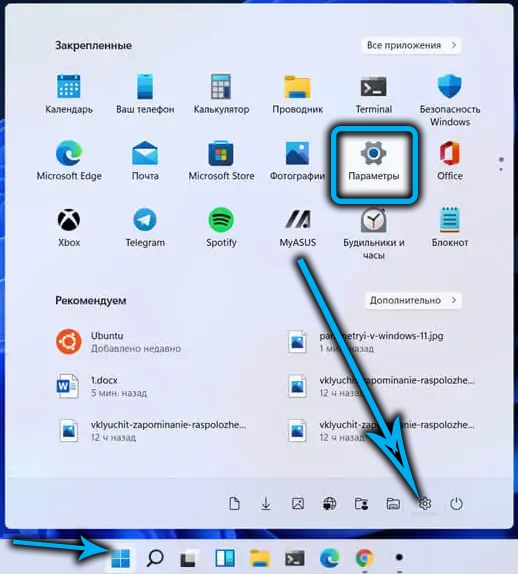
- Kattintson a "Rendszer" fülre, a jobb oldali blokkban megtaláljuk a "rendszeren" sort, kattintson rá;
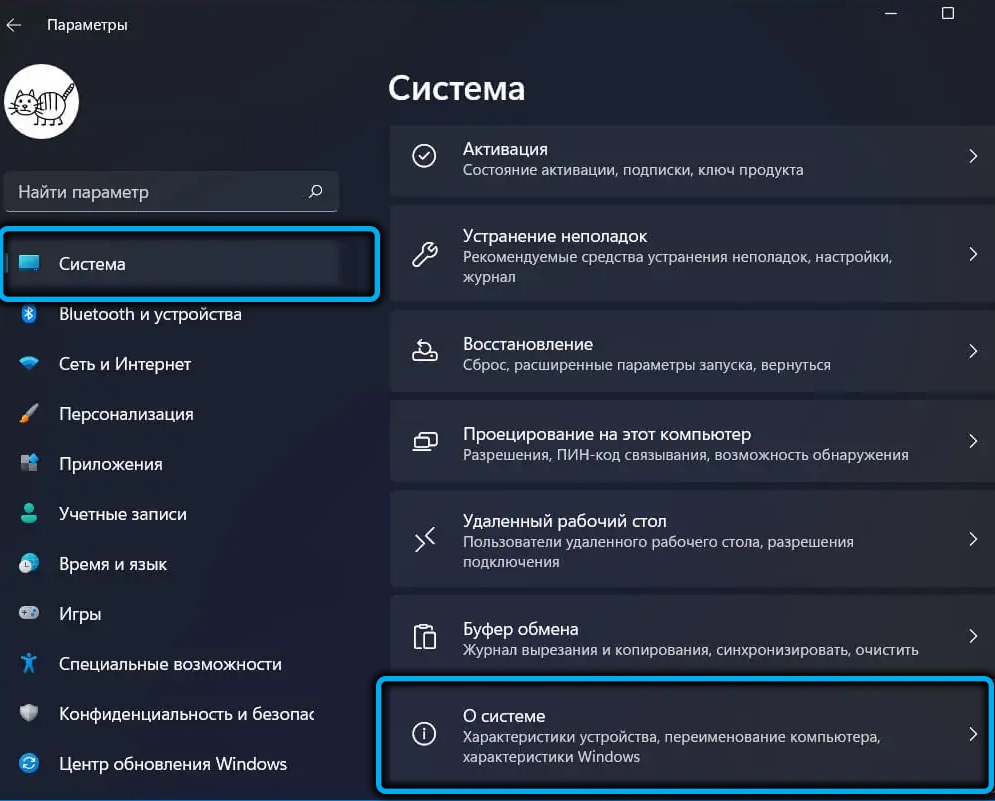
- A "linkek linkjeiben" kattintson a "rendszervédelem" pontra;
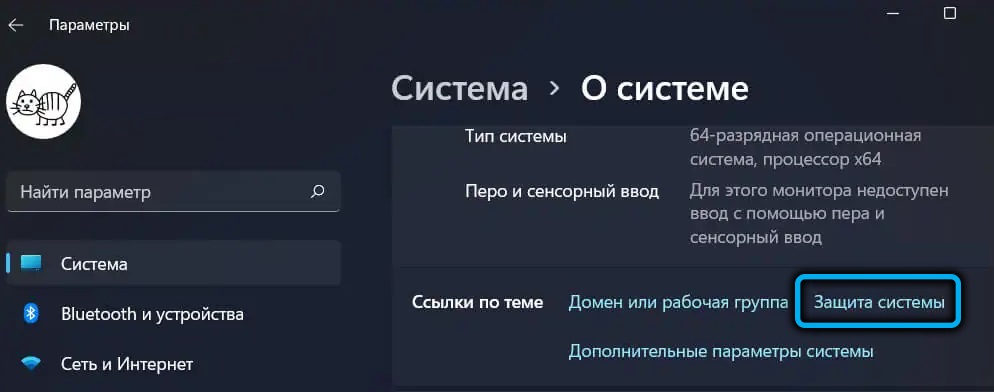
- Megnyílik a „Rendszer tulajdonságai” szolgáltatás ablak, ahol a „Rendszervédelem” lapon konfigurálhat néhány paramétert a helyreállítási funkció használatához.
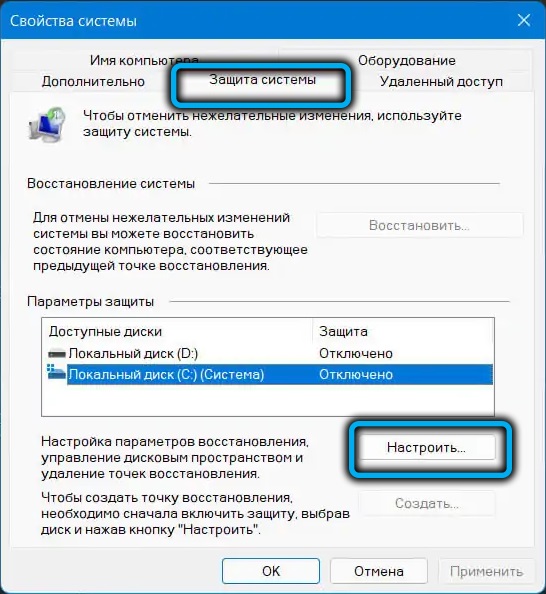
Hogyan lehet aktiválni a Windows 11 rendszer helyreállítását
Mivel alapértelmezés szerint a funkció ki van kapcsolva, a vezérlési pontok létrehozása nem fordul elő.
Ehhez a „Rendszertulajdonságok” ablakban a „Rendszervédelem” lapon, az előző szakaszban választottuk, ellenőrizzük a számítógépes lemez alrendszer állapotát. Megvizsgáljuk a „védelmi paraméterek” blokkot a „védelem”. Ha van "letiltva", ez azt jelenti, hogy ehhez a meghajtóhoz a helyreállítás nem aktiválódik.
A funkció aktiválásához kattintson a kívánt lemezre (általában a rendszerlemeznek védelemben van szüksége), majd kattintson a "Referencia" gombra.
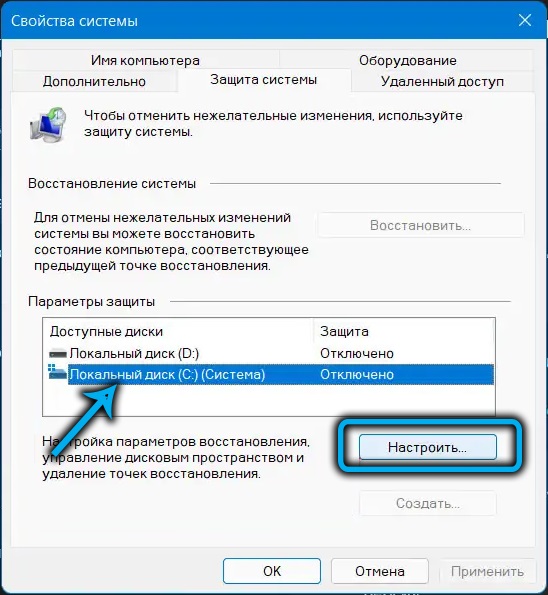
Megnyílik a kiválasztott lemez "Rendszervédelem" ablaka, amelyben aktiváljuk a "Rendszervédelem engedélyezése" opciót ".
Az alsó blokkban, a futóval, ki kell választania egy bizonyos mennyiségű lemezterületet a helyreállítási pontok létrehozásához. Nehéz megnevezni a specifikus értéket, ajánlott a védett szakasz méretének kb. 5-15% -át kiosztani. Sőt, ha a következő helyreállítási pontot megteremti, akkor nincs a kiosztott hely kegyelme, akkor a legrégebbi helyreállítási pontot eltávolítják.
Megjeleníti az "Alkalmaz" gomb megnyomását, és az OK megnyomásával zárja be az ablakot.
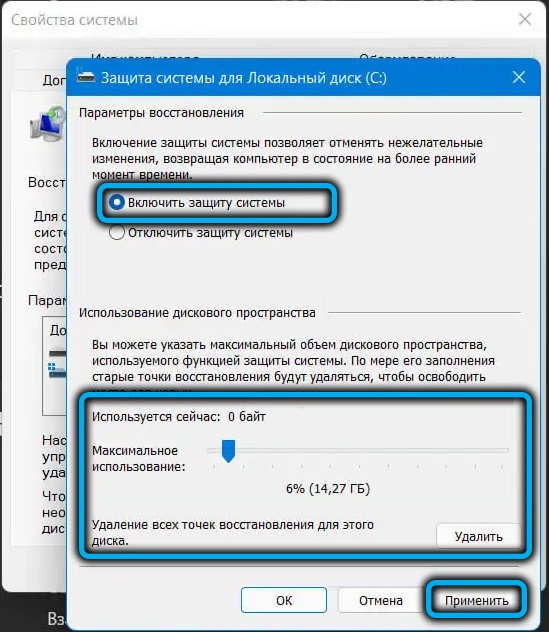
Ezután minden alkalommal, amikor új programot telepít, vagy a rendszer frissítése során, egy biztonsági mentést automatikusan létrehoznak, mint az OS változtatásait megelőző államként.
FIGYELEM. Nincs értelme a restauráció aktiválásának a nem -rendszeres lemezen, mivel az operációs rendszer komponensei hiányoznak. Kivétel az esetek, amikor új alkalmazásokat telepít ebben a szakaszban, és nem csak a C lemezen.Hogyan lehet kialakítani a kézi helyreállítási pontot az aktuális dátumon a Windows 11 -ben
Az aktivált funkcióval az operációs rendszer visszaszorításához szükséges pontok képződése automatikusan megtörténik, de a saját belátása szerint létrehozhatja azokat.
Ehhez a „Rendszertulajdonságok” ablakban ugyanazon a lapon a „Kattintson a rendszervédelemre”, kattintson a kívánt lemezre, kiválasztva, majd kattintson a „Létrehozás” gombra.
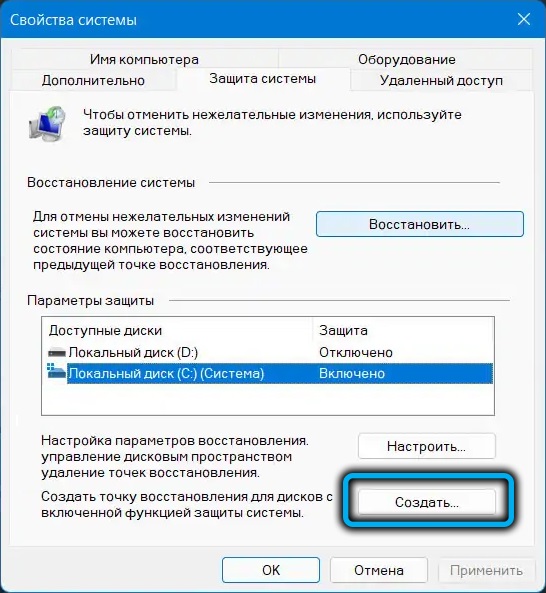
Az ablak megnyílik egy olyan javaslattal, hogy nevet adjon a helyreállítási pontnak, amelynek végén a visszalépés dátuma és ideje automatikusan befejeződik.
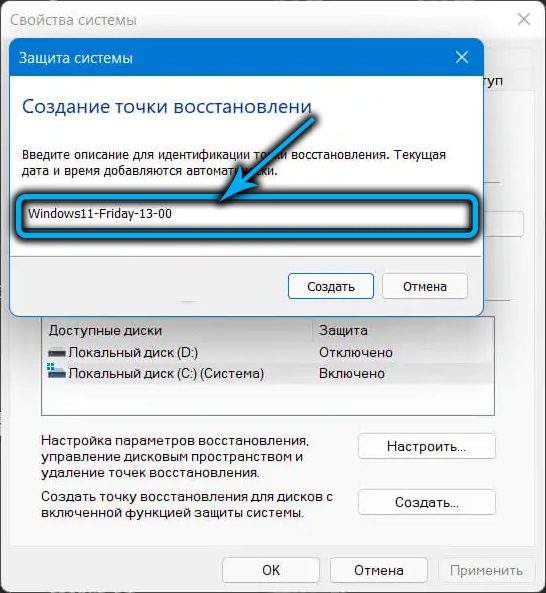
Mivel a biztonsági mentés létrehozásakor nagyszámú fájl történik, a folyamat néhány percig (tucatig) elhúzódhat, bár ez a háttérben megtörténik.
Amint a helyreállítási pont létrehozása véget ér, erről egy külön ablakban kap egy üzenetet.
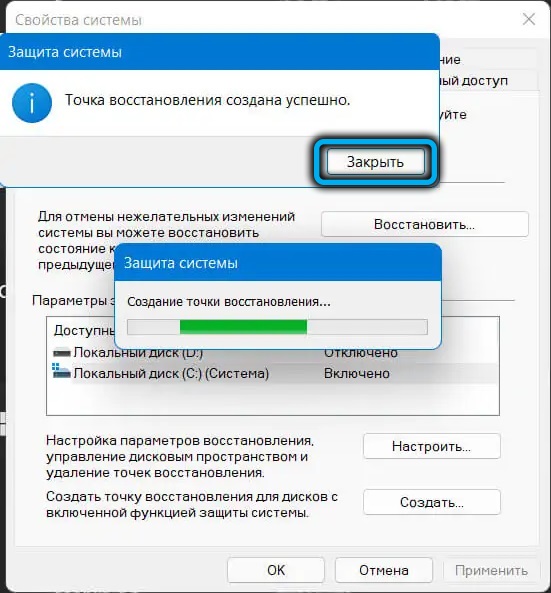
TV létrehozása a parancssoron keresztül
Ugyanezt a műveletet lehet végrehajtani a parancssor terminálablakában, a következő szöveg megadásával:
Wmic.Exe /névtér: \\ root \ alapértelmezett elérési út SystemReSore Call CreateerStorepoint "name_tochiks_tostaination", 100, 7
Itt van lehetősége arra is, hogy megnevezze a jelenlegi helyzet nevét, és az idő és a dátum a név végén is jelen lesz.
A Win 11 helyreállítási ponton történő felhasználás árnyalata
Most fontolja meg, hogyan lehet visszaállítani a Windows 11 -et problémák esetén. Ezek a problémák annyira jelentősek lehetnek, hogy megakadályozzák a rendszer normál betöltését. A helyreállítási eljárás ilyen esetekben számos további intézkedés végrehajtását foglalja magában, amelyeket később megvitatunk.
Ha a Windows betöltődik
Ebben az esetben a műveletek sorrendje a következő lesz:
- Ismét a fent leírtak szerint „a rendszer tulajdonságai” ablakot hívjuk, és a „Védelem” fülre lépünk (az ablak elindításának gyors módja - az RSTRUI parancs használata.exe a konzolban a "Perform");
- Kattintson a "Rendszer -helyreállítás indítása" gombra;
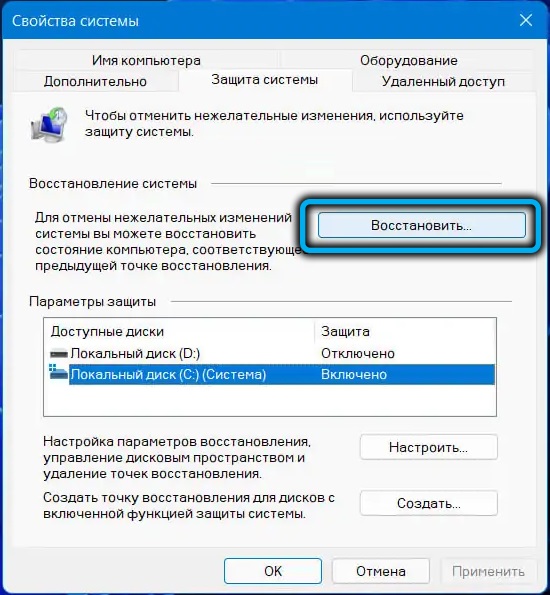
- Nyissa meg az ablakot, amelyben figyelmeztetik Önt, hogy a nemrégiben telepített programokat, frissítéseket vagy illesztőprogramokat töröljük. Egyetértünk a "Next" gomb megnyomásával;
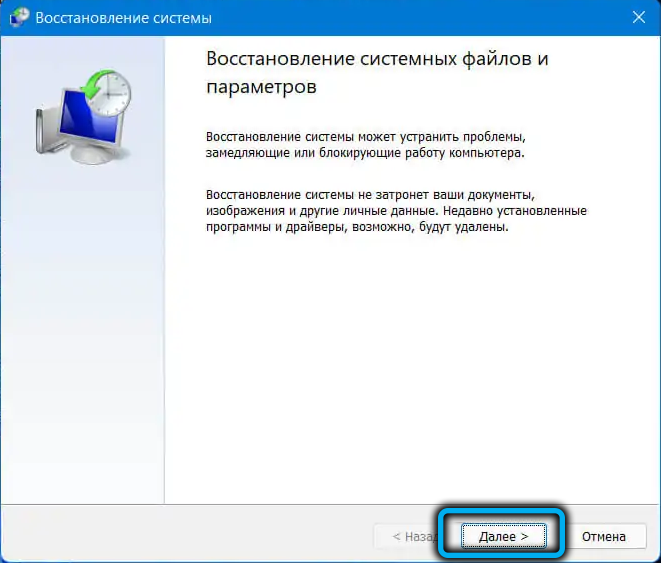
- Új ablak nyílik meg, amelyben csak az utolsó létrehozott vezérlőpont jelenik meg alapértelmezés szerint. Ha ez nem megfelel Önnek, akkor a "Mutasd meg más helyreállítási pontok" paramétert egy pipa jelölésével, és a listát más, korábbi dátumokkal feltöltjük. Válassza ki a szükséges;
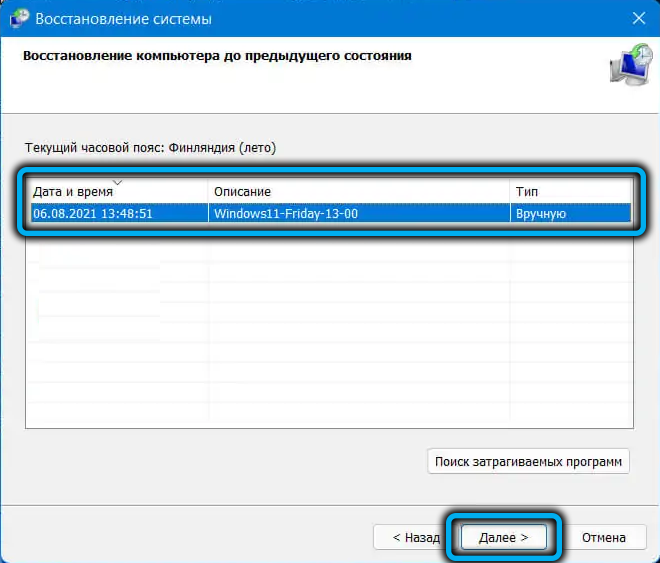
- A "Blow programok keresése" gomb megnyomása jelzi, hogy az operációs rendszer mely programjai/frissítései vagy más összetevői kapják meg a visszalépést;
- Kattintson a "Kész" gombra, és várja meg az eljárás végét. A számítógép újraindításával ér véget, de a helyreállítás is elég hosszú ideig tarthat, tehát légy türelmes.
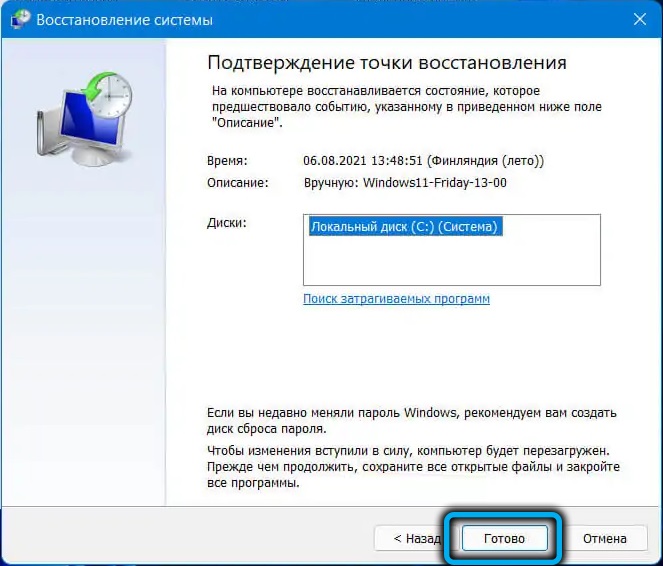
Ha a Windows nem tölt be
Ha a felhasználó vagy a rosszindulatú szoftver műveletei a műtő teljes összeomlásához vezettek, amelynek eredményeként nem éri el az asztal betöltését, akkor a rendszer korábbi munkakörülményeit visszaállíthatja ezen algoritmus:
- Ha a terhelés eléri a zár képernyő megjelenését, akkor kattintson a jobb oldalon lévő "Power" gombra;
- Két pontból álló menü jelenik meg. Csatlakoztassa a Shift gombot, és válassza ki az "Reloading" elemet a helyreállítási környezetbe való belépéshez;
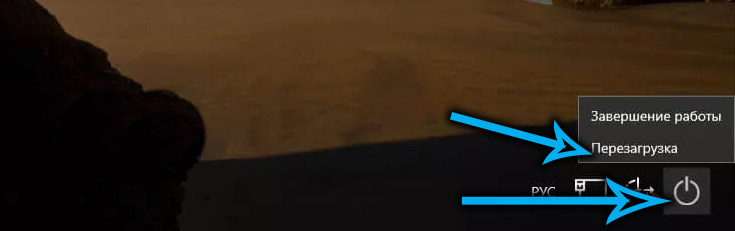
- Ha az eset nem éri el a blokkoló képernyőt, de amikor a Ctrl+Alt+del kombinációját megnyomják, akkor a „Tasks Discatcher” elindul, vagy a „Végrehajtó” konzol triggerek (megnyomása+R), akkor az RSTRUI parancsot írjuk be.EXE, és kattintson az Enter elemre (a Feladatok diszpécserében meg kell keresnie az Exoshnik rstrui -t.exe a "fájl" menü segítségével);
- Ha a terhelést a hibaüzenet kimenetével leállítják, és van egy „kiegészítő paraméterek” gomb, kattintson rá, és lépjen be a helyreállítási környezetbe;
- A legrosszabb esetben a Loading Flash meghajtót használjuk (a megfelelő opció beállítását a boo tMenu -nál), a „Next” gomb megnyomásával a kiindulási ablak után, majd válassza ki a „Rendszer helyreállítása” lehetőséget;
- Ha nincs betöltési flash meghajtó, és az összes többi módszer nem áll rendelkezésre, akkor megpróbálhatja alternatív módon menni a Windows 11 helyreállítási környezetre. Javasoljuk, hogy utolsó lehetőségként használják, mivel potenciálisan veszélyesnek tekintik a fájlrendszert. A módszer lényege a PC kényszerített leállítása a rendszer betöltésének kezdeti szakaszában (hosszan tartó megnyomása a rendszer egységben lévő bekapcsológombot). Kettő után egymás után az ilyen redőnyök harmadik alkalommal a helyreállítási közeg betöltésre kerülnek, vagy egy kék képernyő jelenik meg a „További paraméterek” gombbal az alján;
- A helyreállítási környezet ablakában a „Hibák keresése/kiküszöbölése” fülre lépünk;
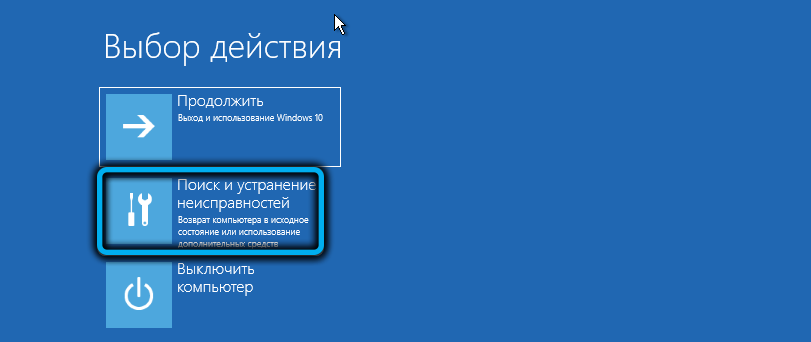
- Válassza a "Diagnosztika" lapon, "További paraméterek" a "Diagnosztika" ablakban;
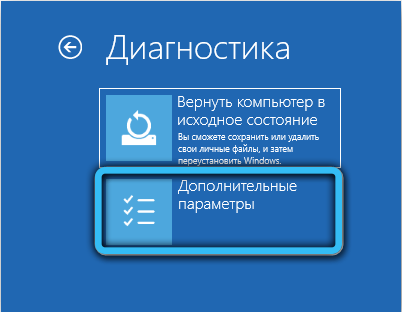
- Végül, a következő ablakban kattintson a „Restaurációs pont” fülre, amely után az előző szakaszban leírt műveleteket hajtjuk végre.
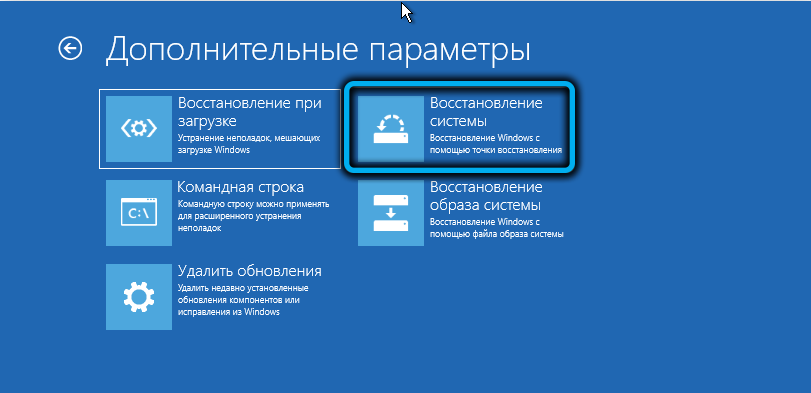

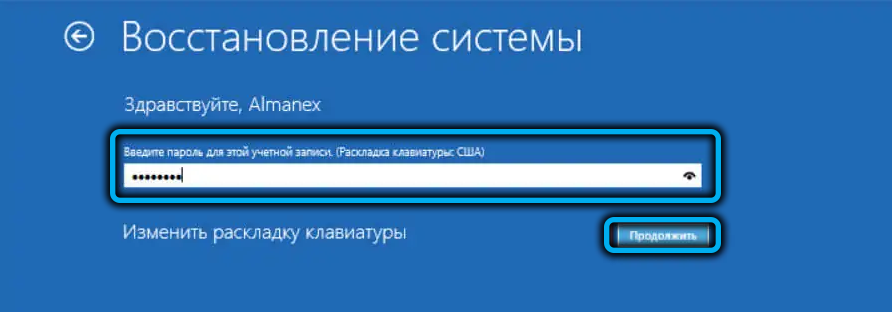
Mi a teendő, ha a rendszer visszalépése vagy a helyreállítási pontok létrehozása manuálisan hibákkal véget ér
A lehetséges problémák okai a "rendszer helyreállítása" rendszerrel való munka során:
- A „A kötet árnyékmásolása” nem aktiválódik (a szolgáltatás alapértelmezett paramétere - kézi indítás). A szolgáltatást a Szolgáltatások bevezetésével aktiválhatja.MSC;
- Az operációs rendszer fontos rendszerfájljai sérültek. Javítva a vonatkozó szolgáltatás (SFC/SCANNOW) elindításával a parancssoron keresztül, de szükségszerűen a rendszergazdának nevében;
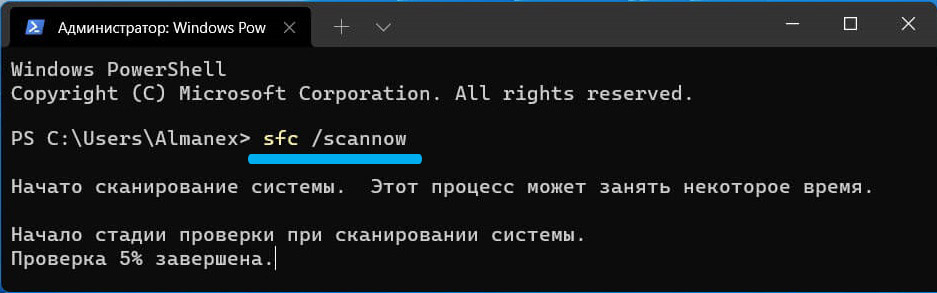
- A felhasználói profil sérült. Próbáljon új felhasználót létrehozni az adminisztrátor jogainak felruházásával, és beírja a rendszert a felhasználó alatti rendszerbe.
A Windows 11 fejlesztői gondoskodtak arról, hogy az operációs rendszer működésében bekövetkezett súlyos jogsértések esetén lehetősége nyílik visszatérni a gyári beállításokba anélkül, hogy fontos adatokat elveszítené.
Most már tudja, hogyan lehet létrehozni egy helyreállítási pontot a Windows -ban. Reméljük, hogy utasításaink hasznosak voltak az Ön számára!
- « Hogyan lehet visszaállítani a sérült Windows 11 -et
- A hibernációs mód be- és kikapcsolásának módszerei a Windows 11 -ben »

