Hogyan lehet visszaállítani a sérült Windows 11 -et

- 631
- 146
- Virág István Kálmán
A számítógép különféle okokból megtagadhatja a betöltést. Az egyik a bootloader károsodása. Mivel a bootloader fájlok jól védettek a véletlenszerű eltávolítás ellen, egy ilyen rendellenes helyzet meglehetősen ritka. Egy tipikus eset az, ha eltávolítja a rejtett részt a bootloaderrel, amikor speciális segédprogramot használ a fájlrendszerrel való együttműködéshez. Időnként ez a helyzet egy második operációs rendszer telepítésének kísérlete után merül fel.

A diagnosztikai üzenet egy ilyen hibáról nem mindig elég informatív. Mondja meg, hogy a No Bootable eszköz típusú kifejezés és az, hogy az operációs rendszer nem található, más problémákat is jelezhet, ideértve a hardvereket is. De ha hiányzik valami olyan, mint egy bootmgr, akkor nem kételkedhet abban, hogy ez egy bootloaderről szól.
Vegye figyelembe a Windows 11 -ben való visszaállítás fő módját, amelyek "tucatnyi" számára alkalmasak.
A rendszerindító automatikus helyreállítása
Ez a legegyszerűbb módja a rendszer teljesítményének visszanyerésének, de nem nevezhető a leghatékonyabbnak: nem mindig működik. És mégis azt tanácsoljuk, hogy kezdje vele.
Tehát nézzük meg, hogyan lehet visszaállítani a Windows 11 bootloader -t a helyreállítási környezet használatával:
- Ha a rendszer nem tölt be, de ha diagnosztikai hibaüzenet jelenik meg a képernyő alsó részén, akkor a "További paraméterek" gomb jelen lesz, akkor segítségével beléphet a helyreállítási környezetbe;
- Néha a bootloader fájlok károsodása annyira súlyos, hogy nem éri el ezt a gombot. Ebben az esetben a Bootable Flash meghajtó segítségével bejuthat a helyreállítási környezetbe. Ha hiányzik, akkor létrehozhat egy másik hatékony számítógépen. Amikor a számítógép elkezdi betölteni a flash meghajtóról, miután a következő képernyőn a nyelvet választotta, kattintson a „rendszer helyreállítása” kifejezésre (az alábbi bal oldalon található), majd válassza ki a „Keresés és kiküszöbölést. hibáztatja a "paramétert és a következő képernyőn -" Restauráció a betöltés közben ";
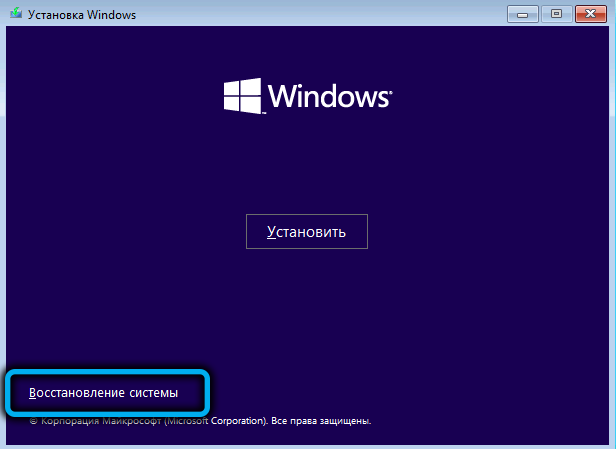

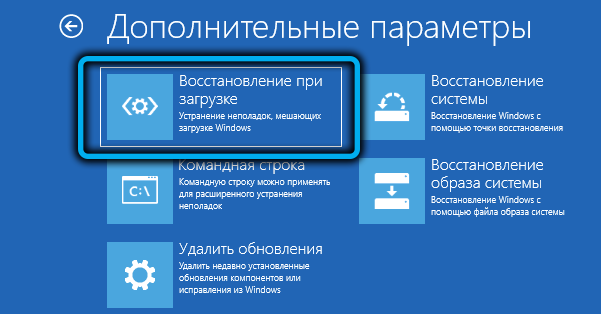
- Ennek eredményeként megkezdődik a rendszerfájlok automatikus helyreállításának eljárása, majd megpróbálhatja a rendszert a szokásos módon újraindítani.
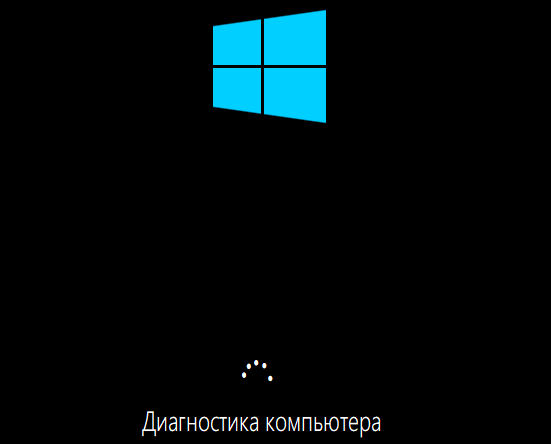
Ha ezt követően üzenet van a betöltés lehetetlenségéről a sikertelen visszaállítási kísérlet miatt, akkor el kell kezdeni egy fejlett, összetett, de a bootloader kézi helyreállításának hatékonyabb módszerét is.
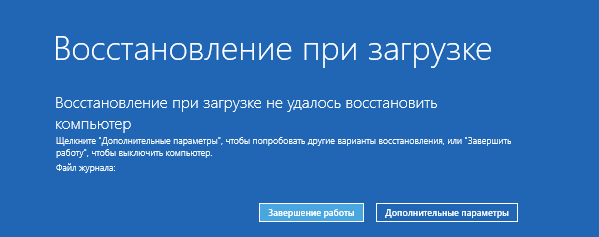
Windows 11 helyreállítása a parancssoron keresztül
A bootloader javításához a Windows -ban van egy speciális segédprogram, a BCDBOOT, amelyet el kell indítani a parancssoron. De a módszer csak akkor fog működni, ha nem kapcsolja ki a kerekeket, és nem változtatta meg azok konfigurációját.
Lépés -by -lépési algoritmus:
- Beillesztünk egy rakodó flash meghajtót az USB-síkba vagy a laptopba, megváltoztatjuk a betöltési sorrendet és a betöltést ebből a kivehető hordozóból (ha nincs ilyen flash meghajtó, akkor azt egy másik számítógépen kell létrehoznia);
- Amint a telepítés megkezdődik, a parancssori konzol elindításához kattintson a Shift+F10 (vagy a Shift+FN+F10 kombinációjára a laptopok külön modelljein);
- A terminálablakban két csapatot mutatunk be egymás után, az ENTER BEVEZETÉSBEN:
Lemezpart
Lista kötet
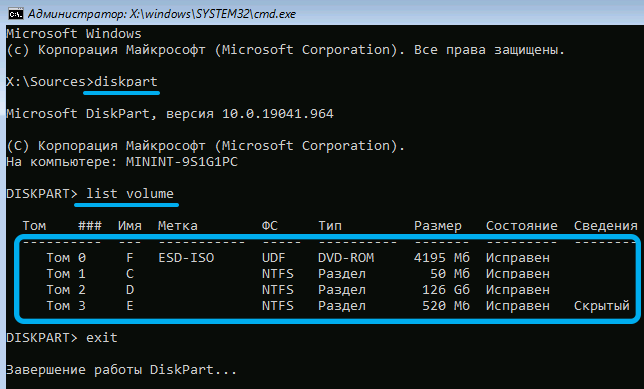
Ennek eredményeként a szakaszok listája megjelenik a számítógépen lévő összes lemez megjelölésével összhangban. Óvatosan tanulmányozzuk ezt a listát, érdeklődni kell a következő árnyalatok iránt:
- Van -e egy fat32 alatt formázott szakasz, amelynek mérete 100 MB;
- Hogy a betű hozzárendelhető -e ehhez a szakaszhoz (általában hiányzik);
- Van -e egy szakasz a Windows -val a listában (tudnia kell annak hozzávetőleges hangerejét);
- Van -e ennek a szakasznak a levele és amely (nem feltétlenül C).
A FAT32 alatt formázott szakasz levélének hiánya azt jelenti, hogy ezt a levelet ki kell rendelnünk. Ehhez először írja be a Select N parancsot, ahol az n helyett a lista második oszlopában megjelenített szakaszszámot helyettesítjük. Az Enter billentyűk megnyomását követően beírjuk a második parancsot, hozzárendeljük a betűt = x -et, ezáltal hozzárendelve a megadott betűt vagy bármilyen más, de szükségszerűen ingyenes.

A rendszerrel rendelkező szakasz esetében a betűnek is jelen kell lennie, ha nem, akkor hasonló módon van hozzárendelve. Hagyjuk el a DiskPart segédprogramot, kilépünk és megnyomjuk az Enter billentyűt.

És most közvetlenül folytatjuk a bootloader helyreállítását, beírjuk a parancsot:
BCDBOOT C: \ Windows /S X: /F Alll

Itt az X betű megfelel annak a levélnek, amelyet korábban a FAT32 szakaszban alkalmaztunk. A C betű eltérő lehet, ha a Windows egy másik szakaszba van telepítve.
Ennek eredményeként, ha nem tévedett a halmazban, akkor megjelenik a „Betöltési fájlok betöltése sikeres” szöveg, amely után bezárjuk a parancssorablakot, hagyja a telepítőt, módosítsa a betöltési sorrendet a szokásosra (a telepítés a szokásos módon rendszer, amelyen a rendszer található). Összegezve: újratöltjük a számítógépet.
Speciális betöltő helyreállítási lehetőség
Ha az előző módszer kudarcot vall, akkor megpróbálhatja a BCDBOOT parancsot kibővített módban használni, nagyszámú paraméterrel. Például adja meg a használt mikroprocorter típusát: UEFI vagy BIOS.
A kezdeti lépések itt megegyeznek az előző esetben: betöltjük a telepítési flash meghajtót, a parancssori módba lépünk, szerezzük a parancsot:
Lemezpart
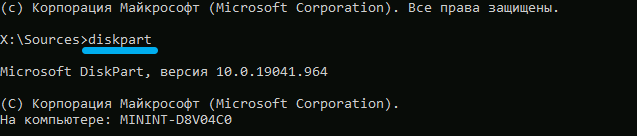
Ezután olyan parancsot hajtunk végre, amely megjeleníti a csatlakoztatott fizikai hordozók listáját (SSD/HDD lemezek, DVD meghajtó, flash meghajtók vagy memóriakártya):
Lista lemez
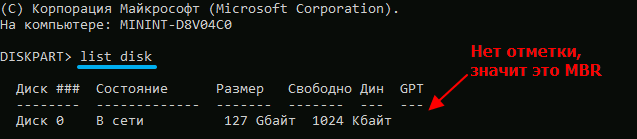
Keressen egy lemezt, amelyre a rendszert nyilvánvalóan telepítik, nem nehéz - összpontosítson a méretére. De érdekelnünk kell a GPT oszlop tartalma: Ha üres, akkor az MBR -t használjuk, ha van jel, akkor ez egy GPT lemez.
Ezután tárcsázunk egy parancsot, amely megjeleníti a szakaszok listáját, amely garantáltan egybeesik az előző csapat eredményével:
Lista kötet
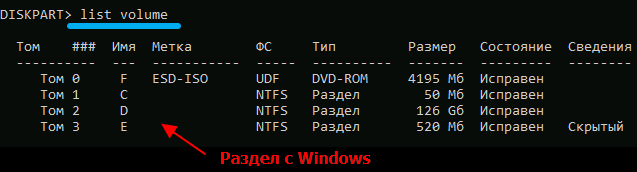
Itt figyelünk a rendszerrel való részlegre, fontos, hogy emlékezzünk a levelére. A további műveletek a tárolási jelölés típusától függnek.
Az MBR bootloader helyreállítása
Ha a rendszerlemez MBR, akkor meg kell találnunk az aktív részt. A keresést az alábbiak szerint végezzük:
- Toborozzuk a Select 1. kötet csapatát, nyomja meg az Enter billentyűt;

- Mutassa be a részletek partícióját, erősítse meg az Enter megnyomásával is.
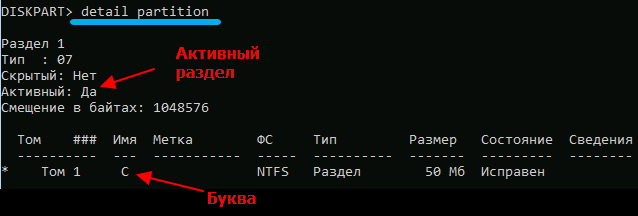
Az első csapat az 1. számú listalistában szereplő szakaszra áttér, a második részletes információkat jelenít meg erről a szakaszról. Ha az "aktív szakasz" igen "szöveggel szemben lévő sorban, akkor ez azt jelenti, hogy megbirkózottunk a feladattal: Találtunk egy aktív részt. Ha semmi sem fizet, akkor megismételjük a szekvenciát, jelezve a dekerációt egy egység helyett, és így tovább, amíg az aktív térfogat meghatározódik. Őt kell jelezni a bootloader helyreállításához.
A DiskPart csapatot elhagyjuk az Exit gépelésével és az ENTER megnyomásával.

Most folytatjuk a bootloader tényleges helyreállítását a parancs megszerzésével:
BCDBOOT D: \ Windows /S C: /F BIOS

Mint láthatja, formátuma nem különbözik a korábbi szakasz által leírtaktól, a rendszer betűje és az aktív szakaszok kivételével.
Vegye figyelembe a többi paramétert.
/S - Ha utána van egy levél abszorpcióval (a mi esetünkben :), akkor a bootloader pontosan ebben a szakaszban kerül rögzítésre. Ha nincs abszorpcióval rendelkező levél, a csapat a következőképpen értelmezhető:
- Az UEFI/GPT -vel rendelkező számítógépek esetében a rakodót az EFI szakaszban rögzítik;
- Egyébként (BIOS/MBR) - az aktív szakaszban.
A /f paraméter a következő értékeket veheti be:
- BIOS - Ha a számítógépet BIOS MBR -disk és mikroprogrammal van felszerelve;
- UEFI - UEFI/GPT rendszerekhez;
- Mindent - a bootloader mindkét fajtáját rögzítik.
Ha a /f paraméternél semmit nem jeleznek, akkor a felvételt a /S paraméter által kiválasztott szakaszban végezzük, amelynek típusát automatikusan meghatározzák.
A parancs kidolgozása után újratöltheti a rendszert standard módban, és ne felejtse el megváltoztatni a BIOS -ban történő betöltés körvonalait.
UEFI/GPT bootloader helyreállítás
Hivatalosan a Windows 11 pontosan támogatja a GPT lemezeket az UEFI -vel, míg a rakodó helyreállítási eljárása különbözik az előzőtől.
Meg kell határoznunk, hogy melyik kötet egy EFI szakasz, végrehajtja annak formázását a FAT32 alatt, és a részt egy egyedi betűvel rendelje meg. Általános szabály, hogy az EFI szakasz kicsi, rejtett és körülbelül 100 MB méretű tulajdonsággal rendelkezik.
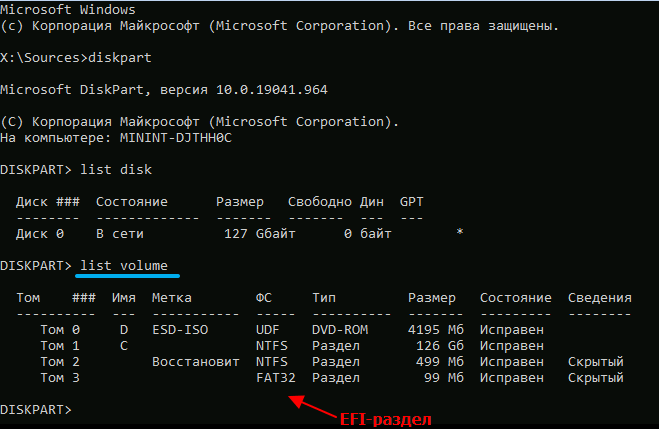
A lemezpartra belépve összegyűjtjük a lista mennyiségét, és megtaláljuk a hangerőt ezekre a táblákra, emlékezve a számára. Ezután tárcsázzuk a Select N kötet parancsot, ahol a szám helyett helyettesítjük a kívánt számot, és elindítjuk a szakasz formázását az FS = FAT32 parancs formátumával.
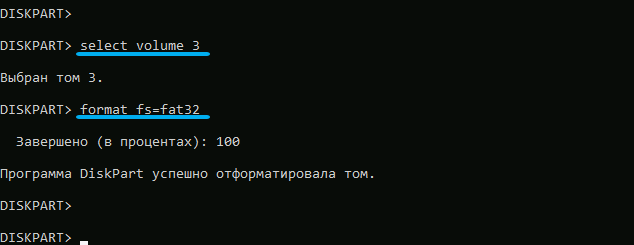
A szakasz elkészítését a bootloaderrel a bootloader -rel végezzük = X parancs hozzárendelve (a betű bármelyik kikötöttek lehet a lista kötet parancsának eredményei szerint).
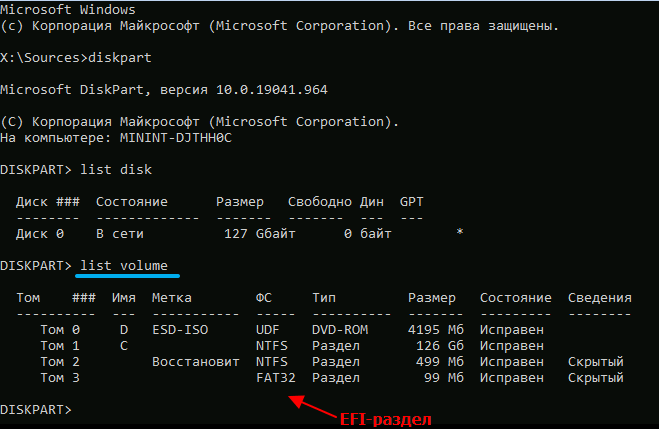
Hagyjuk a Diskpart -ot a parancssorba a kilépés gépelésével, és elindítjuk a bootloader kialakulását:
BCDBOOTC: \ Windows /S X: /F UEFI

Az előző alszakaszban részletesen megvizsgáltuk a csapat paramétereit.
Hagyjuk el a parancssort, indítsuk újra a PC -t, helyreállítsuk a megfelelő betöltési eljárást. Ha az utasítások szerint mindent megtettek, akkor a Windows betöltésével nem lesz probléma.
Reméljük, hogy utasításaink szerint sikerült visszaállítania a sérült Windows 11 Bootloader -t. De ha problémái vannak, írjon róla a megjegyzésekben.
- « Hogyan lehet a Windows 11 -et oroszítani
- Helyreállítási pontok a Windows 11 létrehozásában, a használat jellemzői »

