A hibernációs mód be- és kikapcsolásának módszerei a Windows 11 -ben

- 2113
- 348
- Csonka Emil
Nem minden felhasználó tudja, hogy a számítógép kikapcsolása különböző módon hajtható végre. A legtöbb egyszerűen a "számítógép kikapcsolása" gombot használja, míg a későbbi beilleszkedés sok időt vesz igénybe, és mindig visszaadja a Windows -t a kezdeti állapotba, amikor csak az automatikus betöltésben szereplő programok indulnak.
Eközben sokkal hatékonyabb a hibernációs mód használatához, amelyben a számítógép kikapcsol, de bekapcsolva visszatér az állapotba, amelyben az üzemmód bekapcsolásakor volt, az összes nyitott programmal és dokumentummal. Ebből a célból az operációs rendszer az aktuális munkamenetet egy speciális fájlban írja (hiberfil.SyS), amely a rendszerlemez gyökérében található, és bekapcsolva, elolvassa az összes szükséges adatot.

Természetesen, amikor ezt a funkciót használja, a számítógép beillesztése a szokásosnál hosszabb ideig fog megtörténni, de megkapja a számítógép állapotát, amelyben a kikapcsoláskor volt.
Hogyan lehet engedélyezni a hibernációs módot a Windows 11 -ben
A funkció aktiválása előtt tanácsos megérteni az alvási rendszer és a gibbernáció közötti különbségeket. Ha kikapcsolja a PC -t, akkor "álomot" választ, az nem kapcsol ki, hanem csökkentett villamosenergia -fogyasztási módba kerül. Ugyanakkor a későbbi aktiválás nem vesz igénybe sok időt, és a számítógép ugyanolyan állapotban lesz, mint az „álom” paraméter megnyomásával. Ebből azt a következtetést vonhatjuk le, hogy egy asztali számítógéphez jobb, ha alvásmódot használ, mivel a villamosenergia -megtakarítás problémája nem éri meg. Egy másik dolog egy laptop, amely még éjszakánkénti alacsony villamosenergia -fogyasztás esetén is teljesen kiürítheti az akkumulátort, tehát pontosan a hibernációs rendszer, amely itt előnyösebb.
Vegye figyelembe a hibernáció bevonásának fő módszereit a Windows 11 -be.
Parancssor használata
A legegyszerűbb és leggyakoribb módszer megköveteli a következő lépéseket:
- Kapcsolja be a "Start" gomb menüt;
- Az alkalmazáslistában a Windows Terminal (admin) sorát keresjük, mindig adminisztrátori jogokkal;
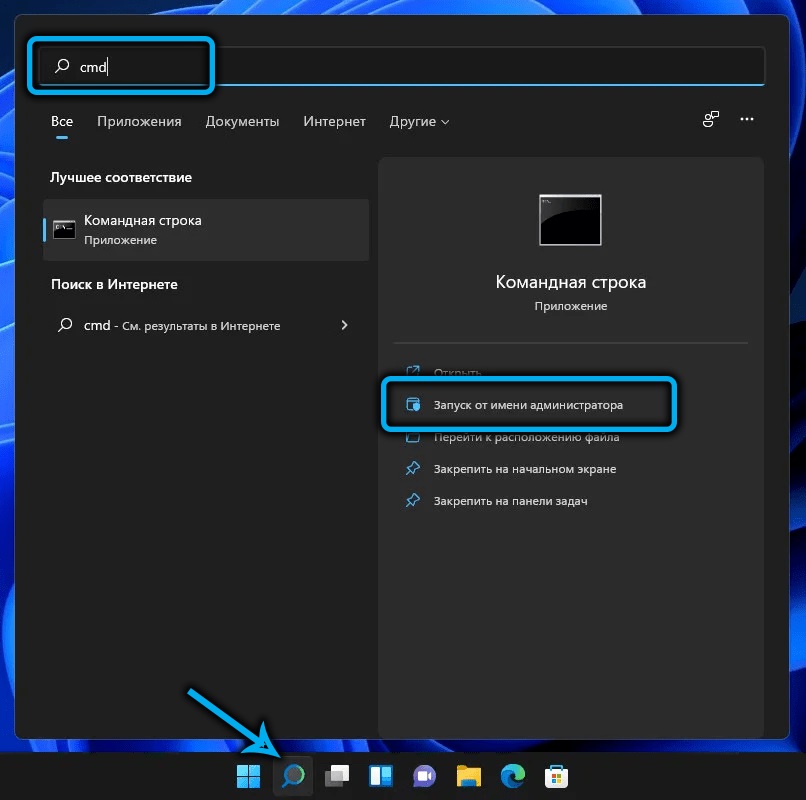
- Ha vannak külön profilok a parancssorhoz vagy a PowerShellhez, akkor használhatják őket, de kiváltságos jogokkal is;
- Írja be a PowerCFG-H-t a konzolon, erősítse meg az Enter billentyűt megnyomásával;
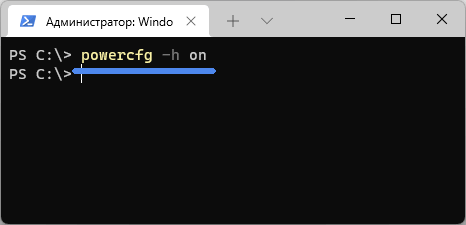
- Elhagyjuk a Windows terminálját.
A giberáció azonnal bekapcsol, anélkül, hogy meg kell erősítenie a műveletet, vagy újra kell készítenie a számítógépet.
A módszer nagyon egyszerű és gyors, az egyetlen hátránya - emlékeznie kell mind a csapatra, mind annak paramétereire.
Győződjön meg arról, hogy a csapat működött, a karmesterben: a gyökérkatalógusban lévő rendszerlemezen megjelenik a hiberfil fájl.Sys hiányzik, ha ki van kapcsolva.
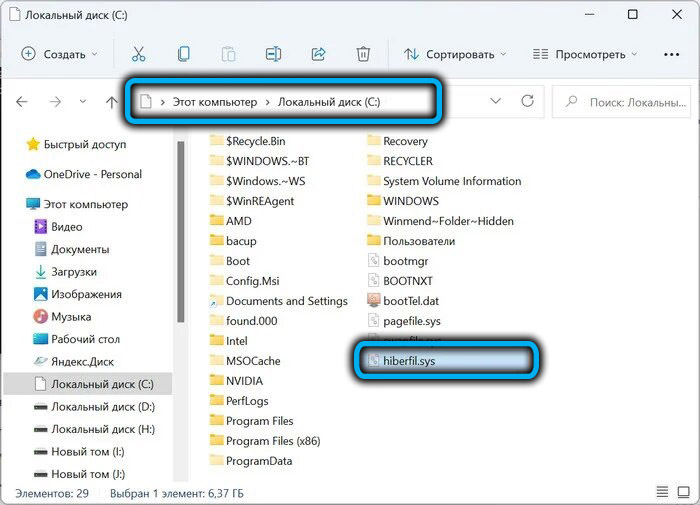
Giberáció a rendszernyilvántartásban
Ez a módszer csak a tapasztalt felhasználók számára ajánlható: A nyilvántartás szerkesztése a legkisebb hibákkal súlyos következményekkel jár. Ha bízik benne a képességeiben, folytatjuk: folytatjuk:
- Kattintson a Win+R kombinációjára a "Perform" konzol elindításához;
- Bemutatjuk a Regedit -et, megerősítjük az Enter megnyomásával;
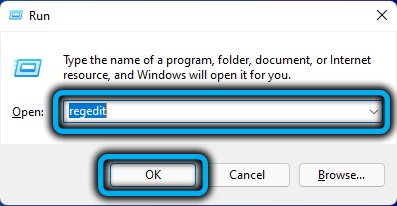
- Nyissa meg a HKEY_LOCAL_MACHINE \ System \ ágot, majd a CurrentControlSet \ Control \ Power;

- Nyissa meg a HiberntateEnabled paramétert a jobb oldali blokkban;
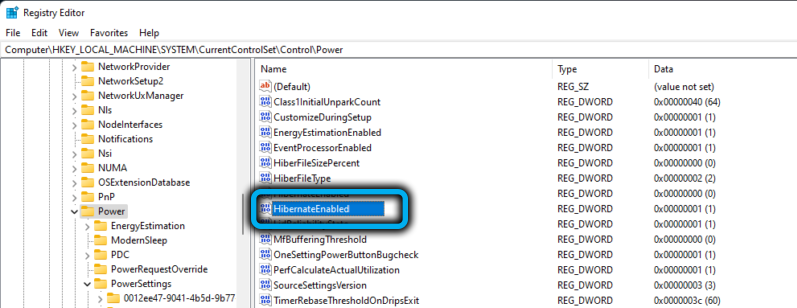
- Állítsa be ennek a paraméternek az értékét egy egységben;
- Kattintson az OK gombra, és zárja be a nyilvántartási szerkesztő ablakát.
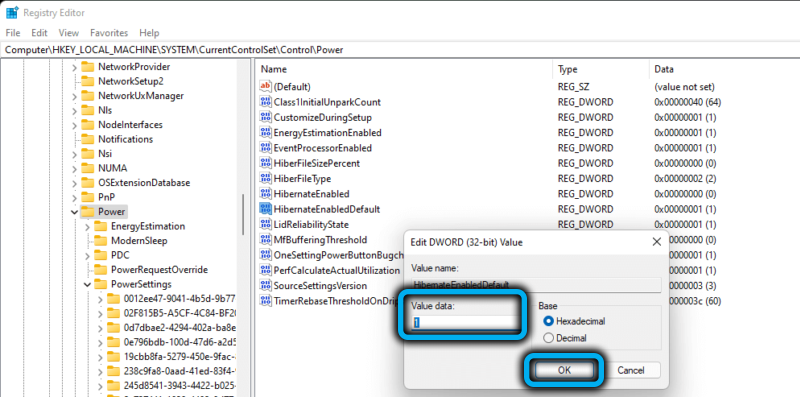
Ennek a módszernek a használatakor a változások hatálybalépése érdekében a számítógép újraindításához szükséges, de ahhoz, hogy ez a lehetőség megjelenjen a számítógép OFF menüben, először egy másik műveletet kell végrehajtania.
A hibernációs elem hozzáadása a leállítás menübe
Adunk egy lépést -ABY -STEP algoritmust:
- A konzolt újra "Perform" -nak hívjuk, bevezetjük a PowerCFG -t.CPL, kattintson az OK gombra vagy az Enter;
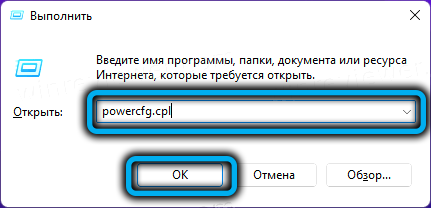
- Nyissa meg a számítógépes teljesítményparaméterek ablakot. A bal oldali blokkban válassza ki a "Bejlesztési gombok művelete" menüpontot;
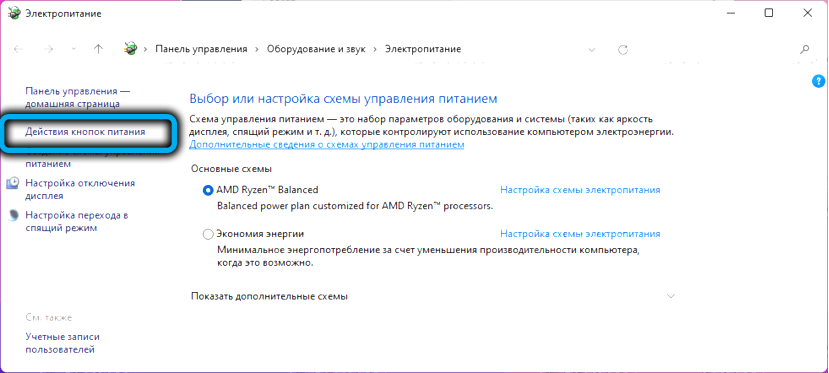
- A következő ablakban kattintson a "A nem elérhető paraméterek megváltoztatása" sorra;
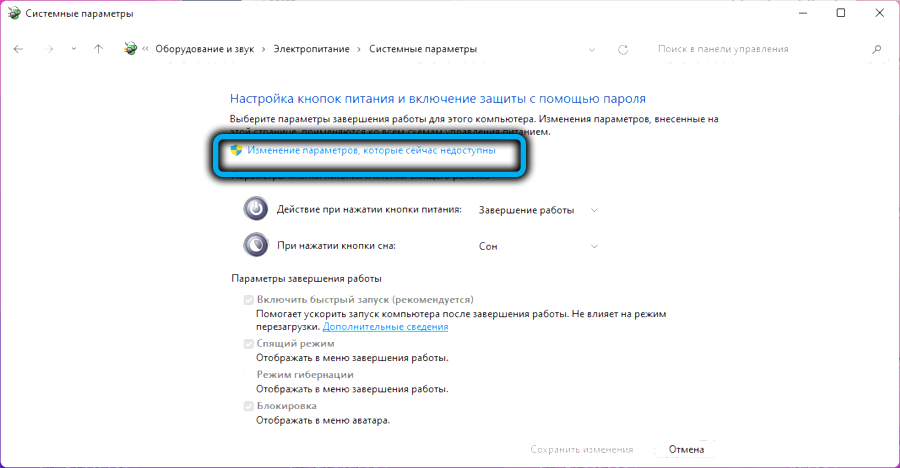
- A hibernációs rendszert úgy aktiváljuk, hogy beállítjuk a paraméter ellentétes ellenőrzését (ennek a műveletnek a végrehajtásához az adminisztrátor hatalmával kell rendelkeznie);
- Kattintson a "Változások mentése" gombra;
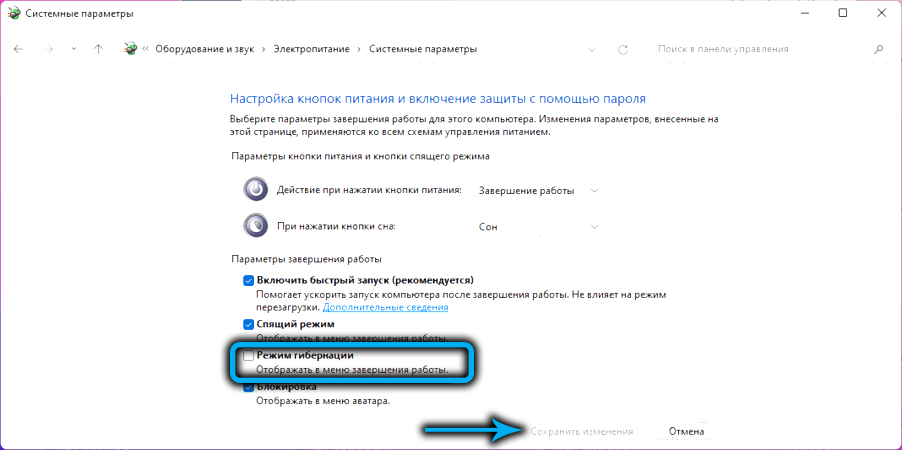
- Zárja be az összes nyitott ablakot.
Ellenőrizzük, hogy ez a mód megjelent -e a Start menüben a bekapcsoló gombra kattintással.
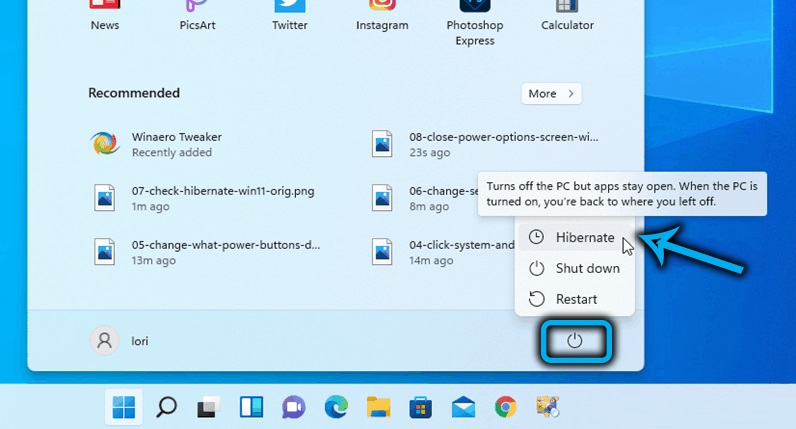
A hibernációt más módon indíthatja: a "Start" gombra kattintva, és a "Gibernation" menüpont kiválasztásával kattintson.
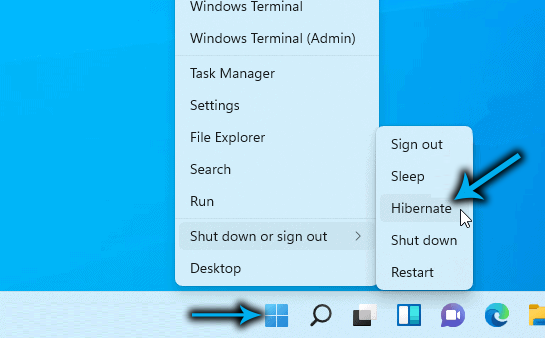
A hibernációs fájl méretének csökkentése
Általános szabály, hogy a fájl mérete, amelyben a számítógép aktuális állapotát rögzítik, meglehetősen nagy, és ez az érték közvetlenül függ a számítógépen telepített RAM mennyiségétől. Mondjuk, 16 GB -os RAM -on, a hiberfil fájl mérete.A SYS kb. 7-8 GB, 4 GB RAM-mal elérheti a gigabájtot.
Ha nincsenek probléma a memóriával, és a rendszerlemezen lévő hely levágásra kerül, akkor természetes vágy van a hibernációs fájl méretének csökkentésére. Ilyen lehetőség van a Windows 11 -ben. Sőt, nem csak beállíthatja a Hiberfil -t.Sys, de minimálisra minimálisra növelik a méretét, de elegendő a számítógép gyors indításához. De még akkor is eltávolíthatja, ha a C lemezen lévő hely hiánya: nem engedélyezi az aktuális feladatokat.
Fontolja meg, hogyan lehet kideríteni, hogy mennyi helyet foglal el ez a fájl:
- A Win+E kombinációja a karmester futtatása;
- Hívja a tálca menüjét, kattintva a három vízszintes pontra;
- Kattintson a "Explorer" fülre;
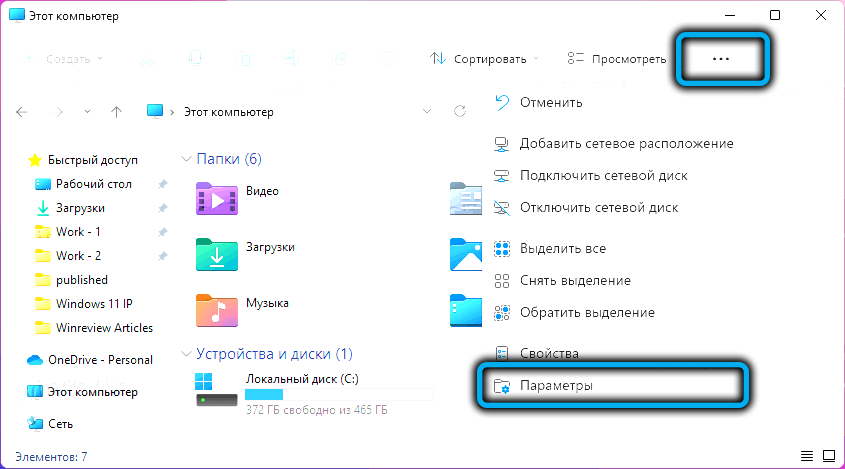
- A megnyitó ablakban válassza a "View" fület;
- Távolítsuk el a jelölőnégyzetet a "védett rendszerfájlok elrejtése" paraméter előtt;
- Megerősítjük műveleteinket, amikor egy figyelmeztető ablak megjelenik;
- Aktiváljuk a "Rejtett fájlok, lemezek, mappák megjelenítése" paramétert;
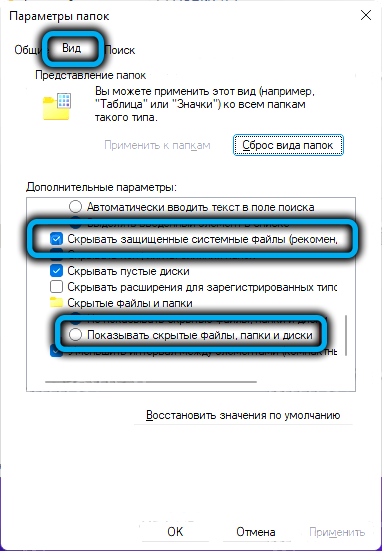
- A módosításokat az OK megnyomásával erősítjük meg;
- Válasszon egy rendszerlemezt (általában C), keresse meg a hiberfilt.sys és nézd meg annak méretét.
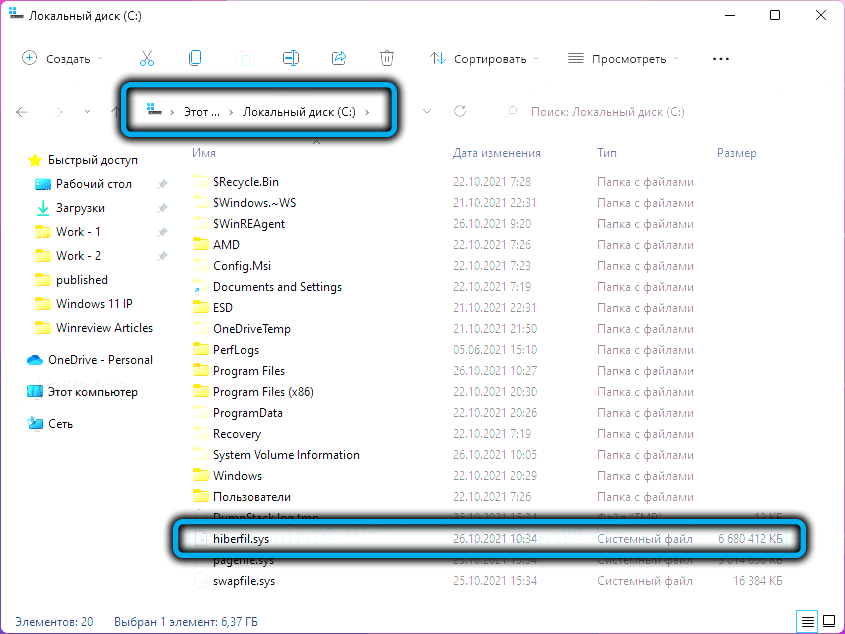
Fontolja meg most, hogyan lehet csökkenteni a hiberfil fájl súlyát.SYS:
- Hívja a "Start" gomb menüt (WIN+X);
- Kattintson a Windows Terminal (rendszergazdai) sorára;
- A konzolablakban bemutatjuk az ilyen típusú csapatot:
- PowerCfg hibernált méret ##, ahol a ## helyett a hibernációs fájl új méretét jelöljük, a RAM mennyiségének százalékában mérve;
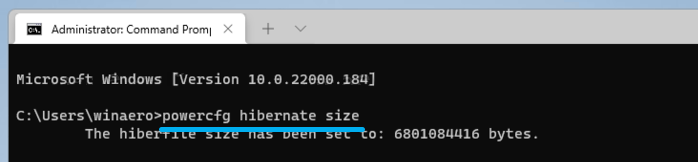
- Megerősítjük tevékenységeinket az Enter billentyűk megnyomásával;
- Csukja be a terminál ablakot.
A paraméter hatályba lép a "Gibernation" gomb első megnyomása után. A hiberfil méret alapértelmezett értékének visszaállításához.Sys A szó méretét követően 0 -t tettünk.
Hogyan lehet letiltani a gibbernációt a Windows 11 -ben
Ezt többféle módon is meg lehet tenni.
Parancssorral
A módszert javasoljuk a legegyszerűbb, helyes és megbízhatónak:
- Futtassa a konzolot "hajtsa végre" a Win+R kombinációját;
- Gyűjtse össze a CMD -t, kattintson az Enter elemre;
- A terminál ablakban beírjuk a PowerCfg-H OFP parancsot;
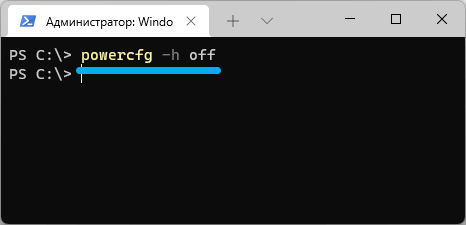
- Csukja be a parancssor ablakot.
Mint a bekapcsoláskor, a csapat azonnal működni fog. Ugyanakkor a Hiberfil hiberfil karmesterben.A SYS -nek hiányozni kell, mivel eltávolítják.
A rendszernyilvántartás szerkesztőjének használata
Itt a műveletek teljesen hasonlóak azokhoz, amelyeket a rendszer aktiválásakor végeztek:
- Elindítjuk a szerkesztőt a "Perform" konzolban lévő regedit paranccsal;
- Ugyanazon az utakon haladunk át;
- Megváltoztatjuk a hibernateAnded paraméter értékét 0 -ra;
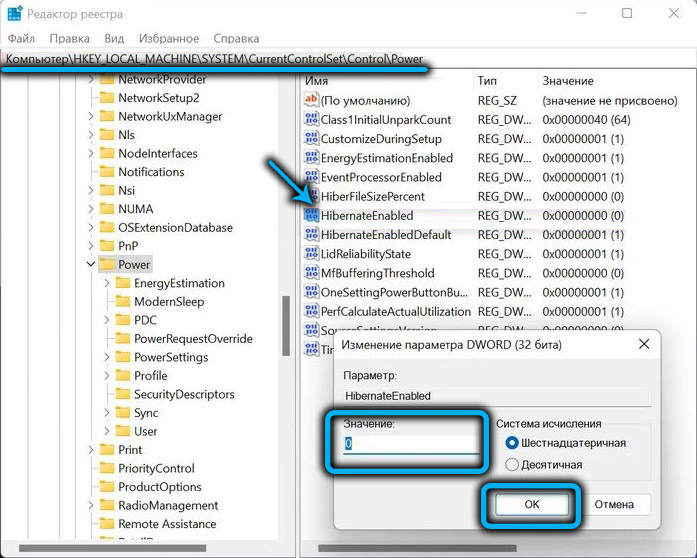
- Kattintson az OK gombra, bezárja a nyilvántartási szerkesztőt.
Átlós gibberning a kezelőpanelen
Ez a módszer szintén meglehetősen egyszerű, kivéve a beírt parancs paraméterekkel történő megjegyzésének szükségességét:
- Hívja a Win+R megnyomásával a "Perform" konzolot;
- Írja be a vezérlő parancsot.Túlteljesítmény.CPL ,, 3;
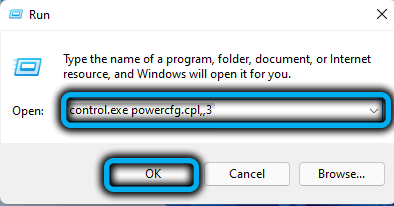
- A megnyitó ablakban megnyitjuk az "álom" ágot;
- A "gibbernation utáni" paraméterhez 0 -val egyenlő értéket vezetünk be;
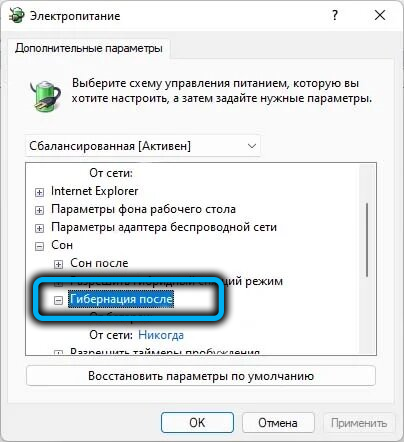
- Csukd be az ablakot.
Következtetés
Ez a mód megjelent a Windows XP -ben, azóta funkcionalitása nem változott. A leírt hibernációs aktiválási módszerek mind a Windows 10 -ben, mind a Windows operációs rendszer korábbi verzióiban is működnek.
Fontos megérteni, hogy ahhoz, hogy ugyanabból a helyről folytathassa a munkát, akkor a számítógép bekapcsolásakor a rendszer betöltésekor növekedést kell fizetnie a rendszer betöltéséhez.
- « Helyreállítási pontok a Windows 11 létrehozásában, a használat jellemzői
- Hogyan kell telepíteni a OneDrive szolgáltatást a Windows 11 -be, vagy húzza ki azt »

