A „kapcsolat megszakad” és a „Csatlakoztatott hang” állapota a Bluetooth fejhallgató közelében a Windows 10 -ben
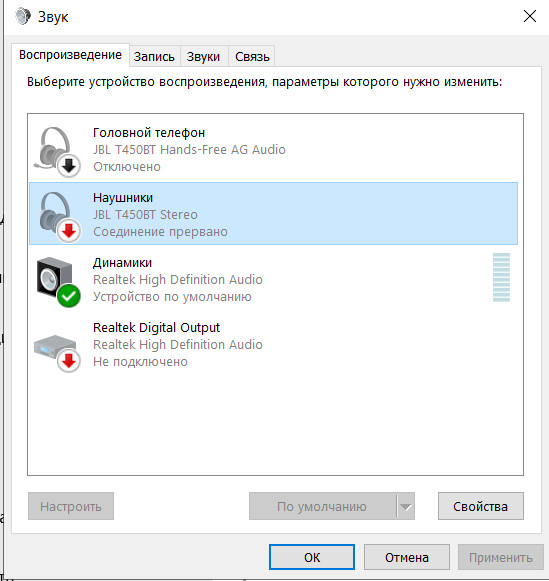
- 4250
- 689
- Katona Géza
A „kapcsolat megszakad” és a „Csatlakoztatott hang” állapota a Bluetooth fejhallgató közelében a Windows 10 -ben
Elég gyakran a JBL T450BT fejhallgatót használom a telefon és a laptop fő fülhallgatójaként. Ma, amikor úgy döntöttem, hogy a laptop mögött dolgozom, úgy döntöttem, hogy összekapcsolom a fejhallgatót és hallgatom a zenét, de a hang vagy nagyon rossz volt, vagy egyáltalán nem volt. Egész idő alatt azt írta, hogy csak a hang van csatlakoztatva.Miután ugyanazt a történetet csatlakoztatta a telefonhoz, csak egyáltalán nem volt hang.
A korábban feltett kérdésekre adott válaszok elolvasása a „fejhallgató” és a „fejtelefon” kapcsolatával kapcsolatban azon gondolkodtam, miért mutattam, hogy a „fejhallgató” leválasztva van.
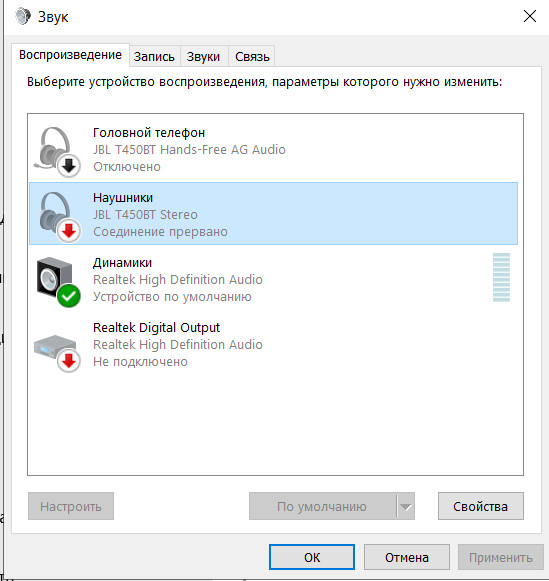
Remélem, hogy egyértelműen mindent elmondtam, és tudsz segíteni nekem.
Előre is köszönöm.
Válasz
Nem minden egyértelmű a problémádon, de próbáljuk kitalálni. Lehet, hogy a beállítások ellenőrzésének és az összes árnyalat tisztázásának folyamatában meg lehet oldani a JBL bluetonok és a Windows 10 csatlakoztatásának problémáját. Amely a hangbeállításokban valamilyen okból megjelenik a "kapcsolat megszakad" állapotban.
Ez a megoldás alkalmazható az összes Bluetooth fejhallgatóra és oszlopra, ha a hang nem működik rajtuk, és ugyanazok a tünetek, mint a kérdés szerzője. Szerintem sokak számára hasznos lesz.
Annak érdekében, hogy egyszerre világossá tegyük, két helyen nézzük meg a Bluetooth fejhallgatót (a csatlakozási állapotuk) (a rendszerbeállításokban, az Ön esetében a Windows 10 esetében):
- A hangvezérlő panelen (ez a fenti képernyőképen).
- A Bluetooth beállításokban (ahol a "Csatlakoztatott hang, zene", "Connected Voice", "Connected Music" állapot jelenik meg).
Fontos pont: Amikor a Bluetooth fejhallgatót mikrofonnal csatlakoztatjuk a Windows 10 -hez, a rendszer két eszköznek tekinti őket:
- Fejhallgató (sztereó). Ezek "összekapcsolt zene". Ez az eszköz, amelyen keresztül a Windows nagy minőségű sztereó hangot jelenít meg. Ebben a módban a fejhallgató rendszere nem tudja használni a rendszert.
- Kihangok Free AG audio). Ő egy "összekapcsolt hang". A mikrofon működhet ebben az üzemmódban, de a fejhallgató hangja rossz minőségű (MONO). Erről már írtam a cikkben egy rossz hangot a számítógépen vagy a laptopon lévő Bluetooth fejhallgatóban.
Ezen eszközök mindegyike leválasztható és letiltható a beállításokban. Az „audio vevő” szolgáltatás (a sztereó hang, az A2DP profil) vagy a „vezeték nélküli telefonkommunikáció” kimenetele leválasztható. Ezután a rendszer csak "fejhallgató" vagy "fej telefon" marad. Ennek megfelelően vagy a mikrofon nem fog működni, vagy a nagy minőségű sztereó hang nem jelenik meg. Vagy egyáltalán nem lesz hang a fejhallgatóból. Már írtam a probléma megoldásáról: A Bluetooth fejhallgató nem játszik hangot egy laptopról. Nem jelenik meg a Windows lejátszási eszközökön.
Megpróbáltam mindent ellenőrizni a számítógépemen, és kitalálni. Tehát a "A kapcsolat megszakad" hangbeállításokban két esetben lehet: ha a fejhallgató egyáltalán nem csatlakozik a számítógéphez, és amikor leválasztják őket (ezek különböző dolgok). Azt hiszem, összekapcsolják őket.
Amikor a "csatlakoztatott hang" állapota, és nincs hang, vagy alacsony minőségű
Úgy tűnt, hogy azt írja, hogy a fejhallgató közelében „összekapcsolt hangod” volt.

1. megoldás
Ebben az esetben ki kell próbálnia a hangbeállításokat a Bluetooth fejhallgató csatlakoztatásához, amelyhez a "kapcsolat megszakad".

Ezután meg kell keresniük ("kész" állapotot), és alapértelmezés szerint Bluetooth fejhallgatót kell készítenie egy kimeneti eszközzel.

Ezután a fejhallgatónak meg kell szaporodni a tiszta és nagy minőségű hangot.
2. megoldás
Ha a fejhallgató neve közelében "leválasztott", akkor próbálja meg bekapcsolni őket.
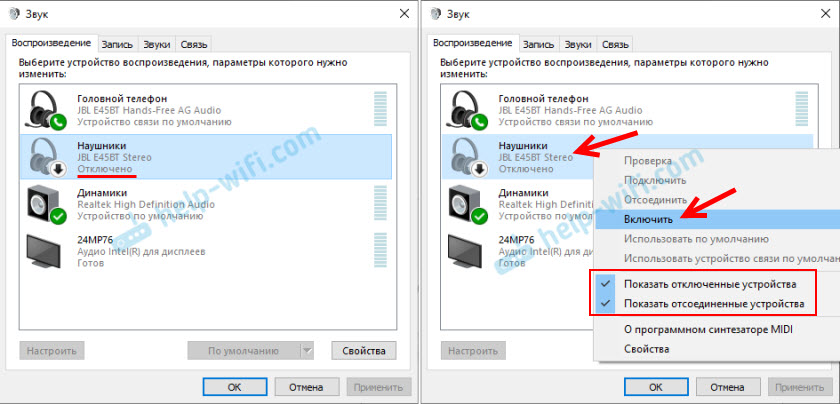
Majd válassza a "Használat alapértelmezés szerint" válasszon.
3. megoldás
Lehet, hogy a vezeték nélküli fejhallgató tulajdonságaiban az "audio vevő" szolgáltatás. Ebben az esetben a hangbeállításokban általában egyáltalán nem jelennek meg. Mint láthatja, csak egy "fej telefon" van.
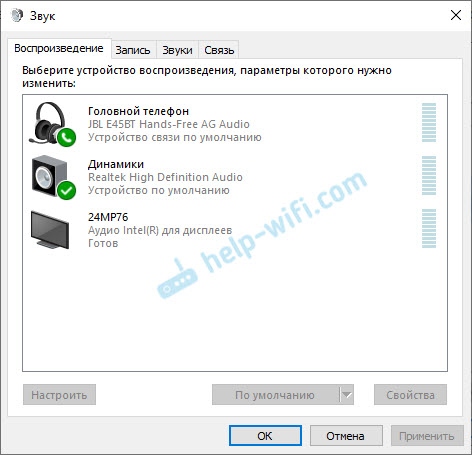
Ellenőriznie kell a szolgáltatásokat. Ehhez nyissa meg az ablakot a címen Vezérlőpult \ Berendezés és hang \ eszköz És a nyomtatók. Tetszik neked:
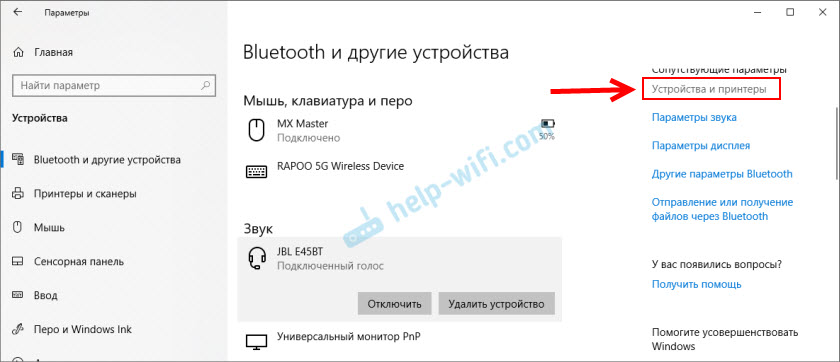
Ezután megnyitjuk a fejhallgató tulajdonságait a Szolgáltatás lapon, és egy jelölőnégyzetet helyezünk az "audio vevő" közelében. Kattintson az "Alkalmazás" gombra.
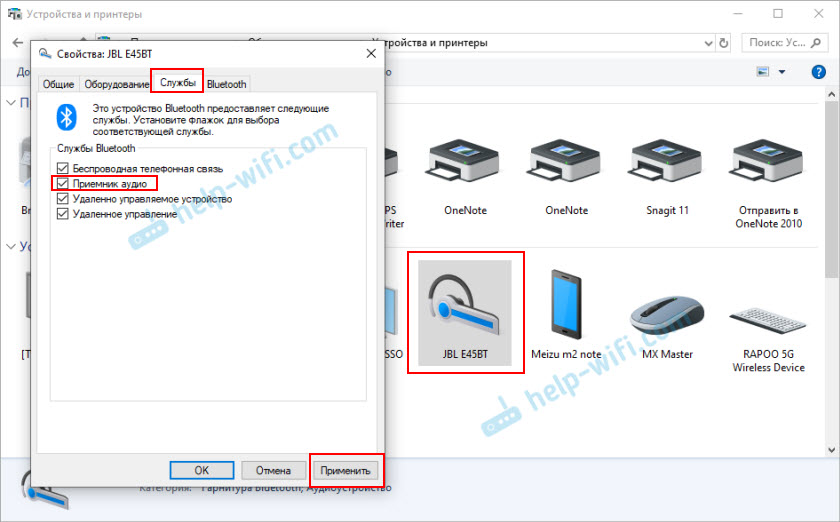
Megpróbálhatja letiltani a "vezeték nélküli telefon" szolgáltatást is. Ha nagy minőségű hangra van szüksége, és nincs szüksége mikrofonra.
4. megoldás (AVCTP szolgáltatás és mások)
A megjegyzésekben Victor megosztott egy olyan megoldást, amely már sokan segített. Mert nagyon köszönöm. Úgy döntöttem, hogy hozzáadom ezt a döntést a cikkhez.
Ellenőrizni kell, hogy elindul -e az AVCTP szolgáltatás és számos más szolgáltatás, amelyen a Bluetooth munkája függ, a hang továbbítása nem vezeték nélküli fejhallgató stb. D. Megmutatom a Windows 11 példáján, de az első tízben és héten ezek a műveletek ugyanazok lesznek.
- Nyissa meg a "Szolgáltatás" ablakot. Ehhez megnyithatja a Start menüt, megkezdheti a "Szolgáltatás" szót, és elindíthatja a megfelelő alkalmazást.
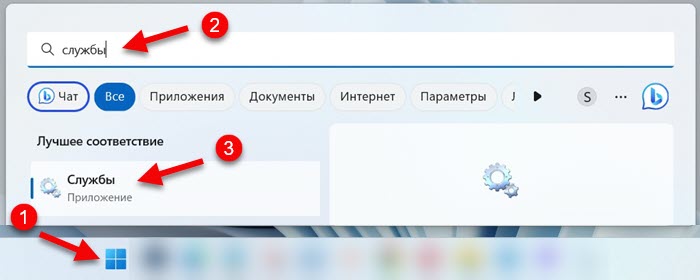 Vagy nyomja meg a Win+R kulcsok kombinációját, írja be a parancsot Szolgáltatás.MSC És nyomja meg az OK gombot.
Vagy nyomja meg a Win+R kulcsok kombinációját, írja be a parancsot Szolgáltatás.MSC És nyomja meg az OK gombot. - Ezután meg kell találnia a szolgáltatást "AVCTP szolgáltatás" és lásd az állapotát. Az "állapot" mezőt "végrehajtani" kell. Ha nem, akkor megnyomhatja a szolgáltatás jobb egérgombbal, nyissa meg a tulajdonságokat, állítsa be az indítás típusát az "automatikusan", és azonnal indítsa el ezt a szolgáltatást (lesz a "Run" gomb).
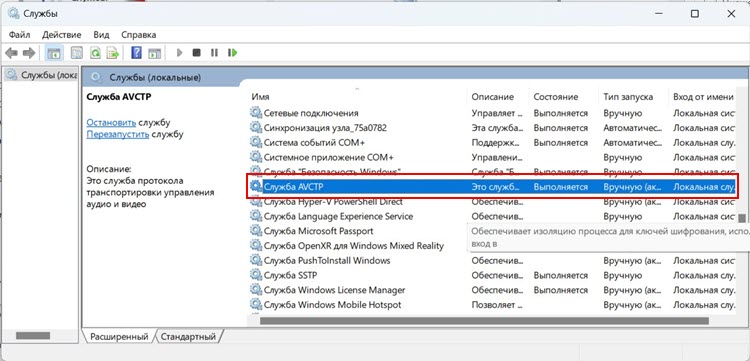 Mellesleg, volt egy kézi indító típusom, de a szolgáltatás elindult és működik.
Mellesleg, volt egy kézi indító típusom, de a szolgáltatás elindult és működik.
Ha ez nem működik, és a "A kapcsolat megszakad" felirat a fejhallgató közelében lesz, ellenőrizze és futtassa a következő szolgáltatásokat:
- Bluetooth felhasználói támogatási szolgáltatás.
- Bluetooth Sound Gateway szolgáltatás.
- Bluetooth támogató szolgáltatás.
- Egyéb szolgáltatások, amelyek nevében a "Bluetooth" szó. Például: "Realtek Bluetooth Device Manager Service".
5. megoldás
Próbálja meg letiltani az abszolút hangerő funkciót a Windows 11 vagy a Windows 10 -ben. Ezt a döntést a megjegyzésekben vették fel nekem.
- Dob Parancssor az adminisztrátor nevében.
- Másolja a parancsot:
Reg Hklm \ System \ ControlSet001 \ Control \ Bluetooth \ Audio \ Avrcp \ Ct /V DISABABASOLUTEVOLUME /T reg_DWord /D 1 /F behelyezze be a parancssorba, és nyomja meg a YNTER gombot, és nyomja meg a YNTER -t.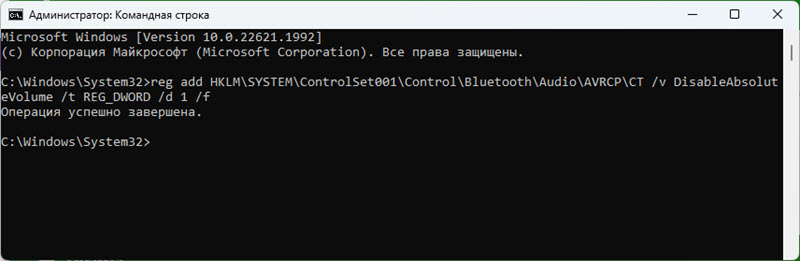 Megjelennie kell a "művelet sikeresen befejeződött" üzenetnek.
Megjelennie kell a "művelet sikeresen befejeződött" üzenetnek. - Töltse le újra a számítógépet.
- Ha engedélyeznie kell az abszolút kötet funkciót (például ha bármilyen problémát jelent a leválasztás után), akkor hajtsa végre ezt a parancsot:
Reg Hklm \ System \ ControlSet001 \ Control \ Bluetooth \ audio \ avrcp \ ct /v DISABABASOLUTEVOLUME /T REG_DWORD /D újraindítja a számítógépet a számítógépet.
Amikor a "csatlakoztatott zene" és a mikrofon állapota nem működik (fej telefonszám)
A következőképpen néz ki:
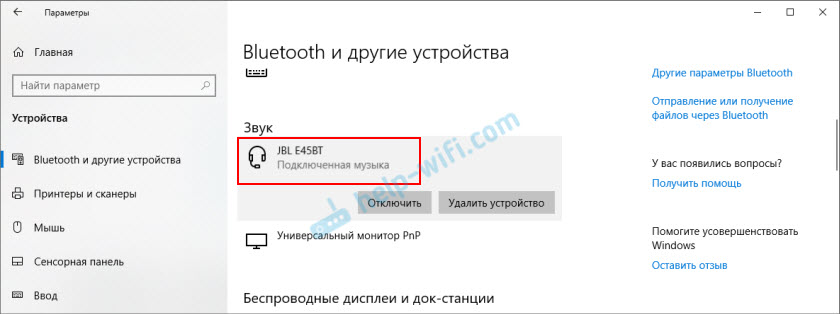
A "fej telefon" kikapcsolható/engedélyezhető, vagy leválasztható/csatlakoztatható a hangvezérlő panelekhez.
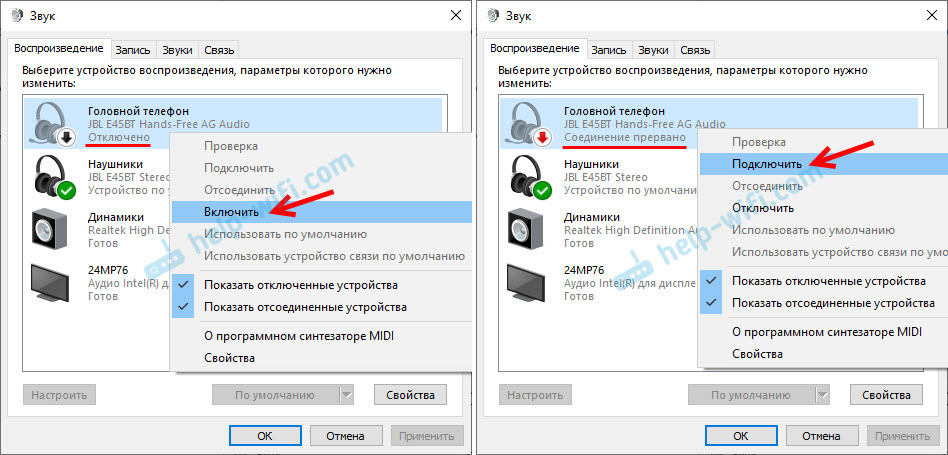
A "Head Phone" (mikrofon) munkáért a Windows 10 -ben felelős a "vezeték nélküli telefonos kommunikáció" szolgáltatásért.
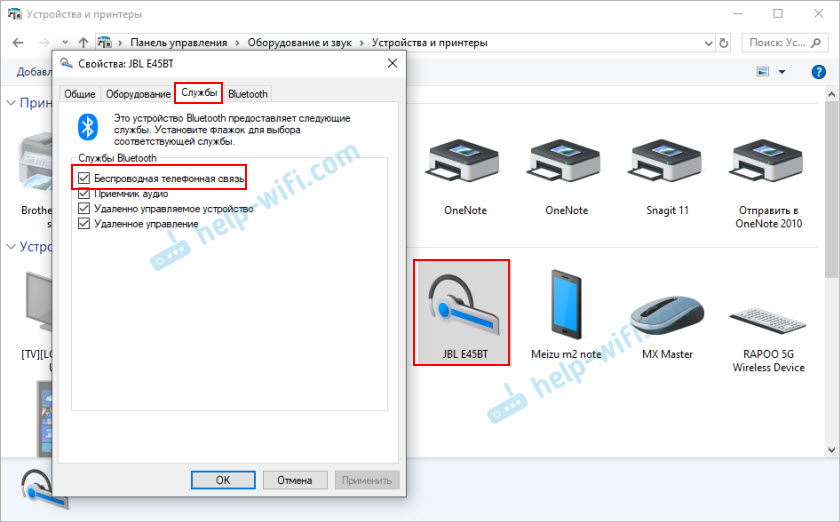
Ha kikapcsolja, akkor a rendszer nem látja a mikrofont a Blueetes fejhallgatón.
Frissítés: Egyetemes döntés
Ha a fentiek egyike sem segített, végezze el a fejhallgató -beállítások visszaállítását. Az összes Bluethhez fejhallgatónak lehetősége van a beállítások gyárra történő visszaállítására. Hogyan kell ezt csinálni a TWS fejhallgatón, a cikkben írtam, hogyan lehet visszaállítani és szinkronizálni a vezeték nélküli fejhallgatót. Ha ezek szokásos fejhallgató, nem külön, akkor általában kattintani és 10-20 másodpercig kell kattintania, tartsa meg a kapcsolati mód bekapcsoló gombját vagy aktiválási gombját. A fejhallgatóra vonatkozó utasításoknak rendelkezniük kell ezzel az információkkal.
- « Miért nem működik a Bluetooth laptopon, vagy a számítógép adapterén keresztül??
- A Wi-Fi nem kapcsolja be az ASUS laptopot a Windows 7-rel (az összes vezeték nélküli eszköz ki) »

