Miért nem működik a Bluetooth laptopon, vagy a számítógép adapterén keresztül??
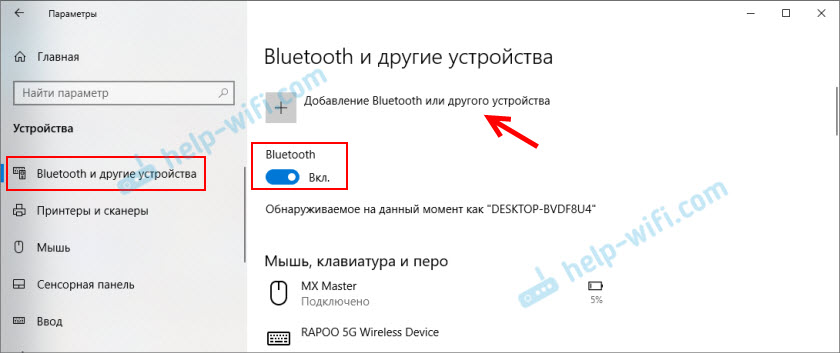
- 4102
- 746
- Nemes Benjámin
Miért nem működik a Bluetooth laptopon, vagy a számítógép adapterén keresztül??
Ebben a cikkben megpróbálom részletesen és részletesen elmagyarázni, mit kell tenni, ha a Bluetooth nem működik helyhez kötött számítógépen vagy laptopon. Az utasítás alkalmasak a nem -betrayals megoldására a Blutuz adapter működtetésekor laptopokon és PC -ken a telepített Windows 10, Windows 8 és Windows 7 segítségével. Az emberek nagyon gyakran feltesznek ilyen kérdéseket, ha nem lehet csatlakozni, például a Bluetooth fejhallgató, egér, oszlop vagy más eszköz. De az a tény, hogy az ok nem mindig a laptop, az adapter, a járművezetők, a Windows stb. Oldalán van, stb. D. Lehet, hogy problémák merülnek fel maga az eszközzel, amelyet nem lehet csatlakoztatni, és valamilyen oknál fogva a következtetéseket vonják le, hogy az ok a laptopban található. Most kitaláljuk.
Dióhéjban hogyan működik a Bluetooth a számítógépeinken. A laptopok esetében van egy Bluetooth modul szinte mindig épített --in. Vagyis ő már egy laptopban van a gyárból. Ezt mindig a laptop modelljének jellemzőiben írják. Vannak kivételek, de nagyon ritkán. Ha PC -ről beszélünk, akkor az ellenkezője az ellenkezője, akkor a beépített Bluetooth megtörténik, de ritkán. Vannak olyan alaplapok modelljei, amelyek Bluetooth -támogatással rendelkeznek. Lásd a műszaki jellemzőket. Ezért a külső Bluetooth adapterek általában csatlakoznak egy számítógéphez. Ha van egy adapter a számítógépen, de a Bluetooth nem működik, akkor a Windows nem látja, akkor valószínűleg az oka az illesztőprogramban. Az illesztőprogram egy olyan program, amely jelzi a Windows operációs rendszert, hogyan kell dolgozni egy adott eszközzel. Esetünkben ez egy adapter (modul, díj), amely a Bluetooth munkájáért felelős.
Hogyan kell működnie mindennek?
Hadd mutassam meg először, hogyan lehet megbizonyosodni arról, hogy a Bluetooth a laptopján vagy a számítógépen minden rendben van, és talán az oka valami másban van. Például egy olyan eszköz, amelyet csatlakoztatni próbál, nem csatlakozási módban van (nyilvánvalóan más eszközökre). Megmutatom, hogy néz ki a működő Bluetooth a Windows különböző verzióiban. Ha minden nem ugyanaz, mint a leírásomban és az alábbi képernyőképeken, akkor nincsenek ezek a beállítások, ikonok stb. D., Ezután lásd a megoldásokat a cikk második részében.
Windows 10
A Windows 10 -ben, a paraméterekben, az "Eszközök" szakaszban "Bluetooth és egyéb eszközök" fülnek kell lennie. Van egy kapcsoló is, amelyet be kell kapcsolni. És a "Bluetooth hozzáadása vagy más eszköz hozzáadása" című elem, kattintással, amelyre csatlakoztathatja eszközünket.
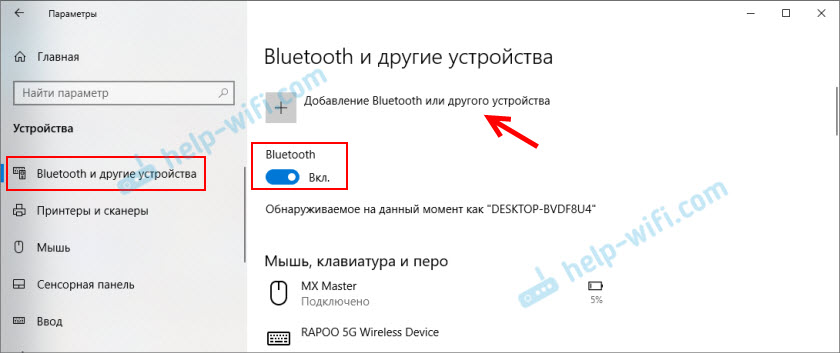
A tálcában megfelelő ikonnak kell lennie 
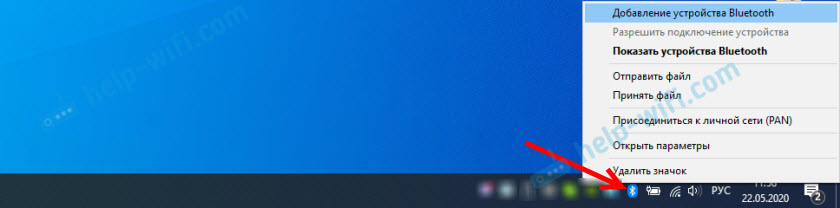
Tárgy a témáról: Hogyan lehet engedélyezni és konfigurálni a Bluetooth -ot a Windows 10 laptopon. Láthatja az eszköz csatlakoztatásának folyamatát a vezeték nélküli fejhallgató példáján is: Hogyan lehet csatlakoztatni a Bluetooth fejhallgatót egy számítógéphez vagy laptophoz a Windows 10 -en.
Leggyakrabban a Bluetooth nem működik a Windows 10 -ben a járművezetőkkel kapcsolatos problémák miatt. A beállításokban nincs váltás, és amikor megpróbálja elindítani az eszközök keresését, megjelenik egy "jól sikerült csatlakoztatni" hiba. Mit kell tenni ezzel, tovább fogom mondani a cikkben.
Windows 8
A Windows 8 paramétereiben a "vezeték nélküli" szakaszban (vezeték nélküli kommunikáció) Bluetooth kapcsolónak kell lennie. A Windows 8 -ban.1 Ezek a beállítások másképp néznek ki.
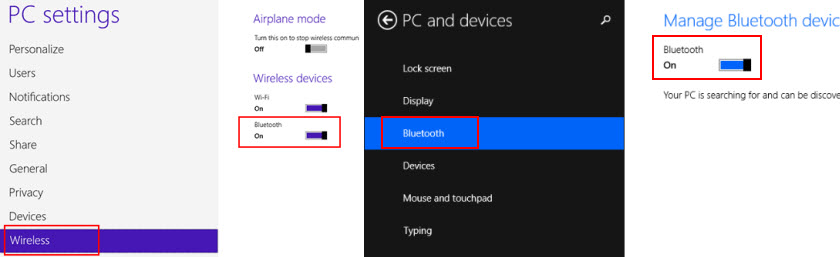
A Windows 8 és 8 leggyakoribb problémája.1 - Amikor a "Bluetooth" kapcsoló inaktív.
Windows 7
Amikor minden konfigurálva van és működik, akkor a tálcában kék ikonnak kell lennie 
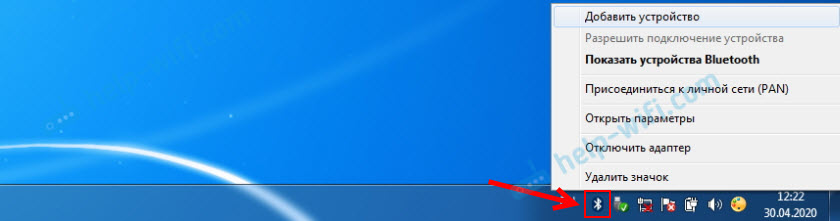
Az ikonra kattintva csatlakoztathat egy új eszközt, megmutathatja az összes csatlakoztatott eszközt, megnyithatja a beállításokat stb. D. Ezt a kezelőpanelen is meg lehet tenni, a "Berendezés és hang" szakaszban - "Eszközök és nyomtatók" - "Bluetooth eszközök". Кога Bluetooth нтановен, н р оотает в Windows 7, то этой иконки в тр не бет бет.
A készülék csatlakozása a Bluetooth fejhallgatóval a Windows 7 -hez.
Mi a teendő, ha a Bluetooth nem működik a Windows 10, 8, 7 -ben
Mindenekelőtt figyeljen a következő fontos pontokra:
- Ha vannak Bluetooth beállítások, akkor be van kapcsolva, van egy eszköz keresése, de nincs eszköz, akkor lásd a cikkben szereplő megoldásokat: A laptop nem látja a Bluetooth -eszközt.
- Talán a Bluetooth egyszerűen kikapcsol, tehát nem működik. Ez inkább vonatkozik a laptopokra. Lásd a cikket, hogyan engedélyezheti a Bluetooth -ot egy laptopon.
- Ha van helyhez kötött számítógépe vagy laptopja, és nem tudja, van -e benne bluetooth, akkor ez a cikk hasznos lesz: hogyan lehet ellenőrizni, hogy van -e bluetooth egy laptopon vagy számítógépen, és hogyan lehet megtalálni.
- Sokan a fejhallgató vagy oszlopok sikeres csatlakoztatása után problémák vannak a hanggal. Ha egyáltalán nincs hang: A Bluetooth fejhallgató nem játszik hangot egy laptopról.
És ha van hang, de rossz minőségű: rossz hang a számítógépen vagy a laptopon lévő Bluetooth fejhallgatóban.
Ha a Windows -ban nincsenek gombok és a blueterekhez kapcsolódó beállítások, akkor meg kell vizsgálnia, hogy van -e Bluetooth adapter az eszköz diszpécserében, és működik -e. Az eszközkezelő gyors megnyitásához kattintson a kulcskombinációra WIN + R És hajtsa végre a parancsot Devmgmt.MSC.
A "Bluetooth" vagy a "Radio Moduli Bluetooth" fülnek kell lennie. Ennek a szakasznak Bluetooth adapternek kell lennie. A modelltől és a telepített illesztőprogramtól függően a név eltérő lehet. A Windows 10 -ben:
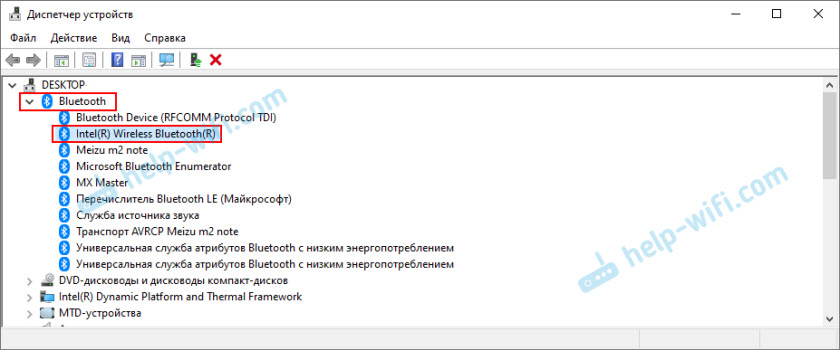
A Windows 7 -ben:
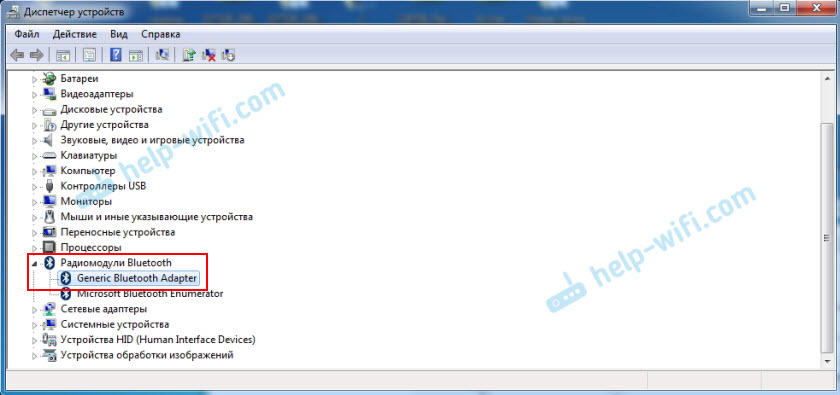
Ha nincs ilyen szakasz, és ennek megfelelően az eszköz diszpécserében nincs adapter, akkor az illesztőprogramot nem telepítik, vagy fizikailag nincs Bluetooth modul a számítógépen/laptopban. Vagy fogyatékos, vagy törött. De ha az illesztőprogram nincs telepítve (ebben az esetben az adapter működik, és a rendszer látja), akkor ismeretlen eszközöknek (adapterünk) kell lennie az eszközök diszpécserében.
Hogyan kell telepíteni a illesztőprogramot?
Az illesztőprogram letölthető a laptop gyártó vagy adapter helyéről (modul). Például a Windows 10 szinte mindig automatikusan telepíti az illesztőprogramot. De előfordul, hogy a meghajtó telepítve van, de a Bluetooth nem működik. Ebben az esetben le kell töltenie és telepítenie kell az illesztőprogramot az eszközgyártó webhelyéről.
Röviden: Megtudjuk a laptop/USB adapter/vezeték nélküli modul modelljét, a hivatalos webhelyet megtaláljuk, a webhelyen a modell keresése révén, amelyben találunk egy oldalt, és töltsük le a szükséges illesztőprogramot.
Például az Acer Laptop modell Aspire 5 A515-54G. Megyünk az Acer webhelyre, és keresünk modellünket (általában a "támogatás", "betöltő" szakaszban).
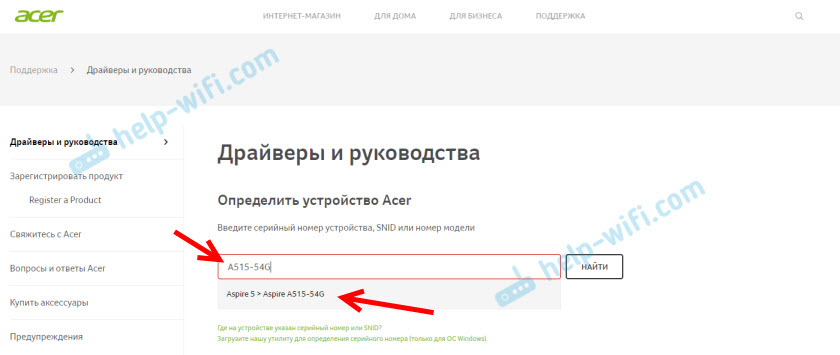
Válasszon egy rendszert.
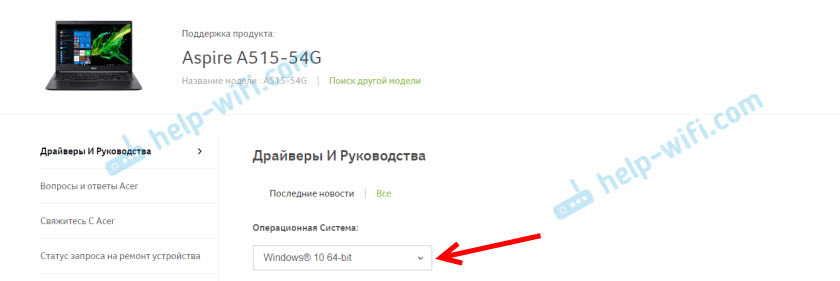
A helyszínen számos sofőr található a Bluetooth adapterhez. A vezeték nélküli modul különböző szállítóinak. Nyissa meg a hálózati adaptereket az eszközkezelőben, és nézze meg, milyen gyártó van ott Wi-Fi (vezeték nélküli) adapter. Ehhez a gyártónak töltse be a meghajtót. Csak töltse le, és mentse el egy számítógépen. Ha nem tudja meghatározni a vezeték nélküli modul gyártóját, akkor töltse le az illesztőprogramot a különböző gyártók számára, és próbálja meg ezeket felváltani.
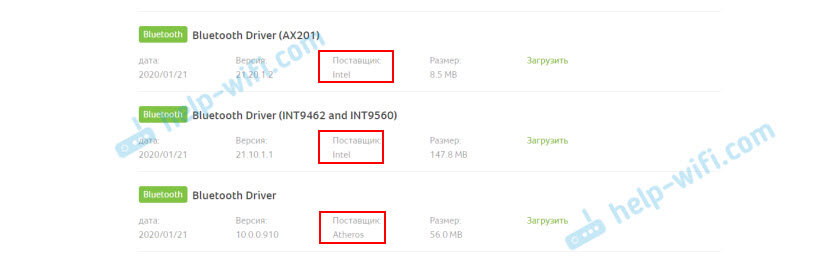
A telepítéshez kezdje el a telepítést .EXE fájl. Lehet, hogy az archívumban van. A Bluetooth -számítógép telepítése és újraindítása után kell keresnie.
Egyéb megoldások:
- Ha az eszközök diszpécserének van egy Bluetooth modulja, de van valamiféle hibás működése a Bluetooth -nak, akkor próbálja meg csak eltávolítani az adaptert, és újraindítja a számítógépet.
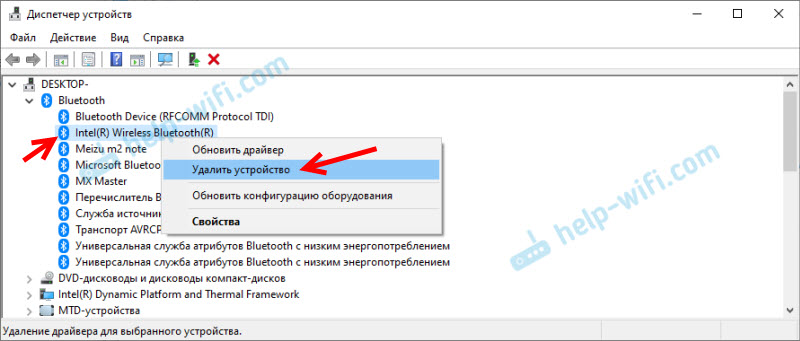
- Ha az adapter le van tiltva, kapcsolja be (használja).
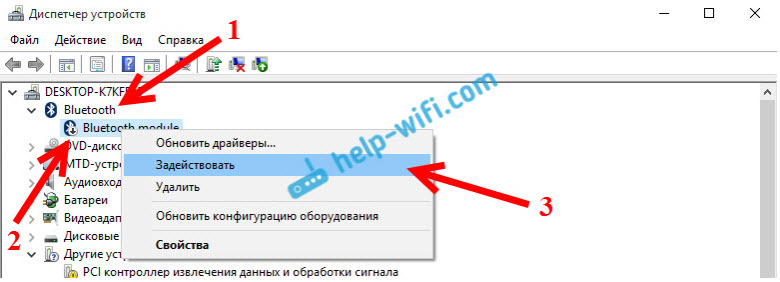
- Telepítse az összes operációs rendszer frissítését.
- Ha vannak ismeretlen eszközök (egyéb eszközök), akkor megpróbálhat megtalálni a sofőröt a berendezéskiadónál (cikk a Wi-Fi példaként). Talán az egyik ilyen eszköz a Blutuz adapter.
- Ha problémái vannak a Bluetooth -szal a Windows 7 -ben, akkor érdemes letölteni és telepíteni egy segédprogramot a laptop gyártójáról, amely a funkcionális kulcsok működtetéséért felelős. És engedélyezze a vezeték nélküli kommunikációt a billentyűzeten a billentyűzeten, vagy külön kapcsolót a laptop testén.

- Nézze meg a megoldásokat egy másik hasonló cikkből: A TEA -ban nincs Bluetooth ikon, a Windows 10 Notifications Centerben, az eszközkezelőben.
Természetesen nehéz minden lehetséges problémára konkrét megoldásokat adni. Legalább azért, mert mindenkinek különböző adapterei, különböző laptopjai és PC -jei vannak, amelyeken a Windows különböző verziói vannak telepítve. Ezen felül, nem minden olyan eszköznél, amely a Bluetooth munkájáért felelős, vannak illesztőprogramok a Windows bizonyos verzióihoz. Például a régi laptopokon, amelyeken a Windows 10 telepítve van, a Bluetooth nem működik. Még akkor is, ha minden rendben van az eszközkezelőben. Vagy fordítva: Ha a Windows 7 új laptopra van telepítve.
- « Miért fog eltűnni az internet a Netis MW5230 és a ZTE MF833V modem (KYIVSTAR) révén
- A „kapcsolat megszakad” és a „Csatlakoztatott hang” állapota a Bluetooth fejhallgató közelében a Windows 10 -ben »

