A klasszikus helyi menü visszaadásának módjai a Windows 11 -ben

- 2907
- 799
- Deák Kornél
Ebben a lépésben -by -lépési utasítás, részletesen arról, hogyan lehet engedélyezni a klasszikus helyi menüben a Windows 11 -ben a rendszer segítségével, vagy egy ingyenes harmadik parti program segítségével. Hasznos is lehet: az új Windows 11 helyi menü elemeinek létrehozása.
A Windows 11 -ben a kontextuális menü, ha a jobb egérgomb fájlokkal vagy mappákkal megnyomja, új mintát és egy másik rendelkezésre álló műveletkészletet vásárolt. A régi kontextuális menü megjelenítése továbbra is elérhető a "További paraméterek megjelenítése" vagy a Shift+F10 kulcsok kombinációjában. Bekapcsolhatja azonban a régi helyi menübe, hogy az alapértelmezés szerint mindig a jobb egérgombbal kattint az asztal vagy a karmester elemére.
A régi Windows 11 helyi menü beillesztése a Registry Editor segítségével
Az új helyi menü elkészítésének első módja, és csak a "klasszikus" - használja a nyilvántartási szerkesztőt. Ehhez kövesse a következő lépéseket:
- Nyomja meg a gombokat WIN+R vagy kattintson a jobb egérgombbal a Start gomb szerint, és válassza a „Expand” lehetőséget, írja be Regedik És kattintson az Enter elemre.

- A megnyitott nyilvántartási szerkesztőben lépjen a szakaszra
Hkey_current_user \ szoftver \ classes \ clsid
- Ellenőrizze, hogy van -e egy alszakasz a névvel
86CA1AA0-34AA-4E8B-A509-50C905BAE2A2
Ha nem, akkor hozza létre: A jobb egérgomb megnyomásával a CLSID szakaszon - Létrehozás - szakasz, és állítsa be a megadott nevet. - A létrehozott szakaszon belül hozzon létre egy újabb alszakaszot a névvel Inprocserver32
- Lépjen a létrehozott szakaszra Inprocserver32 (Válassza ki azt a nyilvántartási szerkesztő bal oldali panelen), kétszer nyomja meg az alapértelmezett értéket, majd az értékek megváltoztatása nélkül kattintson az OK gombra. ".
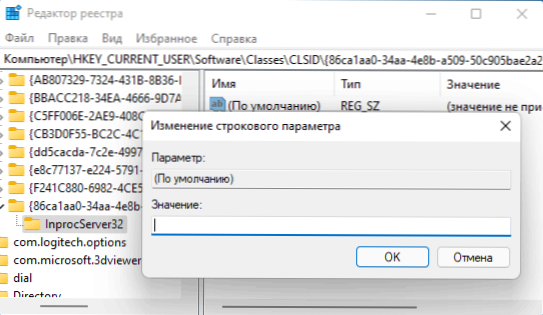
- Készen áll, ettől a pillanattól kezdve, a jobb egérgombbal kattintva a karmester és az asztali Windows 11 elemeire, a régi kontextuális menü megnyílik. Ha ez nem történik meg automatikusan, indítsa újra a vezetőt (megteheti a feladatkezelőn keresztül), vagy indítsa újra a számítógépet.
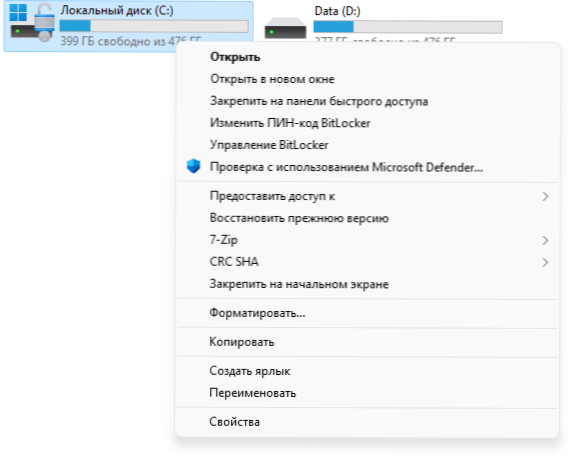
A nyilvántartás szerkesztése helyett létrehozhat egy REG-fájlt a következő tartalommal, és hozzáadhatja a nyilvántartáshoz:
A Windows Registry szerkesztő 5. verziója.00 [HKEY_CURRENT_USER \ Software \ Classes \ Clsid \ 86CA1AA1AA0AA-4E8B-A509-50C905BAE2A2 \ InProCServer32] @= "" "" ""
Egy másik lehetőség az, hogy a rendszergazdak nevében futó parancssort használja és a parancs:
nyilvántartás.Exe add "hkcu \ szoftver \ classes \ clsid \ 86CA1AA1A0A-4E8B-A509-50C905BAE2A2 \ InProcserver32" /f
Ha a jövőben vissza szeretné adni a szokásos Windows 11 helyi menüjét, csak törölje a nyilvántartási részt 86CA1AA0-34AA-4E8B-A509-50C905BAE2A2 Fejezetben
Hkey_current_user \ szoftver \ classes \ clsid
Figyelem: A leírt módszerek használatakor az asztali háttérkép visszaállítása és az asztali ikonok közötti távolság megváltoztatása, a számítógép egyszerű újraindítása általában megoldja a problémát.
Ingyenes Windows 11 klasszikus helyi menü
Egy másik egyszerű lehetőség a Standard Greenty menü gyors visszaadására a Windows 11 -ben egy ingyenes segédprogram Windows 11 klasszikus helyi menü:
- Töltse le a segédprogramot a fejlesztő hivatalos weboldaláról (a betöltési gomb az oldal alján található), csomagolja ki az archívumot és futtassa a programot.
- Amikor a SmartScreen szűrő beindul, kattintson a "További", majd, majd - "Bármilyen esetben", kattintson.
- Kattintson a "Win11 klasszikus helyi menü stílusának engedélyezése" gombra a programban.
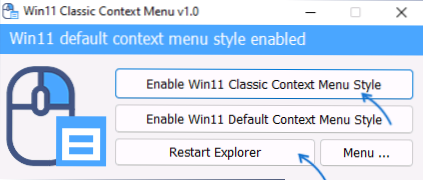
- Amikor az ablak zöldre válik (a klasszikus helyi menüben), kattintson az "Indítsa újra az Explorer" -et a vezető újraindításához.
Ennek eredményeként a Windows 11 kontextuális menü klasszikus megjelenést kap. A jövőben ugyanazon program és a "Win11 alapértelmezett helyi menü stílusának engedélyezése" használatával adhatja vissza a kijelző forrás verzióját.
- « Hogyan lehet eltávolítani a PIN -kódot a Windows 11 -ben
- Hogyan lehet eltávolítani a jelszót a Windows 11 bejáratánál »

