Hogyan lehet eltávolítani a jelszót a Windows 11 bejáratánál

- 670
- 4
- Boros Patrik
A Windows 11 bejáratánál a felhasználónak be kell írnia a fiók jelszavát vagy a PIN -kódot, amelyet a rendszer javasol, hogy az első beállításhoz állítsa be. Ha szükséges, jelszó vagy PIN -kód nélkül is beírhat.
Ebben az utasításban a Windows 11 bejáratánál a jelszó kérés letiltásáról szóló részletesen, hogy a bejárat automatikusan legyen, míg a PIN -kódot szintén nem kérjük. Ezenkívül leírják a lehetőségeket, hogy teljes mértékben eltávolítsák a fiók jelszavát, és az alvási mód elhagyása után töröljék a rendszerbe a rendszert a rendszerbe.
- A jelszó eltávolításának módjai a Windows 11 bejáratánál
- Jelszó leválasztása a fiókok paraméterei bejáratánál
- Sysinterals autologon
- Automatikus bejárat a regisztrációs szerkesztő használatával
- A fiók jelszavának eltávolítása
- Amikor elhagyja az alvási módot
- további információ
A jelszó kérés leválasztása a Windows 11 bejáratánál a Microsoft -fiók és a helyi fiókhoz
A jelszó és a PIN -kód kérésének kikapcsolásának szokásos módja lehetővé teszi, hogy ne írja be őket a Windows 11 bejáratánál, azaz a rendszer bejárata bekapcsolásakor és az újraindítás után automatikusan végrehajtják. Ebben az esetben valójában a fiók jelszava megmarad, és ritkán lehet szükség. Lépések a jelszó követelményének eltávolításához:
- Lépjen a paraméterekre (a Start menüben, vagy a Keys Win+I megnyomásával).
- Lépjen a Fiók szakaszra - Belépési lehetőségek.

- A "További paraméterek" szakaszban húzza ki a pontot "a biztonság növelése érdekében, engedje meg a Windows Hello bejáratát a Microsoft -fiókokhoz ezen az eszközön", és zárja be a Paraméter ablakot.
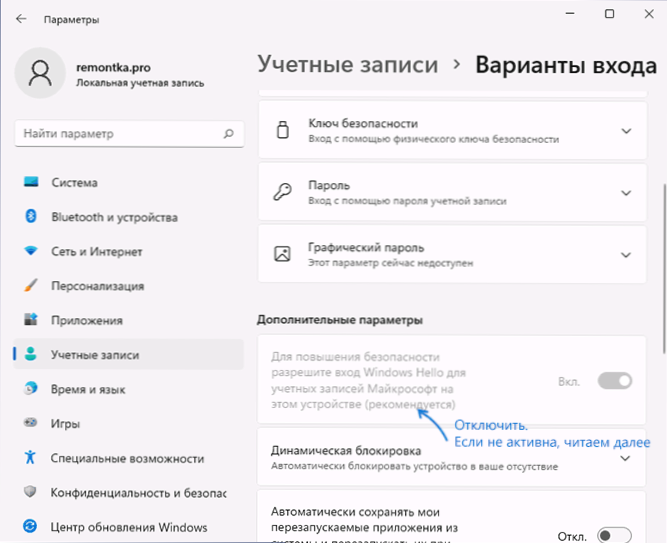
- Ha az előző lépésben az opció nem aktív, és lehetetlen letiltani, indítsa el a parancssort az adminisztrátor nevében, és írja be a parancsot
Reg Add "HKLM \ Software \ Microsoft \ Windows NT \ CurrentVersion \ Jelszó nélküli \ Device" /V DevicePassbuildvervation /t reg_dword /d 0 /f 0 /f 0 /f
Vagy a nyilvántartási szerkesztőben látogasson el a nyilvántartási szakaszbaHKEY_LOCAL_MACHINE \ Software \ Microsoft \ Windows NT \ CurrentVersion \ Jelszóval \ eszköz
és módosítsa a paraméter értékét DevicePasswordlessBuildVersion tovább 0.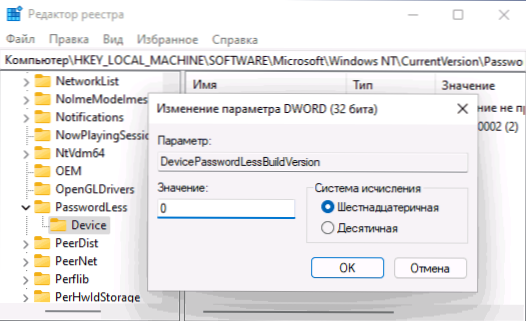
- Nyomja meg a gombokat WIN+R A billentyűzeten (Win - a Windows embléma), írja be Netplwiz vagy Control UserPasswords2 És kattintson az Enter elemre.
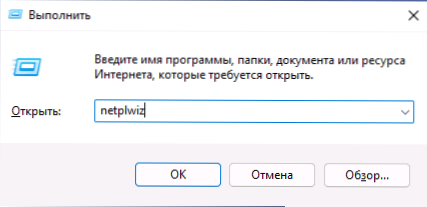
- Megnyílik egy ablak a felhasználók listájával. Az aktuális felhasználó bejáratánál lévő jelszó kérés letiltása érdekében távolítsa el a "Felhasználónevet és jelszó igényelését" jelet, és alkalmazza a beállításokat. Előfordulhat, hogy a jel nem jelenik meg, ha az első lépéseket nem hajtották végre.
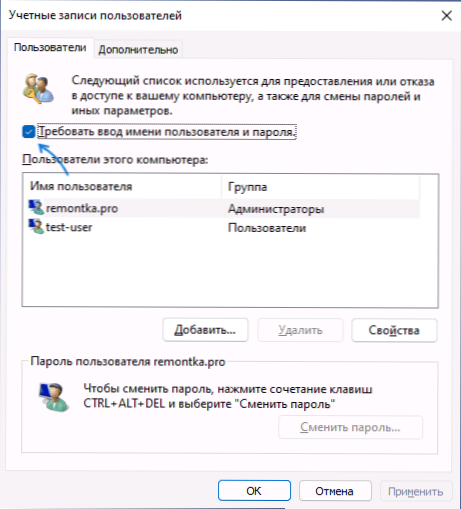
- Használat esetén be kell írnia a jelszót és a jelszó megerősítését. Legyen nagyon figyelmes az elrendezésre és a regisztrációra, és ne feledje azt is, hogy pontosan be kell írnia a Windows 11 jelszót (helyi fiók vagy fiók Microsoft), és ne egy PIN -kódot.
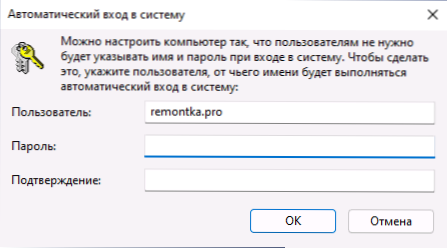
- Miután elvégezte ezeket a műveleteket, és újraindította a számítógépet vagy a laptopot, a Windows 11 bejáratánál lévő jelszót nem kérjük.
Ez a fő módszer, amely mind a Microsoft -fiókok, mind a helyi fiók (autonóm fiók) esetében is működik. Van azonban további módszerek.
Figyelem: Ha a 6. lépésben beír egy helytelen jelszót (például rossz elrendezésben vagy regisztrációban), akkor a bemeneti megerősítés megerősítése után nem kap hibát. Ebben az esetben az automatikus bejáratot nem hajtják végre, ehelyett minden alkalommal üzenetet kap a felhasználó vagy a jelszó rossz nevéről, és két azonos felhasználó jelenik meg a bejárati képernyőn.
Sysinternals autologon
Az Autologon Free elérhető a Microsoft -on, hogy egy automatikus belépést használjon a rendszerbe felhasználó és jelszó nélkül, amely rendkívül könnyen használható:
- Töltse le a segédprogramot a https: // dokumentumok hivatalos oldaláról.Mikrosoft.Com/ru-ru/sysinterals/letöltések/autologon, és csomagolja ki az archívumot egy kényelmes helyen.
- Indítson el egy letöltött segédprogramot, és egyetért a használati feltételekkel.
- A program ablakban az aktuális felhasználó és a számítógép (tartomány) neve automatikusan beillesztésre kerül.
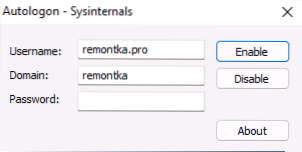
Tesztem során a program sikeresen működik a Windows 11 -ben mind a helyi fiókok, mind a számviteli rekordok számára a Microsoft számára.
A nyilvántartás szerkesztőjének használata
Van egy módszer, amely lehetővé teszi a bejáraton a jelszó eltávolítását a nyilvántartási szerkesztő segítségével, azonban használva azt szem előtt kell tartani, hogy a nyilvántartásban lévő jelszót nyitott formában tárolják, és ha szükséges, akkor megteheti. megtekint.
A jelszó kikapcsolásához a nyilvántartás bejáratánál kövesse a következő lépéseket:
- Indítsa el a nyilvántartási szerkesztőt, ehhez nyomja meg a Keys gombot WIN+R, Belép Regedik És kattintson az Enter elemre.
- Lépjen a nyilvántartási szakaszba
HKEY_LOCAL_MACHINE \ Software \ Microsoft \ Windows NT \ CurrentVersion \ WinLogon
- Nyomja meg kétszer a paramétert AutoadminLogon és változtassa meg értékét 1.
- A nyilvántartás -szerkesztő jobb oldalán kattintson a jobb egérgombbal, és hozzon létre egy karakterlánc -paramétert a névvel Alapértelmezett password, Ezután változtassa meg ennek a paraméternek az értékét a jelszavára.
- Hasonlóképpen hozzon létre paramétereket a nevekkel DefaultDomainName És Alapértelmezettségnév. Változtassa meg az alapértelmezett domainName paraméter értékét az aktuális számítógép nevében (megvizsgálhatja a paramétereket - a rendszert - a rendszert) és az alapértelmezett felhasználó értékét (az aktuális felhasználó nevében (a lastMedUserName -ben kémkedhet. paraméter).
A szerkesztés befejezése után zárja be a regisztrációs szerkesztőt és indítsa újra a számítógépet: A bejárati bejegyzés automatikusan befejeződik.
Teljesen eltávolítjuk a helyi fiók jelszavát
Abban az esetben, ha a Windows 11 -es számítógépe helyi fiókot használ, eltávolíthatja a fiók jelszavát, ennek eredményeként nem kell beírnia (lehet, hogy törölnie kell a PIN -kódot, ehhez az 1. lépés megtételét is. -3 az előző módszerből, majd törölje a PIN -kódot a fiókokban - Belépési lehetőségek). Hogyan lehet ezt megtenni a paraméterekben:
- Lépjen a paraméterekre - Fiókok - Belépési beállítások.
- Nyissa meg a "Jelszó" elemet, és kattintson a "VÁLTOZÁS" gombra.
- Írja be az aktuális jelszót, majd kattintson a "Tovább" gombra.
- Hagyja az összes mezőt, hogy üresen adja meg az új jelszót, majd kattintson a "Next" gombra.
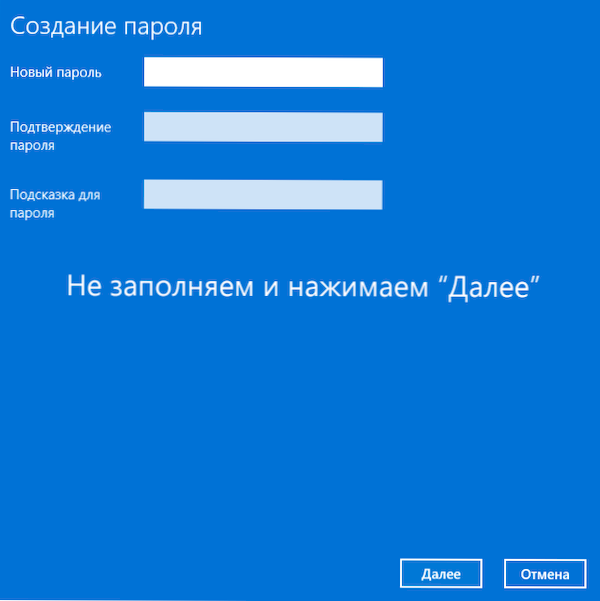
A parancssor segítségével eltávolíthatja a helyi fiók jelszavát is:
- Futtassa a parancssort az adminisztrátor, vagy ha szükséges, a Windows Terminal nevében (az adminisztrátor nevében is ezt megteheti a jobb egérgombbal a "Start" gombra).
- A parancssorba írja be a parancsot Nettó felhasználó És kattintson az Enter elemre. Itt kell figyelnie a felhasználó nevére a következő parancsban való használatra.
- Írja be a parancsot
A the_palizer nettó felhasználói neve ""
és kattintson az Enter elemre (nincs különbség az idézőjelek között) - Csukja be a parancssort.
Most a megadott felhasználónak nincs jelszava, ezért a rendszer bejáratánál történő bejegyzésének nincs szüksége.
A jelszó kikapcsolása az alvás módból való kilépés után
Az elvégzett műveletek után a laptop vagy a számítógép továbbra is követelhet jelszót a Windows 11 alvási módból történő megjelenése után. Ennek elkerülése érdekében kövesse a következő lépéseket:
- Lépjen a paraméterekre - Fiókok - Belépési beállítások.
- A "További paraméterek" szakaszban,?"
- Kattintson a nyílra a legördülő listán, és válassza a "Soha" lehetőséget.
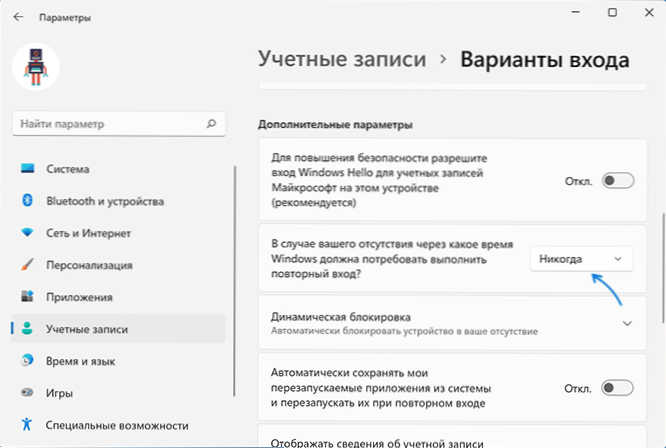
Ezek a műveletek elegendőek lesznek ahhoz, hogy a jelszó ne kérje az alvási mód használatát.
Ha valamilyen oknál fogva az alvás utáni jelszó -kérés leállítása nem működött, akkor használhatja a nyilvántartási szerkesztőt:
- A nyilvántartásban hozzon létre egy részt
HKEY_LOCAL_MACHINE \ Software \ Policies \ Microsoft \ Power \ PowerSettings \ 0e796BDB-1007D6-A2D5-F7DAA51F51
- Ebben a szakaszban hozzon létre két DWOR -paramétert a nevekkel Acsettinindex És DcsettinIndex És a jelentés 0 Mindegyikük számára.
- Zárja be a Registry szerkesztőjét, és indítsa újra a számítógépet vagy a laptopot.
további információ
Ha a számítógép képernyővédőt (képernyő képernyővédőt) használ, akkor azt követően is kérhető jelszó. A képernyővédő paramétereinek ellenőrzése:
- Nyomja meg a Win+R gombokat a billentyűzeten, írja be
Vezérlőasztal.CPL ,,@képernyővédő
És kattintson az Enter elemre. - Győződjön meg arról, hogy a képernyővédő letiltva ("nem"), vagy a "Kezdje a bejáratról a" eltávolítva a "eltávolított rendszert.
Vigyázzon a következő pillanatra is: Ha okostelefonját szinkronizálják a Windows 11 -rel, és a Paraméterek szakaszban - Fiókok - A bejárati lehetőségek "dinamikus zár", akkor a képernyő megjelenéséhez is vezethet, kéréssel, kéréssel Pin vagy jelszó.
- « A klasszikus helyi menü visszaadásának módjai a Windows 11 -ben
- Hogyan engedélyezheti az SSD Trim -et az ablakon, és ellenőrizze, hogy engedélyezve van -e a Trim -támogatás »

